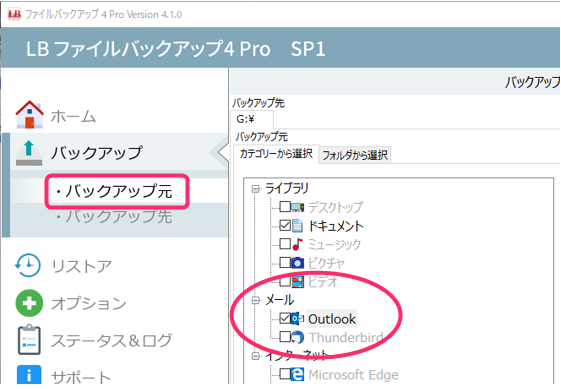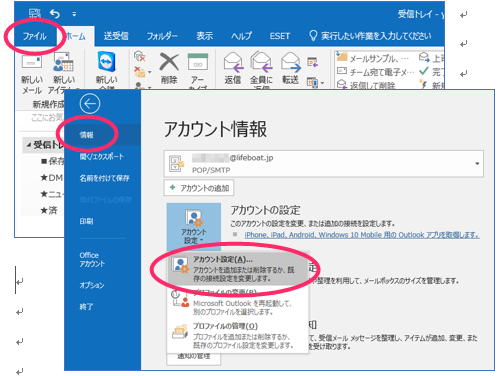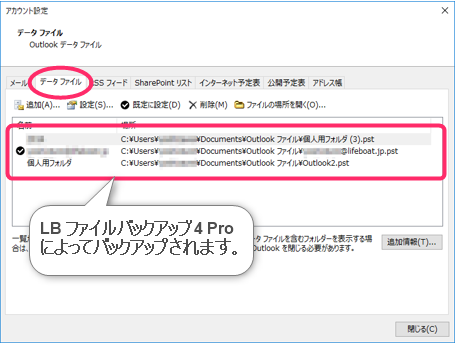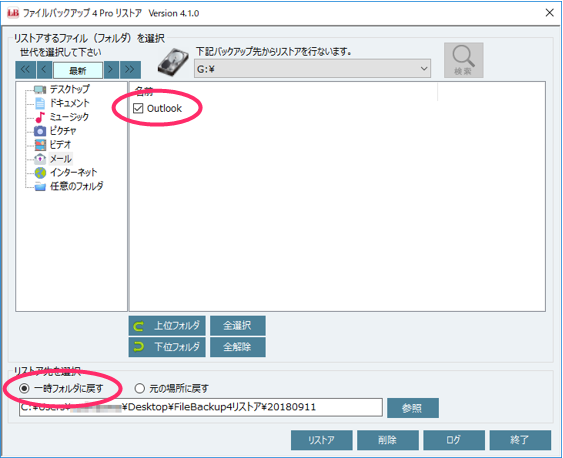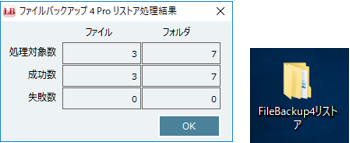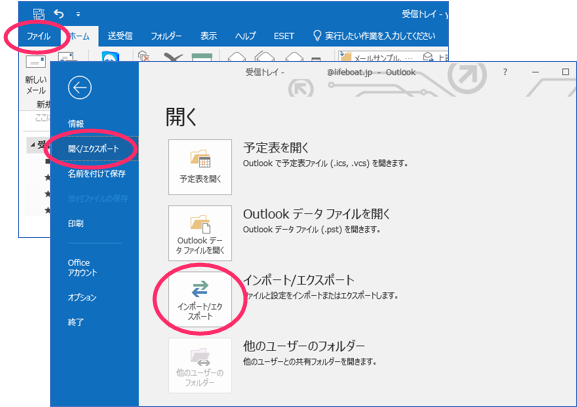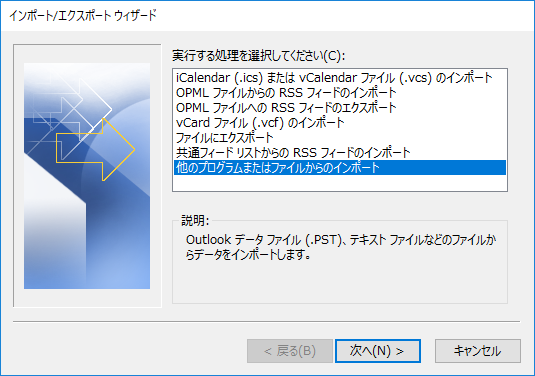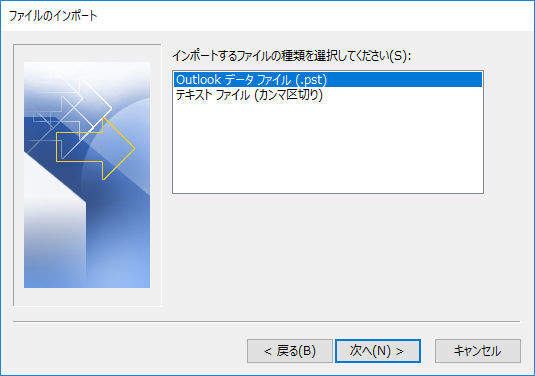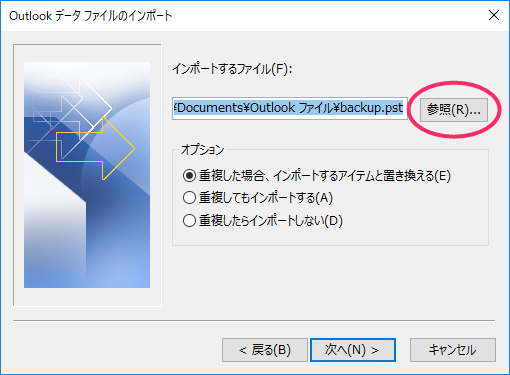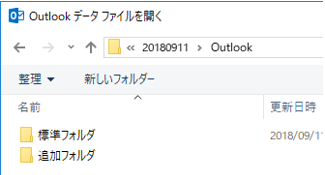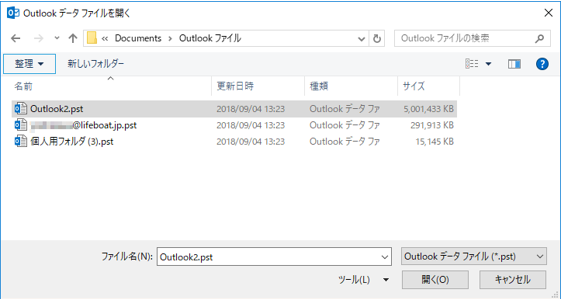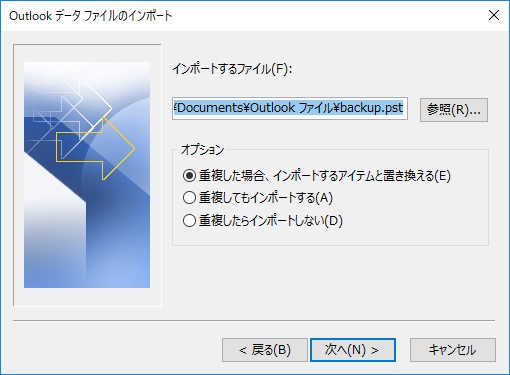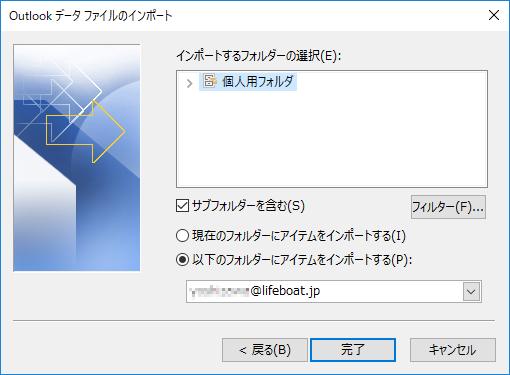よくある質問(FAQ)
| 017180914002 |
- 作成日;2018.9.14
- 修正日;
- 対象製品
- LB ファイルバックアップ4 Pro SP1
| Q | Outlook 2016/2019のバックアップ/リストア手順 |
| A | 一例として、Outlook 2016/2019のバックアップ/リストア手順を記載します。
■バックアップ手順 LB ファイルバックアップ4 Pro SP1 を起動し[バックアップ元]をクリックします。 Outlook 2016/2019を使用している環境では、カテゴリーに「Outlook」が表示されます。
ここにチェックを入れてバックアップした場合は、メール本文とアドレス帳がバックアップされます。 具体的には、メールの画面で以下に表示されるフォルダ/ファイルです。
ご利用状況により、ファイル名やファイル数は変化します。
Outlook以外のメールソフトのバックアップ対象は こちら をご覧ください。
■リストア手順
バックアップデータを、元の場所に直接書き戻す方法と、いったん別の場所にリストアしてから、メールソフト上で「インポート」する方法があります。
下記の手順はインポートの手順です。もしうまくいかない場合は下記「3、」のリストアしたデータを、元の場所にコピーしてお試しください。
1、LB ファイルバックアップ4 Pro SP1 を起動し[リストア]をクリックします。 2、リストア画面で「メール」をクリックし、「Outlook」にチェックを入れます。「一時フォルダに戻す」を選択し、「リストア」をクリックしてください。
3、「FileBackup4リストア」フォルダにリストアされます。
4、リストアしたデータをメールソフトに読み込ませる(インポート)必要があります。 Outlookを起動し、「ファイル」ー「開く/エクスポート」ー「インポート/エクスポート」をクリックします。
5、ウィザードが開きます。「他のプログラムまたはファイルからのインポート」を選択し「次へ」。
6、Outlookデータファイル(PSTファイル)を選択し「次へ」。
7、[参照]をクリックします。
8、LB ファイルバックアップ4 Pro SP1 でリストアしたフォルダを選択し開きます。その中に「標準フォルダ」「追加フォルダ」がありますので、 いずれかのフォルダから.pstファイル を選択してください
↓↓ 複数のファイルがある場合は、一つづつ選択してください。[開く]をクリックします。
9、必要に応じ重複した場合の動作を選択し、[次へ]をクリックしてください。
10、インポート先のフォルダを指定します。[完了]をクリックするとインポートが開始されます。
|