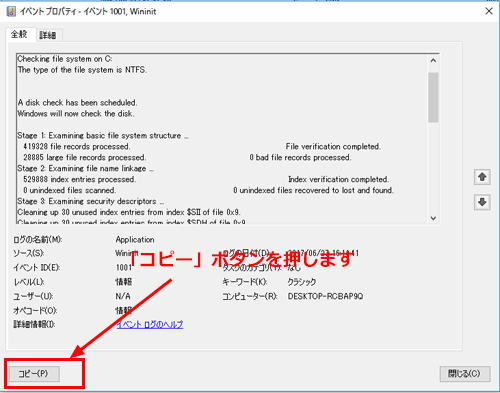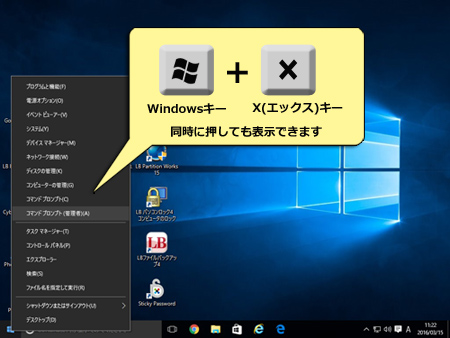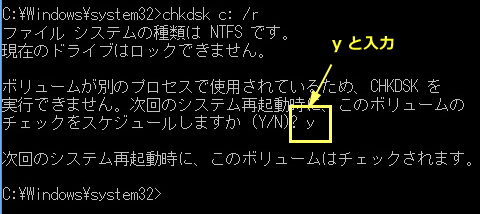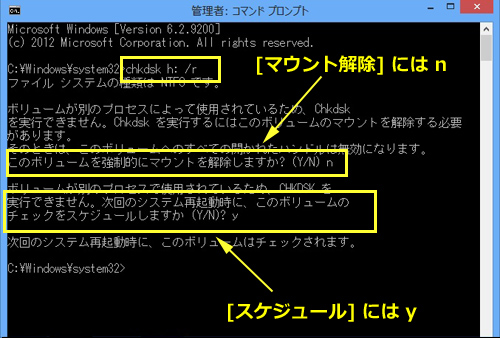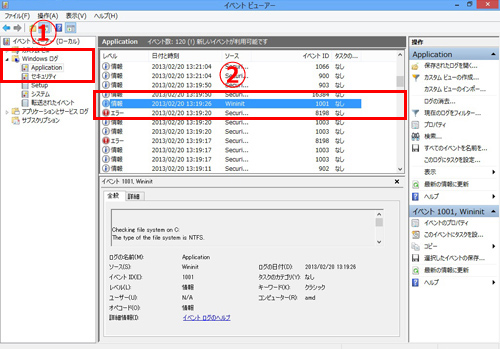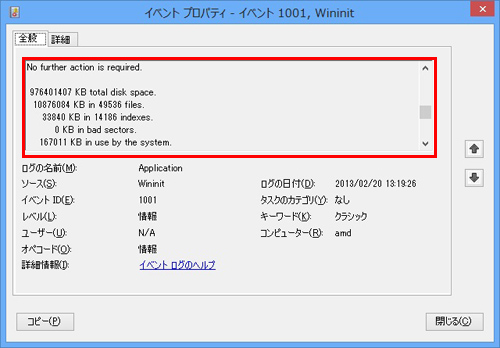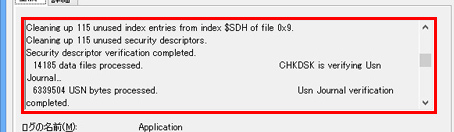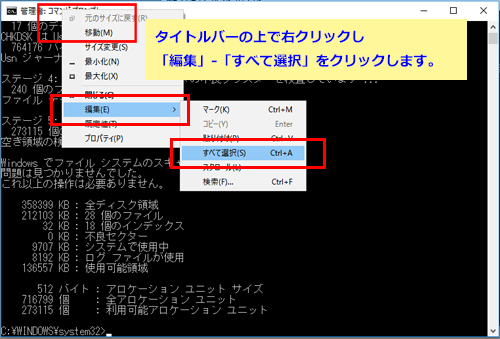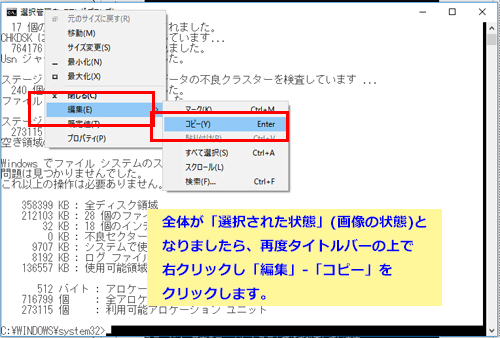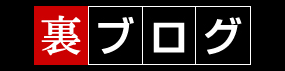Windows 11/10/8 /Server 2022 /2019/2016/2012 R の場合には、[コマンド]で実施します。
Windows 2000/XP/2003の場合には、こちらの手順を、
Windows Vista/7/Server 2008/2008 R2 の場合はこちらを、
ご参照ください。
※対象ドライブのサイズによっては、処理に数時間かかる場合があります。お時間に余裕のある時に実行してください。
デスクトップ画面で「スタート」の上で右クリックして「アドバンストメニュー」を表示します。
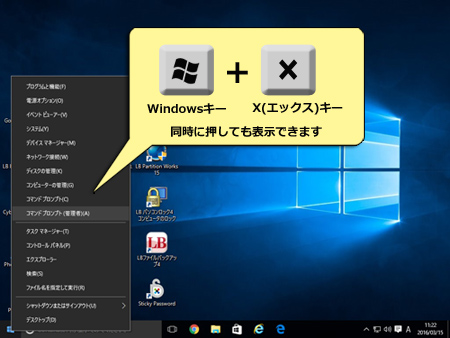
(キーボードの「Windowsキー」と「Xキー」を同時に押しても「アドバンストメニュー」が表示できます)
以下のどれかの方法で「コマンド入力画面」を表示します。
Windows11では[ターミナル(管理者)]を指定します。
Windows10では[Windows PowerShell(管理者)]を指定します。
OSを問わず、昔ながらの[コマンドプロンプト]で実施したい時は
| |
■コマンドプロンプトの出し方 |
|
| |
▼Windows11
「スタート」左クリック「すべてのアプリ」-「W」-「Windowsツール」をクリックし、[コマンドプロンプト]の上で右クリックし「管理者として実行」 |
|
| |
▼Windows10
「スタート」を左クリックして、「すべてのプログラム」から「W」-「Windowsシステムツール」-「コマンドプロンプト」の上で右クリックして「その他」-「管理者として実行」でも可能 |
|
| |
▼その他
「スタート」を左クリックして「検索」を指定し、「コマンドプロンプト」と入力します。表示された「コマンドプロンプト」内の「管理者として実行」を指定します。 |
|
- デスクトップ画面が起動し、[コマンドプロンプト]画面が立ち上がり、

という表記のコマンド画面が表示されます。
- コマンド入力でチェックディスクを実施します。Cドライブの場合は、下記コマンドです。

CHKDSK C: /R
(判別しやすく説明する為、大文字を使用していますが、実際は半角小文字です)
コマンド(CHKDSK)、半角スペース、対象ドライブ文字 + コロン、半角スペース、オプション
初回は完全検査のため、 /R のオプションを付けてください。二度目以降は /F のオプションです。
- Cドライブの場合(必ず再起動となります)
再起動時にチェックディスクを行う許可が出ますので「y」と入力します
。
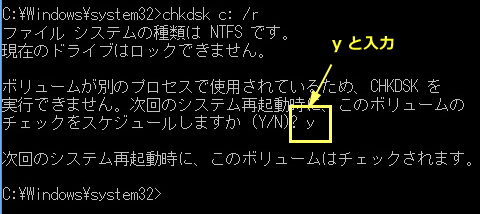
再起動時にチェックディスクを行う告知が表示されて
C:\Windows\system32>
に戻りましたら、コマンドプロンプトを終了し、パソコンを再起動します。
再起動時に、下記画面が表示されてチェックディスクが実施されます。

チェックディスクの進捗度[**% 完了しました]の画面でずっと停止します(%値も止まります)が、カーソルが回っていれば実行中ですので、そのままWindowsが起動するまでお待ち下さい。(かなり時間がかかります)
Windowsが元通り起動したら、結果の確認方法に進みます。
- Cドライブ以外(Windows上から実施する場合、再起動の場合、2通りあります)
該当するドライブのチェックディスク用コマンドを入力します。
この例では、Eドライブを参照しています。
CHKDSK E: /R
(判別しやすく説明する為、大文字を使用していますが、実際は半角小文字です)
▼Windows上から実施する場合
該当ドライブが使用中でなく、Windows上から実施出来る時は日本語でメッセージが出て開始されます。

ステージ5 が100%になるまで待ちます。
チェックディスクが終わると、 C::\Windows\system32> に戻ります。

ログの記録方法と確認についてはこちらをご参考下さい。
▼再起動にて実施する場合
該当ドライブが使用中で、Windows上から実施出来ない時は
[マウントを解除する必要がある]と出ます。
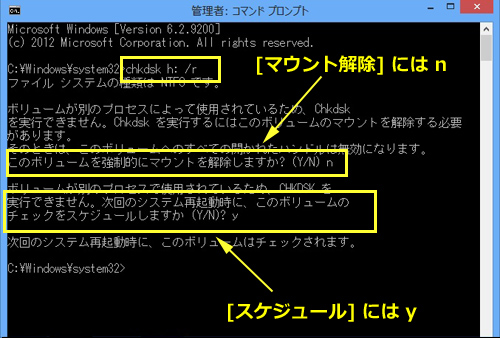
[マウントの解除]に対して「n」と入力し、続いて再起動時にチェックディスク許可が出ますので「y」と入力します。
C:\Windows\system32> コマンドに戻りましたら、コマンドプロンプトを終了し、パソコンを再起動します。
再起動時に、Cドライブのチェックディスクと同様下記画面が表示されてチェックディスクが実施されます。
チェックディスク進捗度[**% 完了しました]の画面でずっと停止します(%値も止まります)が、カーソルが回っていれば実行中ですので、そのままWindowsが起動するまでお待ち下さい。(かなり時間がかかります)

■再起動で実施した場合の結果
- 再起動で実行されたエラーチェックの結果は、イベント ビューアのアプリケーション ログに記録されます。
Windowsが起動したら[デスクトップ]に進み[Windows]キーと[X]キーを同時に押すか、または[デスクトップ]に進み[スタート]の上で右クリックして、表示されたメニューから[イベントビューア]を指定します。
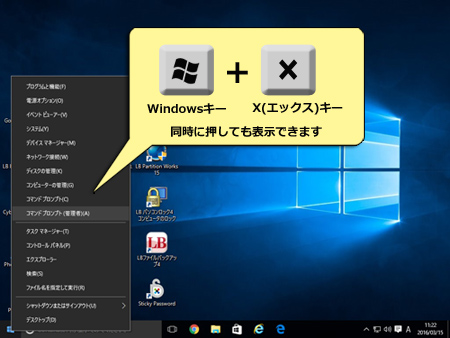
- 左側の[Windowsログ]をクリックし、[Application]を選択します。右側にログの一覧が表示されるのでソース欄に[Wininit]と表示されている最新のログをダブルクリックして表示させます。
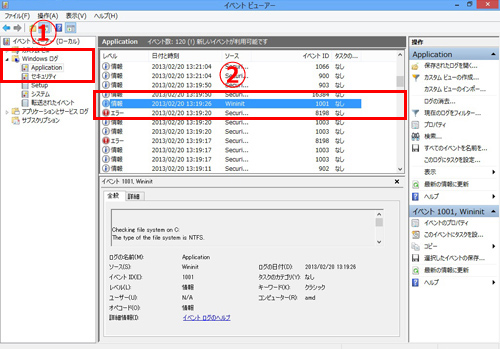
※日付を確認し、直前に実行されたログであることを確認してください。
- イベントの説明欄
にて結果を確認します。
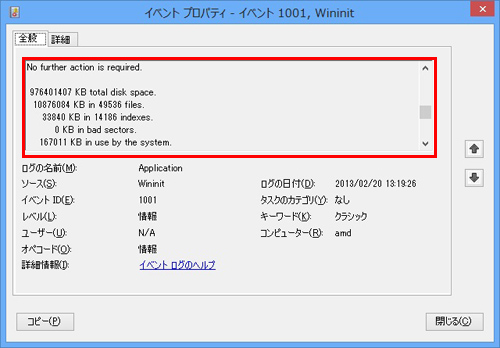
再起動で実施した場合のチェックディスク結果の見方
下記の①-③をご確認下さい。
|
| (表示例) |
Checking file system on C:
…(中略)
A disk check has been scheduled.
Windows will now check the disk.
…(中略)
Cleaning up minor inconsistencies on the drive.
Cleaning up ** unused index entries from index $SII of file 0x9.
Cleaning up ** unused index entries from index $SDH of file 0x9.
Cleaning up ** unused security descriptors. ③
…(中略)
Windows has checked the file system
and found no problems. ②
… KB total disk space
… KB in … files.
… KB in … indexes.
** KB in bad sectors ①
… (以下略) |
① 不良セクタの有無
「0 KB in bad sectors」 と表示されていることを確認します。「4 KB in bad sectors」等の様に「不良セクタ」(bad sector)に数値があるときは、バックアップ/コピー/パーティション操作できません。
※不良セクタによっては、専用ソフトを使用して修復できる可能性があります。詳しくはこちら
② Windowsで始まる文章の確認
… and found no problems (問題なし) の表記はあるか確認します。
Windows has scanned the file system and found no problems.
または
Windows has checked the file system
and found no problems.
この文章がある事を確認します。
Windows has made corrections to the file system.
という表記があるときは、この表記がなくなるまで、何度かチェックディスクが必要です。
③ ファイルシステムエラーの数
次に、ファイルシステム関連の問題「Cleaning up ** unused … 」の ** の位置の数字を確認します。
** の 数が多い場合、まれに処理が正しく実行されないケースがあります。** の 数が多い時は、下記「補足」を参考にチェックディスクを繰り返して数を減らして下さい。
2度目以降のチェックディスク
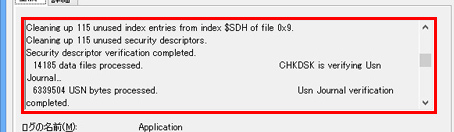
「0 KB in bad sectors.」と記載されていて、「Cleaning up ** unused …」の ** の数値が何桁も表示された場合は、コマンドプロンプトで
CHKDSK C: /F
でのチェックディスクをお試しください。
「Cleaning up ** 」の表示がなくなるか、 少なくとも ** の数値が1桁台になるまでエラーチェックを何回か繰り返してください。この設定のチェックディスクは早く終わります。
- 結果をサポートセンターに送る場合は、こちらをご参照下さい。
■Windowsで実施した場合の結果
- コマンドプロンプト画面上で、日本語でチェックディスクが実施されて末尾が C::\Windows\system32> に戻ります。

- コマンドプロンプトのタイトルバーの上で右クリックして、「編集」-「すべて選択」を指定します。
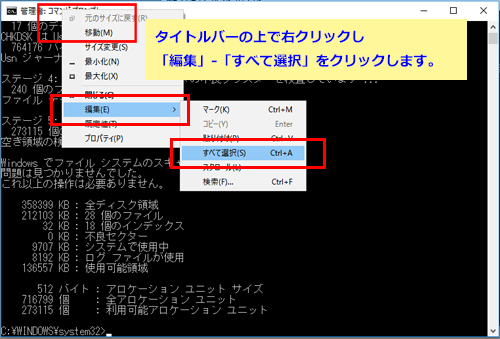
- 全体が選択された状態(反転しています)で、 再度タイトルバーの上で右クリックして、「編集」-「コピー」を指定します。
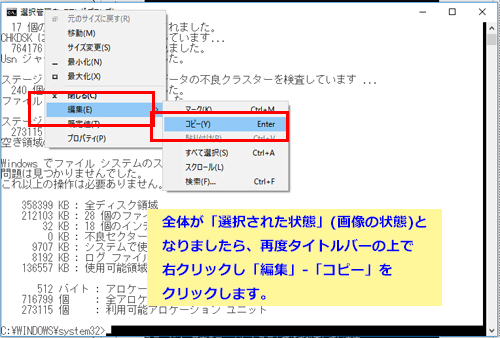
- 「スタート」-「すべてのプログラム」-「Windowsアクセサリー」-「メモ帳」にてメモ帳を起動します。
「編集」-「貼り付け」するとメモ帳で結果を確認することができます。サポートセンターに送る場合は「名前をつけて保存」後にメールに添付します。
Windows上で実施した場合のチェックディスク結果の見方
下記の①-②をご確認下さい。 |
| (表示例) |
C:\WINDOWS\system32>chkdsk e: /r
ファイル システムの種類は NTFS です。
ステージ 1: 基本のファイル システム構造を検査しています ...
…(中略)
ステージ 4: ユーザー ファイル データの不良クラスターを検査しています ...
240 個のファイルが処理されました。
ファイル データの検査を完了しました。
…(中略)
Windows でファイル システムのスキャンが終了しました。
問題は見つかりませんでした。 ②
これ以上の操作は必要ありません。
...... KB : 全ディスク領域
...... KB : ..個のファイル
...... KB : ..個のインデックス
0 KB : 不良セクター ①
…(中略)
C:\WINDOWS\system32> |
① 不良セクタの有無
「0 KB : 不良セクター」 と表示されていることを確認します。「4 KB : 不良セクタ」とに数値があるときは、バックアップ/コピー/パーティション操作できません。
② 問題は見つかりませんでした。文章の確認をして下さい。
| チェックディスク結果をサポートセンターに送付する方法
|
結果をサポートセンターに送るには、再起動で実施したときはイベントビューアの結果画面を表示し、左下にある「コピー」ボタンを押します。
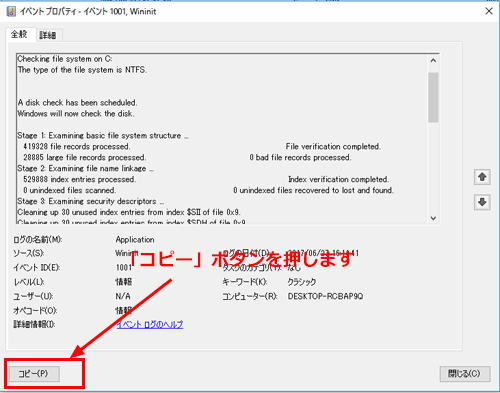
- [スタート]-[すべてのアプリ]を指定し、[Windows アクセサリ]-[メモ帳]を開きます。[編集]-[貼り付け]を選択してログを貼り付けます。
- [ファイル]-[名前をつけて保存]を選択して任意の場所に名前をつけて保存します。作成されたファイルをメールに添付してお送りください。
- Windows上から実施したときは、結果の確認をしたメモ帳を名前をつけて保存して、メールに添付して下さい。
ハードディスクは同一磁極を持ったセクタが並んでいます。まれに一部、磁極が別方向を向き「不良セクタ」と判定される場合があります。この場合の修正ソフトです。(物理的な破損は修正できません)
|