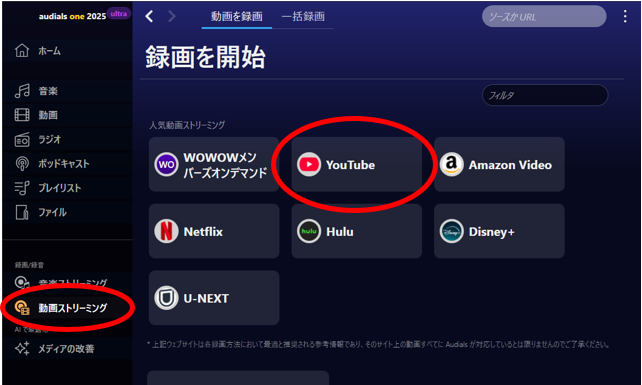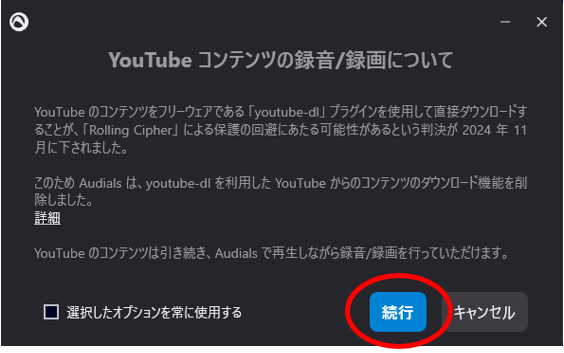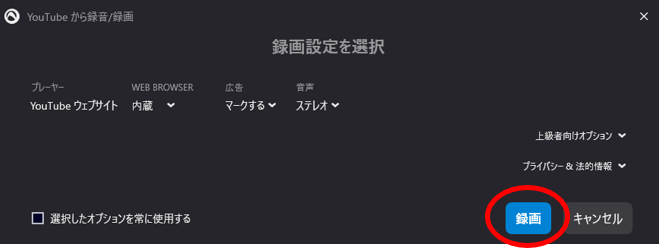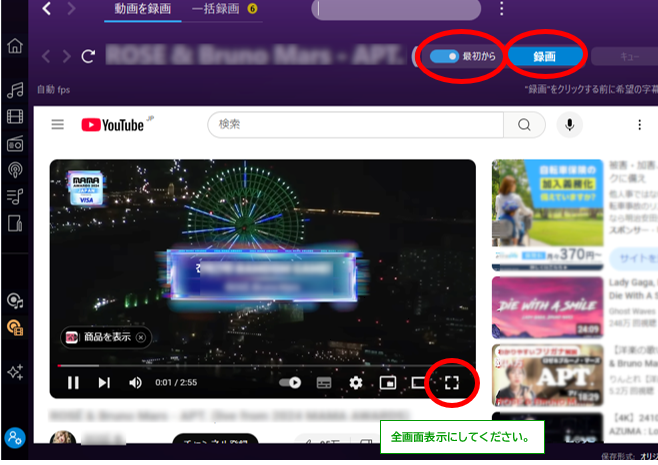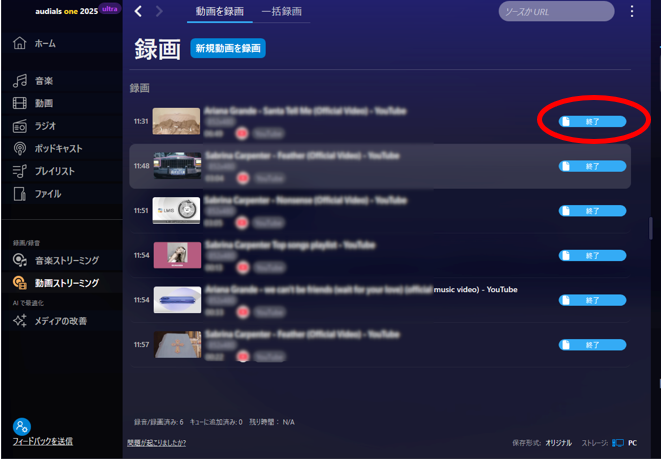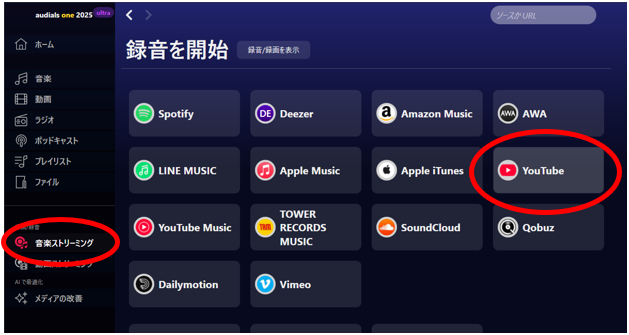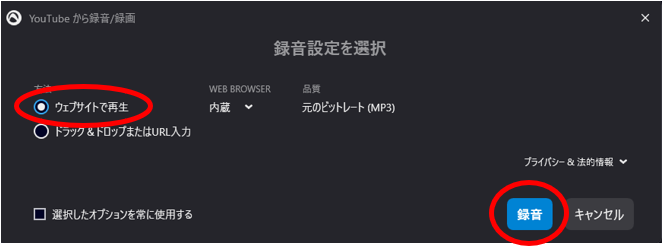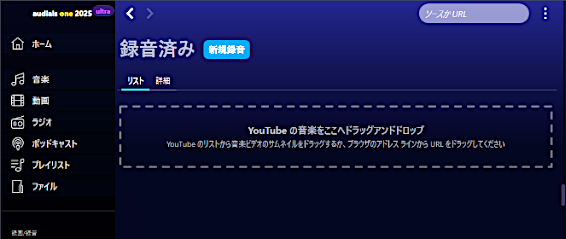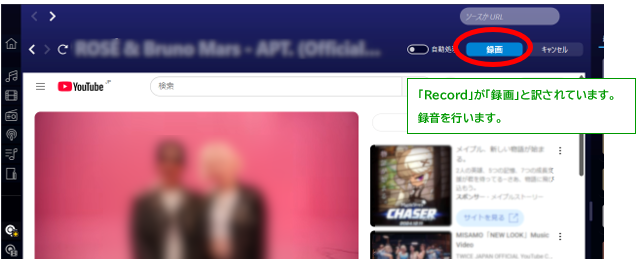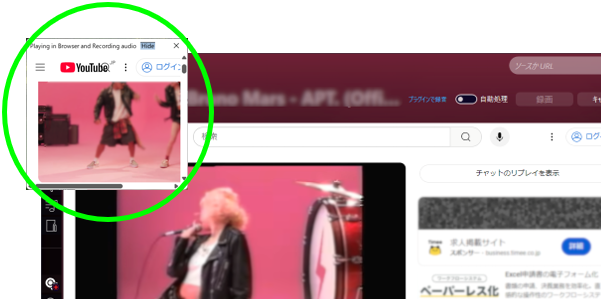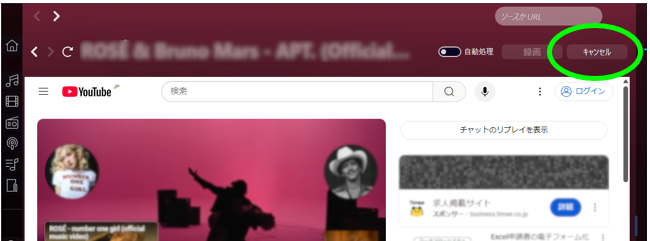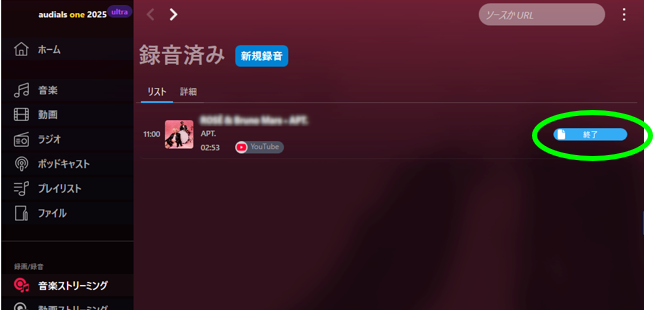よくある質問(FAQ)
| 017241217001 |
- 作成日;2024.12.17
- 修正日;2025.1.24
- 対象製品
- Audials One
| Q | Audials製品よりYouTube動画、音楽のダウンロード機能が削除されました。 |
| A |
Audials OneでのYouTube動画、音楽のダウンロード機能につきまして、Youtubeの著作権関連の理由により、製品より削除されました。 便利にご利用頂いていたお客様には、誠に申し訳ございませんが、Audials社の決定となりますので、何卒ご理解のほど、よろしくお願い申し上げます。 ●Audials社のアナウンス(英語)
現在は、動画/音楽を再生をしながら録画/録音を行うことが可能です。
【動画】 1、動画ストリーミングの画面で、YouTubeを選択してください。 2、YouTubeでの録音についての説明が表示されます。「続行」をクリックしてください。
4、YouTubeが開きますので、ご希望の動画を再生してください。 ※「最初から」をオンにしないと、「録画」ボタンを押したところから録画を開始します。
5、「最初から」をオンにして「録画」をクリックすると、動画が改めて最初から再生され、録画が開始されます。
6、録画を終了する場合は、上記の画面で 録画を終了すると下記の画面になります。「終了」と表示されているものは録画が完了しています。
【音楽】 1、音楽ストリーミングの画面で、YouTubeを選択してください。
2、YouTubeでの録音についての説明が表示されます。「続行」をクリックしてください。
3、「ウェブサイトで再生」を選択した場合の手順を下記にご案内いたします。「録音」をクリックしてお進みください。
4、YouTubeが開きますので、ご希望の音楽を再生してください。「録画」ボタンが表示されたらクリックしてください。(音楽の途中でクリックしても、最初から録音します。 )
6、録音を終了する場合は「キャンセル」をクリックしてください。
7、録音を終了すると下記の画面になります。「終了」と表示されているものは録音が完了しています。
|