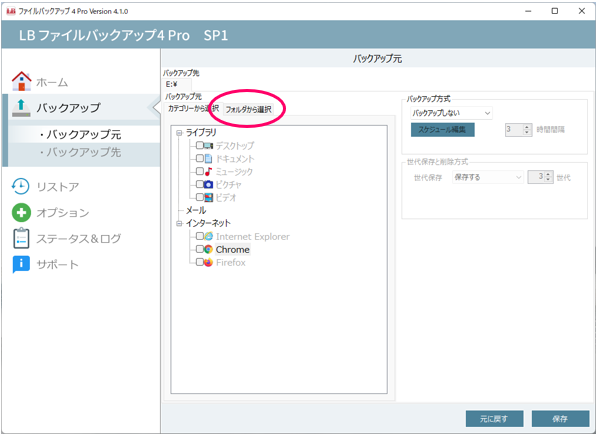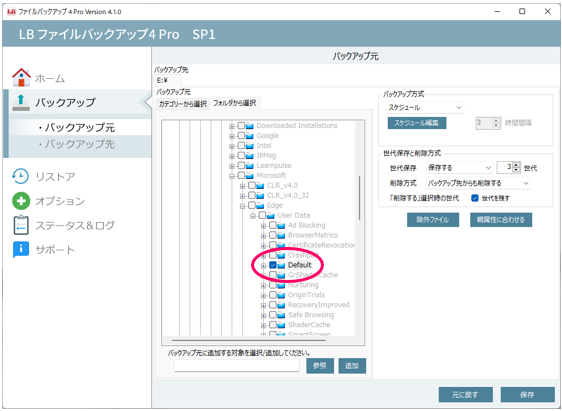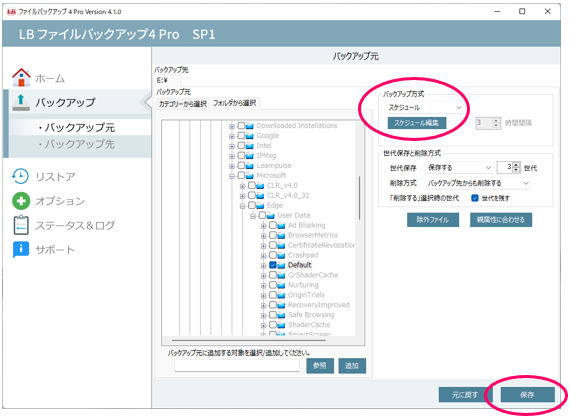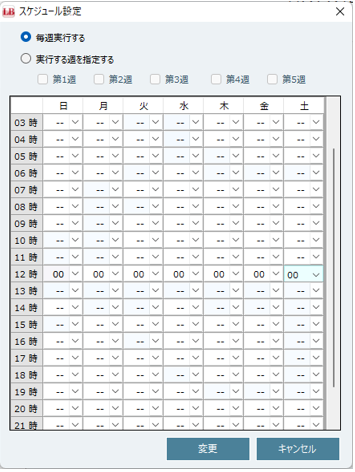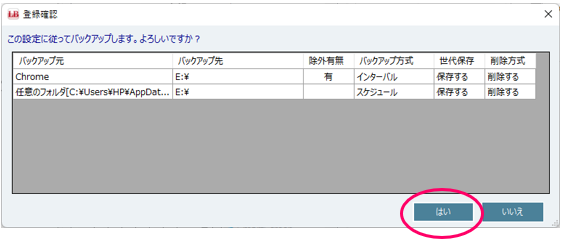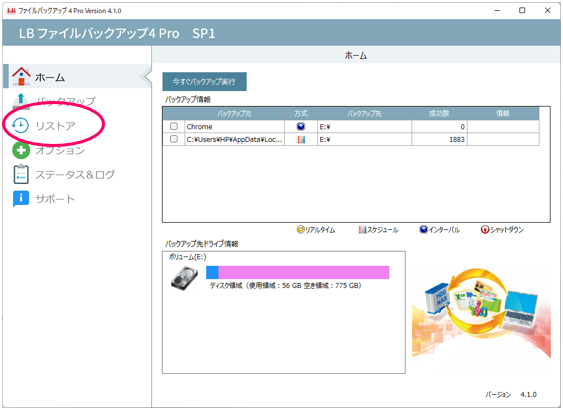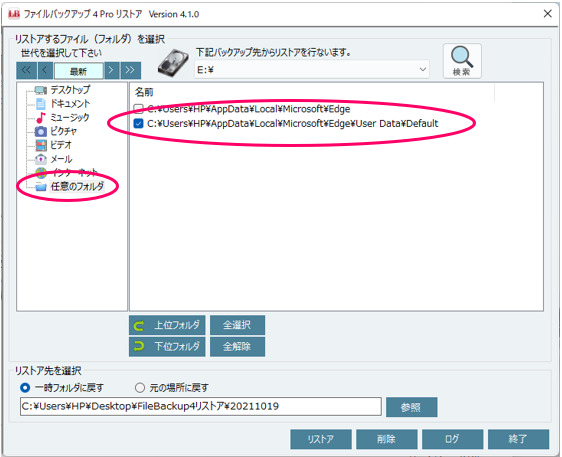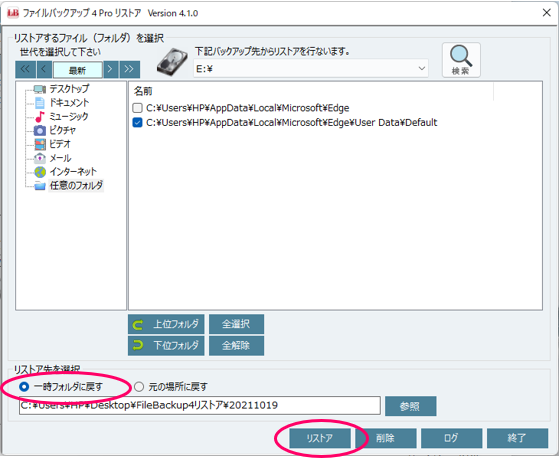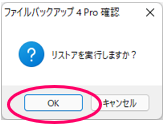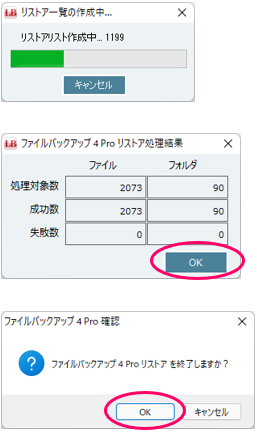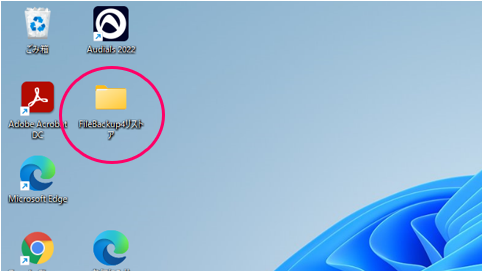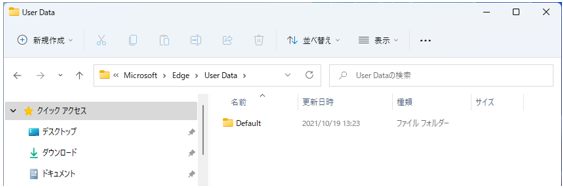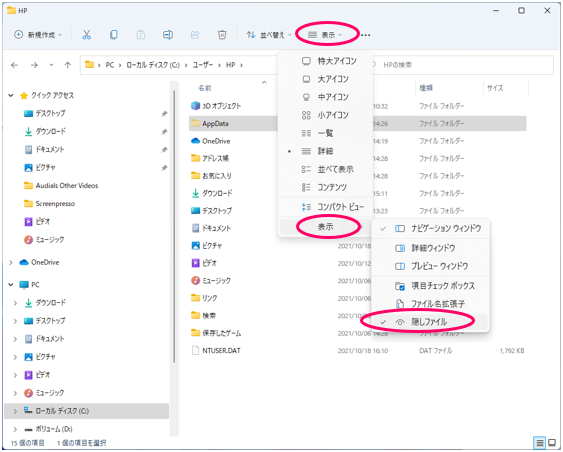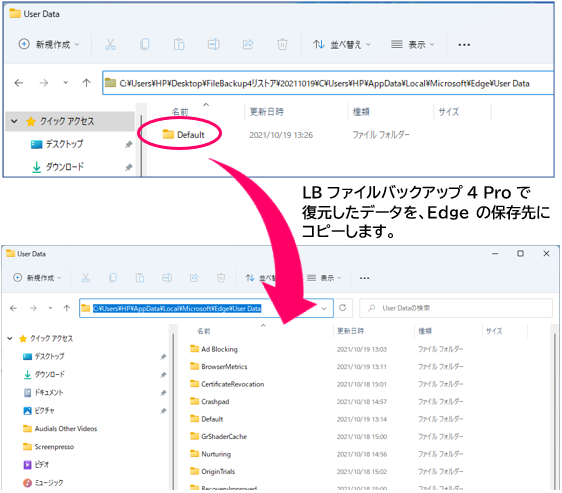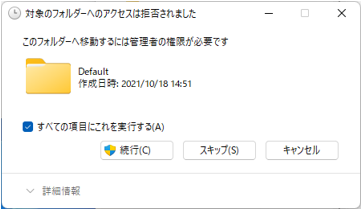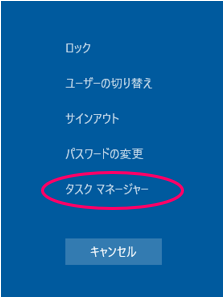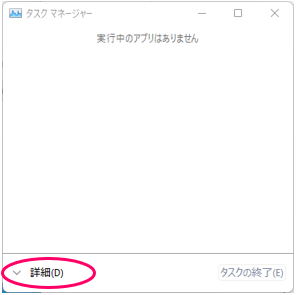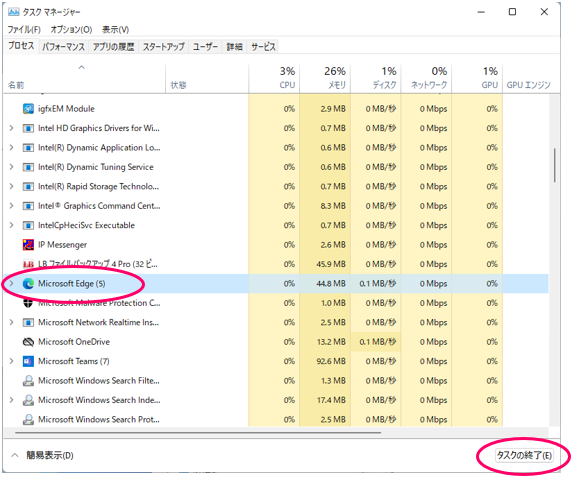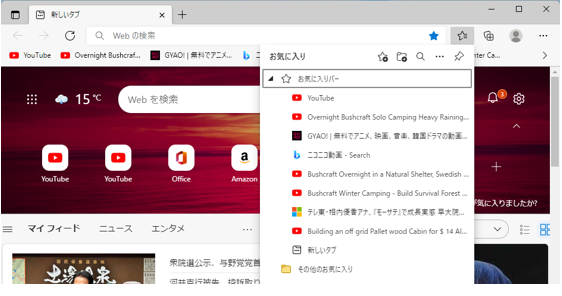よくある質問(FAQ)
| 017211021002 |
- 作成日;2021.10.21
- 修正日;
- 対象製品
- LB ファイルバックアップ4 Pro SP1
| Q | Microsoft Edge の「お気に入り」をバックアップできますか。 |
| A | Microsoft Edge のお気に入りをバックアップ/復元する手順をご案内いたします。
■バックアップ
LB ファイルバックアップ4 Proのバックアップ設定画面で、Edgeの「お気に入り」の保存先を指定します。
下記の階層を指定してください。
スケジュールバックアップをおすすめします。 ※設定例:毎日昼12時にバックアップする場合
「はい」をクリックします。 以上の設定で、Edgeのお気に入りを自動バックアップします。
■ リストア手順 LB ファイルバックアップ4 Pro の「リストア」画面を起動します。
任意のフォルダから、Edgeのお気に入りのバックアップにチェックを入れます。
リストア先は「一時フォルダに戻す」を選択し、デスクトップなどわかりやすい場所を指定してください。
リストアが実行されます。完了したら「OK」をクリックし、LB ファイルバックアップを終了します。
指定した出力先に、「FileBackup4リストア」フォルダが作成されています。
■復元したデータをEdgeの保存先にコピーする Edgeのお気に入りの保存先を開きます。
AppDataは隠しフォルダです。「表示」から隠しファイルを表示できます。 (Windows 11)
Edgeの保存先を開いたら、LB ファイルバックアップ4Proで復元したデータをコピーします。
※Windows11では、Edgeはバックグラウンドで動作しているため、 Edgeを使用していなくても、データのコピーが完了できないことがあります。
この場合は、タスクマネージャーでEdgeのプロセスを終了してから、 データをコピーしてください。 Ctrl+Alt+Delete で、「タスクマネージャー」をクリックします。
詳細をクリックし、Microsoft Edge を選択して「タスクの終了」をします。 ↓↓ 一覧からEdgeの表示が消えてから、再度データのコピーをお試しください。
データをコピー後、Edgeを開くと「お気に入りが復元されています。
|