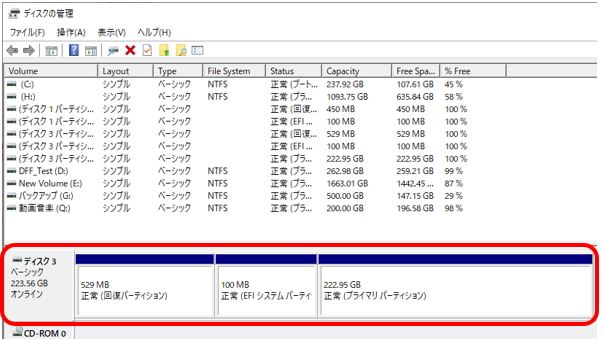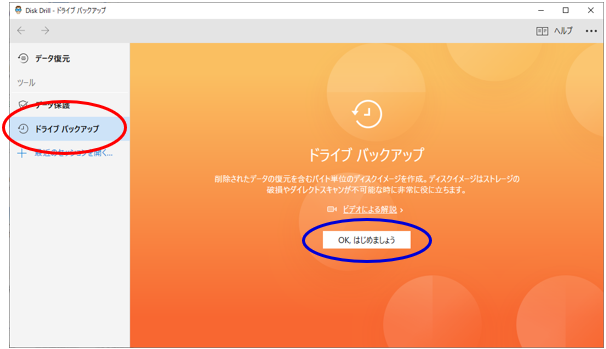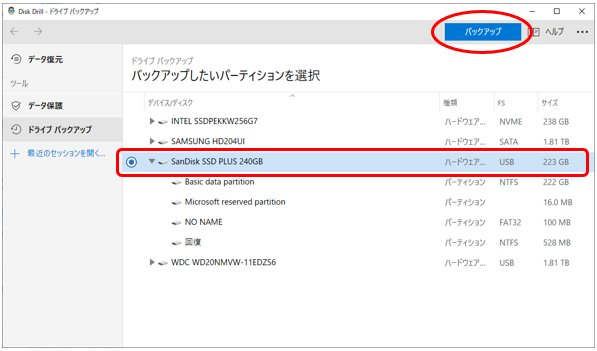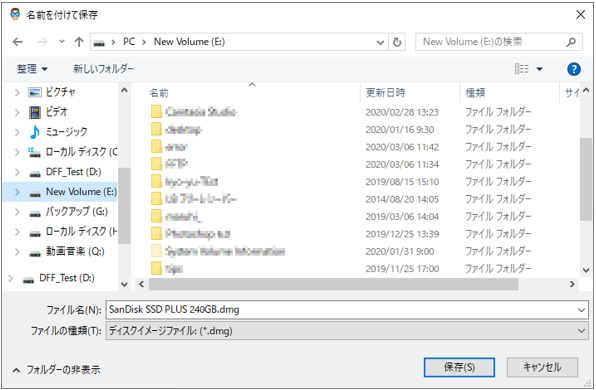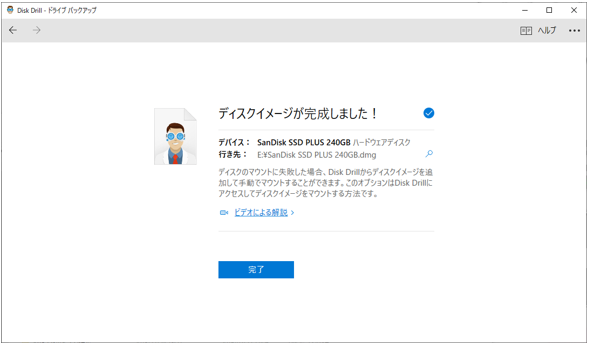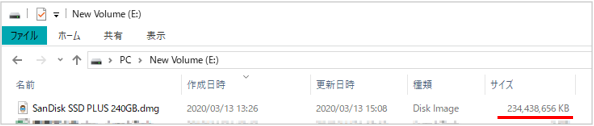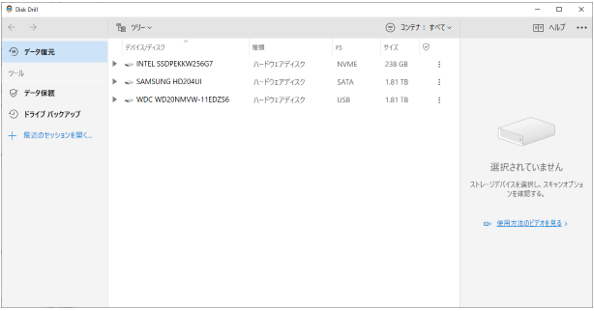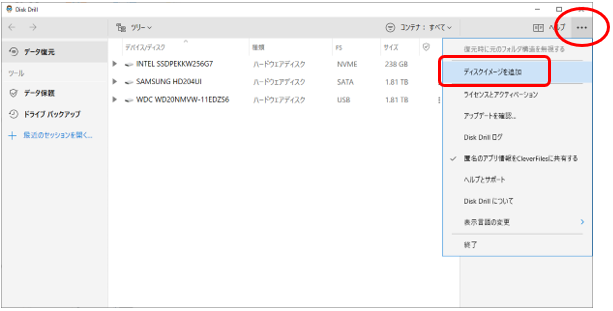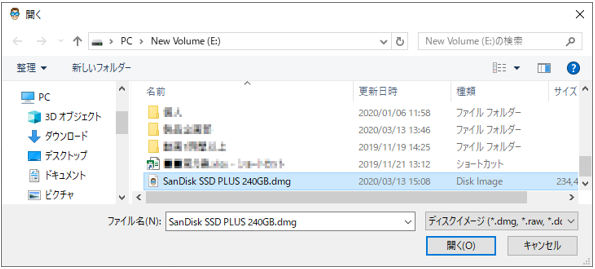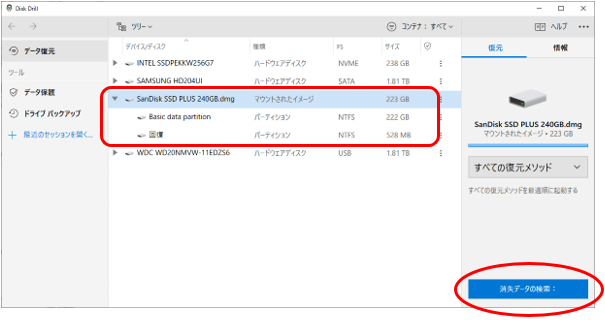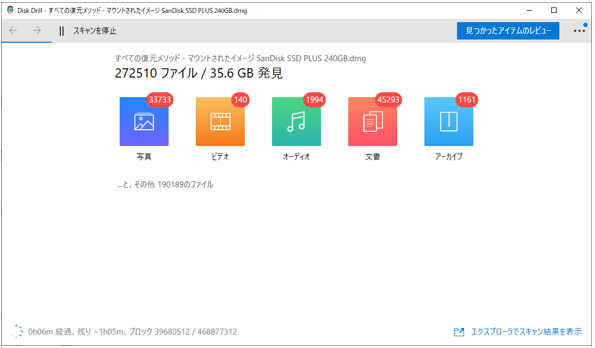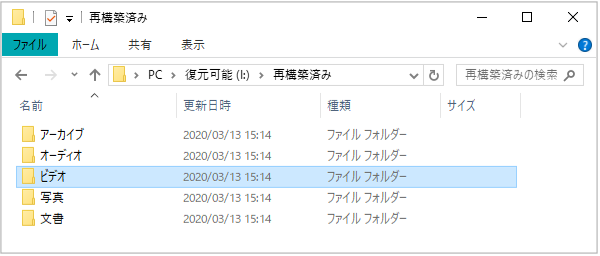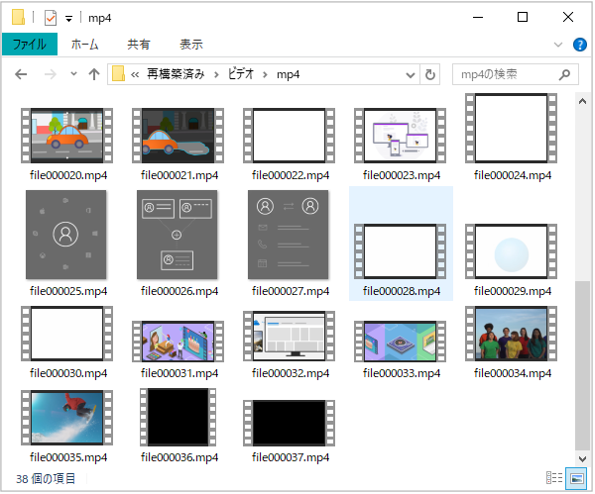よくある質問(FAQ)
| 017200317001 |
- 作成日;2020.3.17
- 修正日;
- 対象製品
- Disk Drill
| Q | ドライブ バックアップ機能とはなんでしょうか。 |
Disk Drillに備わっている「ドライブ バックアップ」は、ハードディスクやSSD等の実ディスクを丸ごとイメージ化(データ化)する機能です。 ハードディスクやSSDをイメージ化(バックアップ)し、バックアップデータから復元を試すことができます。
消耗したディスクを復元する場合は、スキャンの負荷よりもバックアップの負荷のほうが軽いので、この機能を使うことでより安全に復元を試すことができます。
パーティション情報が破損するなどして正常にアクセスできなくなってしまったドライブも同様に、あれこれ操作して状況を悪化させてしまう前に、この機能でまずイメージ化しておくことができます。
ただこのバックアップには、以下のご注意点があります。 ※ 万一の場合に備えたOS(Windows 環境全体)のバックアップを行いたい場合は、
■ バックアップ手順は下記の通りです。
バックアップしたいドライブを接続します。
他のPCで起動していたSSDを取り外し、USBアダプタで接続しました。
Disk Drill 4 Proを起動し「ドライブ バックアップ」-「OK,はじめましょう」をクリックします。
「SanDisk SSD PLUS 240GB」が認識されています。ディスク名を選択して、「バックアップ」をクリックします。
保存先を指定し「保存」をクリックすると、バックアップ(ディスクのイメージ化)が開始されます。
完了しました。「完了」をクリックしてください。
保存先を見て見ると、下記の通りイメージサイズは223GBになっています。
■続いて、バックアップイメージから復元を行う手順です。
USB接続した実ディスクはパソコンから取り外してあります。 (「SanDisk SSD PLUS 240GB」は取り外してあります↓)
右上のメニューから「ディスクイメージを追加」をクリックします。
Disk Drillでバックアップしたイメージファイルを選択し、「開く」
画面に「マウントされたイメージ」として、「SanDisk SSD PLUS 240GB」のデータが読み込まれます。 こちらを選択して、「消失データの検索」をクリックしてください。
実ディスクと同様に、復元可能なファイルが検索されます。
再構築済み(復旧済)の「ビデオ」フォルダ内を見て見ます。
いろいろな動画ファイルが復旧されていることが確認できます。
|