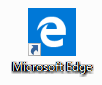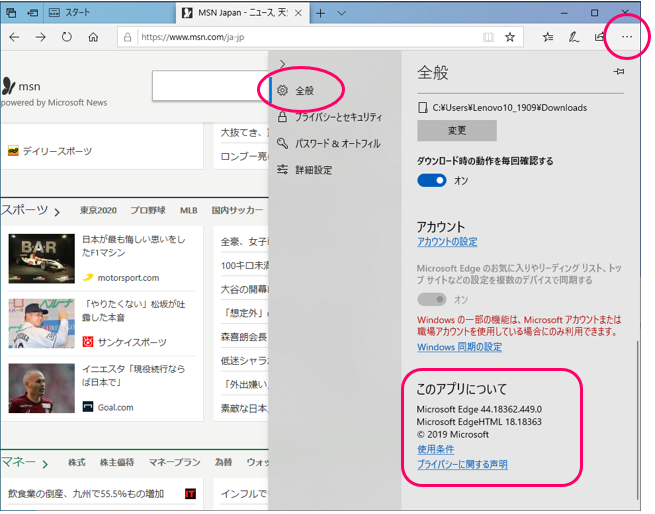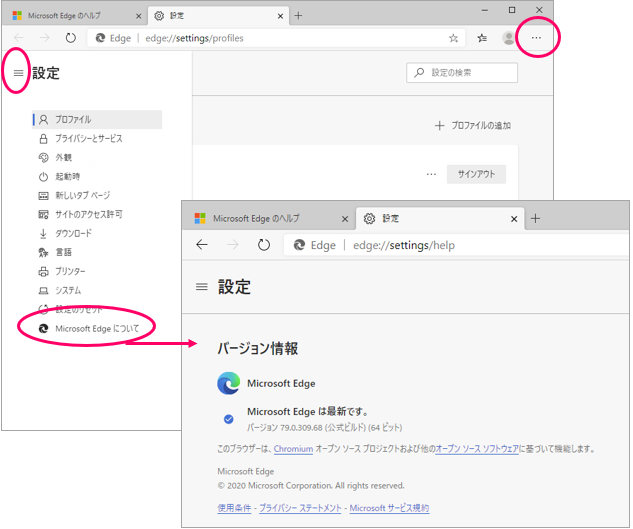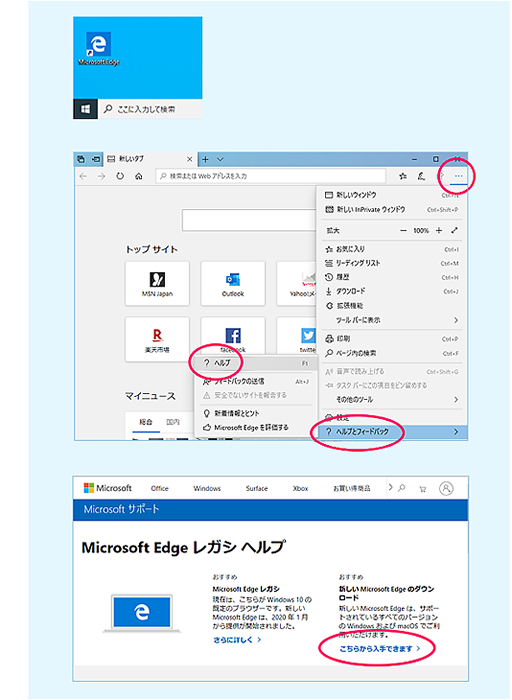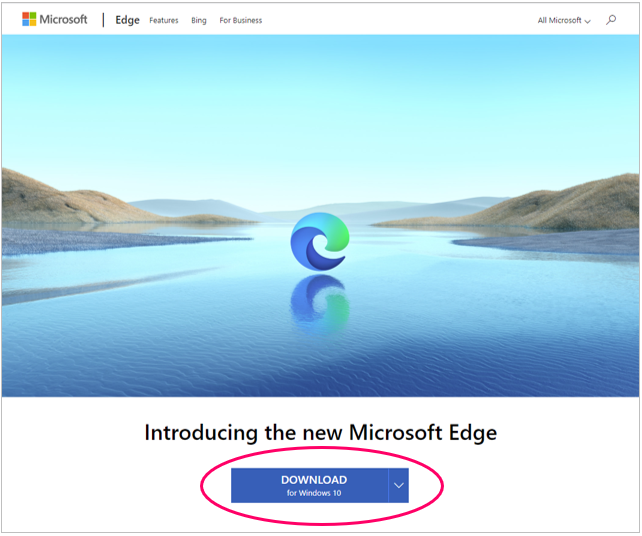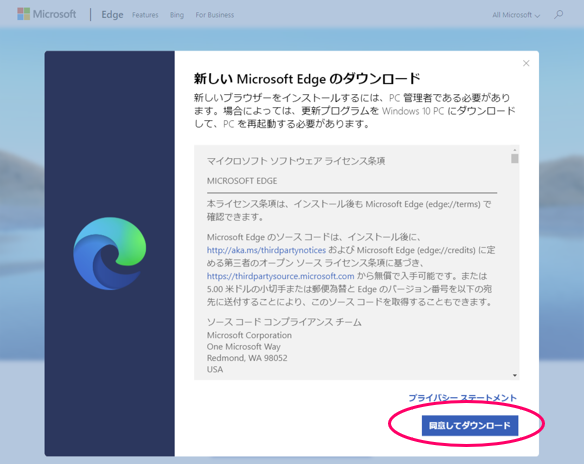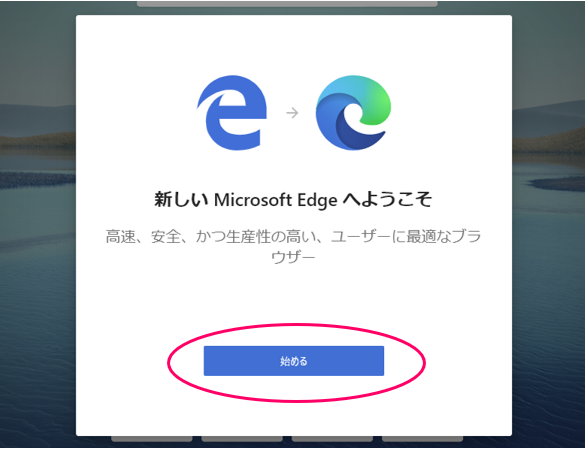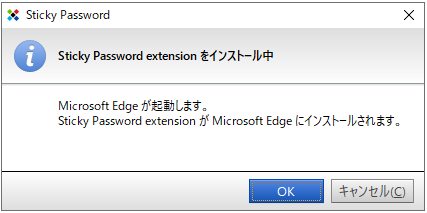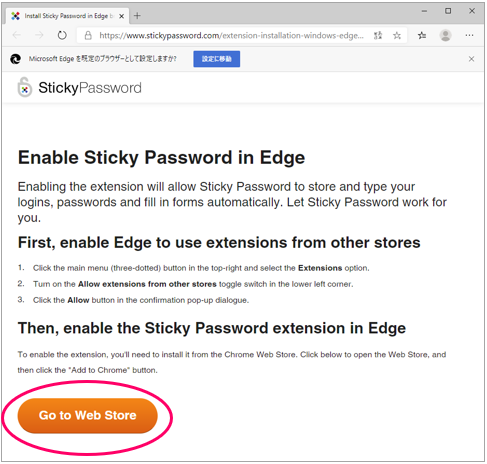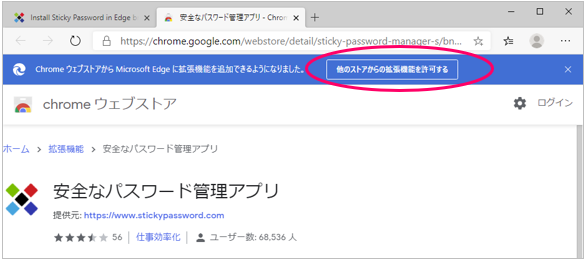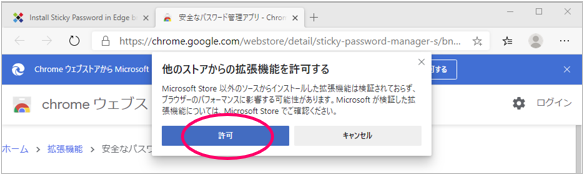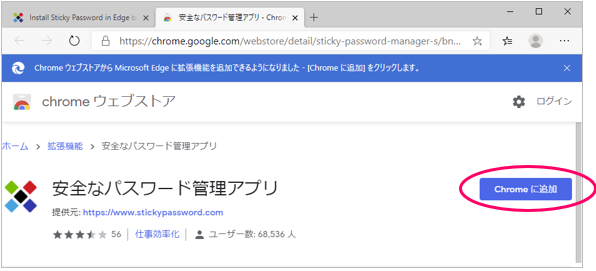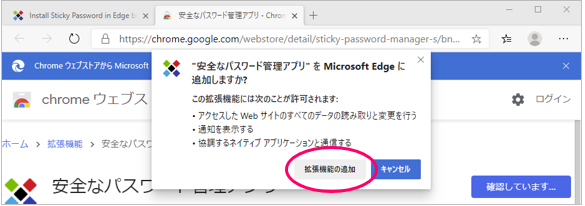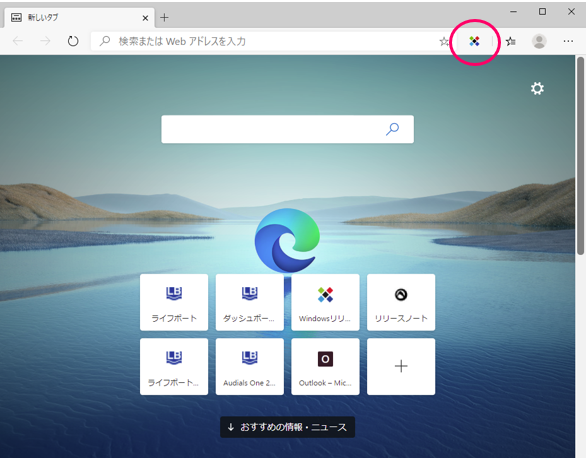よくある質問(FAQ)
| 017200121001 |
- 作成日;2020.1.21
- 修正日;
- 対象製品
- Sticky Password プレミアム
| Q | Microsoft Edgeで使用する手順を教えてください。 |
| A | Microsoft Edge Chromium版の正式公開(2020年1月)にともない、StickyPasswordがEdgeに正式対応となりました。下記をご確認の上、ご利用ください。
1・Sticky Password プレミアムは、バージョン8.2.3.24以降をご利用ください。
Edge対応はバージョン8.2.3.24からとなります。現在ご利用中のユーザー様は、Sticky Passwordのバージョンをご確認ください。最新版プログラムは、下記からダウンロードできます。
Sticky Passwordプレミアム バージョン確認方法 Sticky Password プレミアム 最新版ダウンロードURL Sticky Password プレミアム 利用ガイド http://www.support.lifeboat.jp/docs/spp/SPP_guide.pdf
2・Edgeはバージョン79以降をご利用ください。
Sticky Password プレミアムを使用するには、Edge バージョン 79以降(Chromium正式版)をご利用ください。 バージョン79以降では、Edgeのアイコンが下記に変わります。
なお、Edgeのバージョンの確認手順はこちらです。 【従来のEdge】
【Edge79以降】
■Edge アップデート 最新版 適用方法 下記から最新版をダウンロードします。 画面にそってダウンロードし、インストールを完了してください。
画面にそってすすめます。デスクトップのアイコンが下記に変わったらアップデート完了です。
3・Sticky Passwordを最新にし、Edgeを最新版にアップデートしましたら、
再起動すると、Sticky Passwordの以下のメッセージが表示されますので「OK」をクリックしてください。
Edgeが起動します。Sticky Passwordを組み込みますので、画面にそってすすめてください。
似たようなメッセージが何回か表示されますが、許可してください。
ブラウザにSticky Passwordのアイコンが追加され、使用可能になります。
|