2013年11月19日頃より、USB HardLockerユーテイリティーにて「秘密ドライブ」の「有効」ボタンを押してもすぐに「有効」にならず反応がないままの現象が、シマンテック製ウイルス対策製品(Norton Internet Security、Norton 360、Symantec Endpoint Protection等)使用環境で発生している事が報告されています。(そのまま、かなり放置して待つと「有効」になります)
突然発生しておりますので、Norton 製品側のアップデート後の誤動作と思われます。
最新のNorton ライブアップデート後、動作を確認してください。
================================ 参考 ===================================
アップデート対応されるまで待てない・アップデートしない、アップデートしても変化がない場合は、Norton Internet Security、
Norton 360、Symantec Endpoint Protection側の次の「除外設定」で回避できます。
■Norton Internet Security
- Norton Internet Securityを起動し「設定」に進みます。
- 「コンピュータ」タブ内の「自動保護、SONAR、ダウンロードインテリジェンスの検出から除外する項目」の欄の「設定[+]」をクリックします。
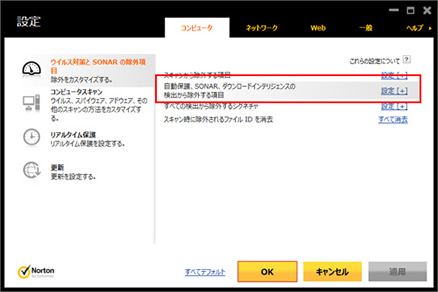
- 「リアルタイム除外」画面下の「追加▼」-「ファイル」を指定します。
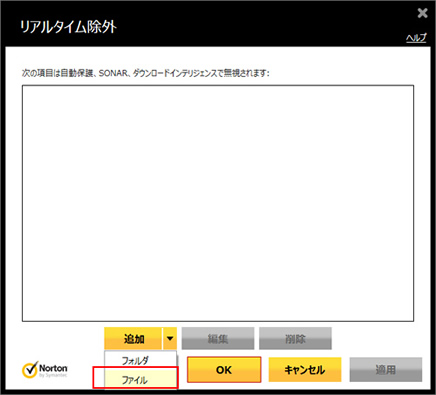
- 「項目の追加」画面で「階層参照」マークを押し、「ファイルの選択」画面内で、USB HardLockerのインストール先を辿ります。
32bit OSの場合:
C:\Program Files\USBHardLocker
64bit OSの場合: C:\Program Files(x86)\USBHardLocker
「USBHardLocker」フォルダ内の「UHLocker.exe」を指定して「OK」を押します。
- 「リアルタイム除外」画面に C:\Program Files\USBHardLocker\USBHardLocker.exe が登録されましたら「適用」して「OK」を押します。
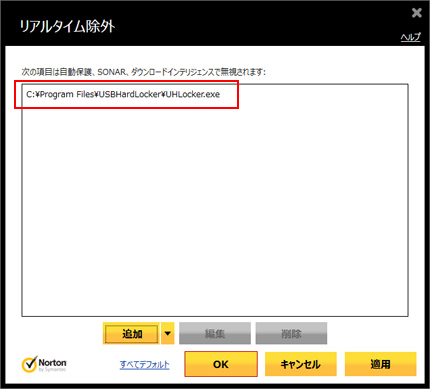
- Nortonの「設定」画面も「OK」で閉じてから、Windowsを再起動します。
- 再起動後、USB HardLockerにて「秘密ドライブ」の「有効」がスムーズに表示される事をご確認ください。
■ノートン360の場合
- ノートン360を起動し「設定」に進みます。
- 「詳細設定」内の「ウイルス対策」をクリックします。「スキャンとリスク」のタブをクリックし、「除外/低危険度」項目の「Auto-Protect、SONAR、ダウンロードインテリジェンスの検出から除外する項目」の「設定」をクリックします。
- 上記の「3.」以降の手順を実施して、除外に追加して「OK」して、Windowsを再起動してください。
- 再起動後、USB HardLockerにて「秘密ドライブ」の「有効」がスムーズに表示される事をご確認ください。
■Symantec Endpoint Protection の場合
以下の設定をするか、管理者に例外設定の依頼をしてください。
-
「設定の変更」から「例外」-「オプションの設定」-「追加」-「SONAR例外」-「フォルダ」の順に進みます。
- C:\Program Files(x86)\USBHardLocke\* を設定します。(64ビットOSの場合)
- 設定後にWindowsを再起動してください。
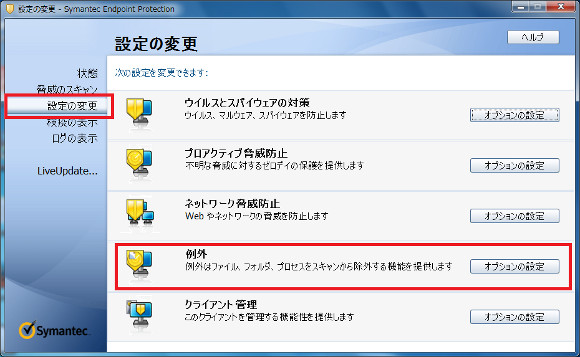
関連項目:「有効」を押しても「パスワード」入力画面が出ない。メディアロックが「応答なし」となる。」
(ID=013131122001)

