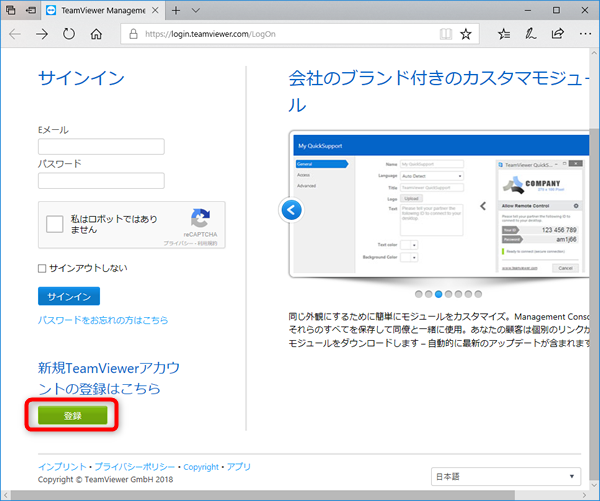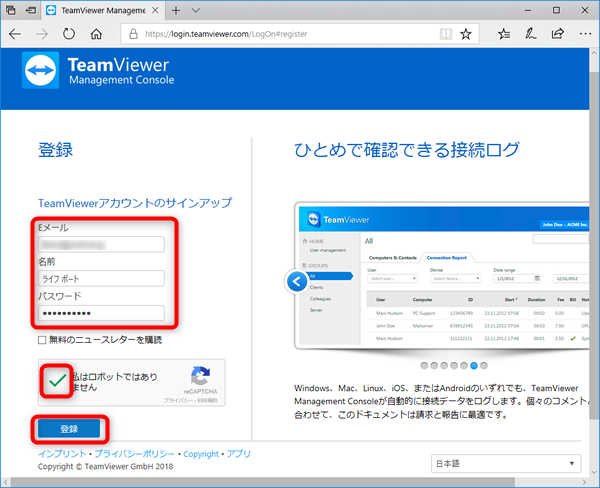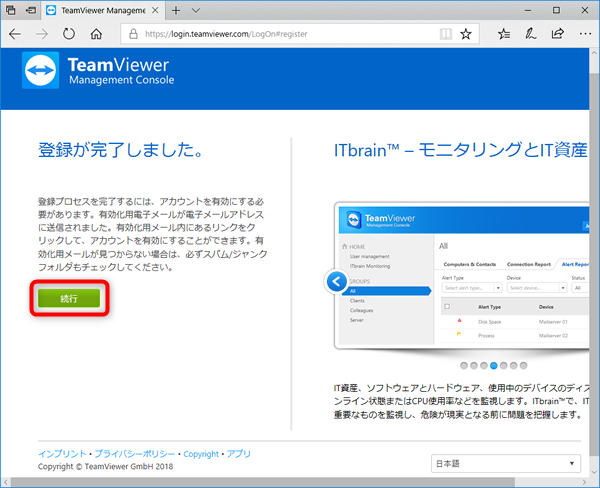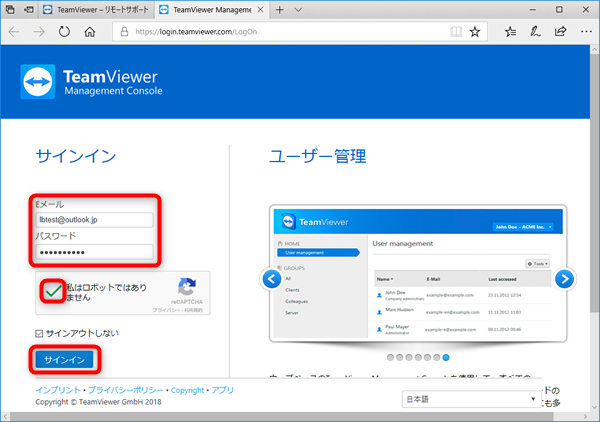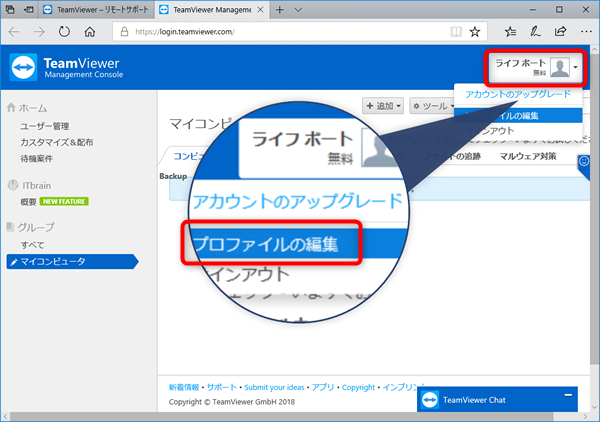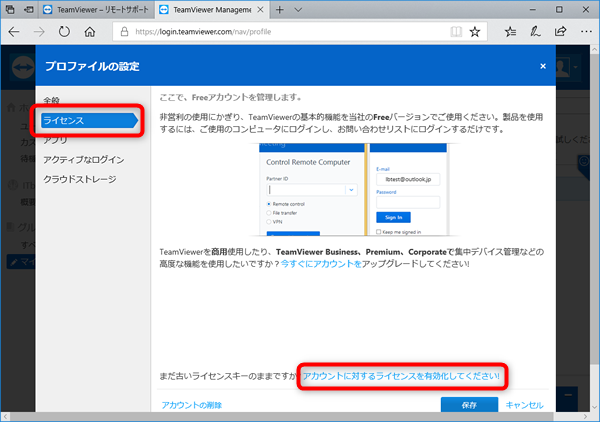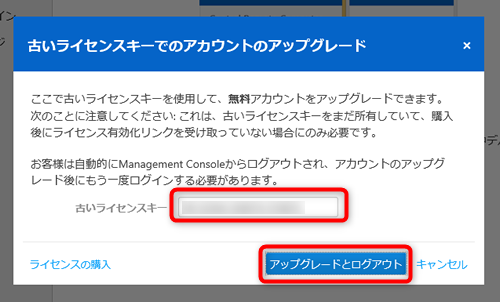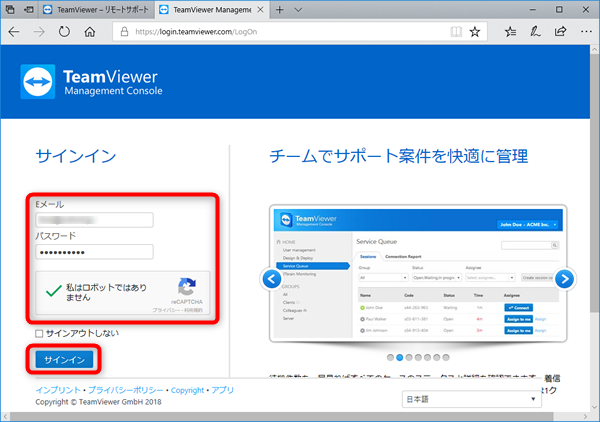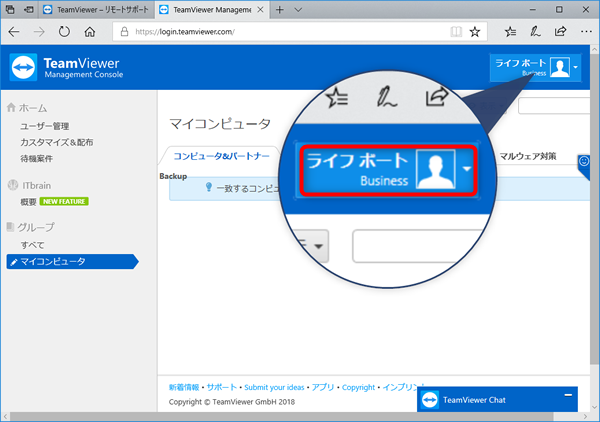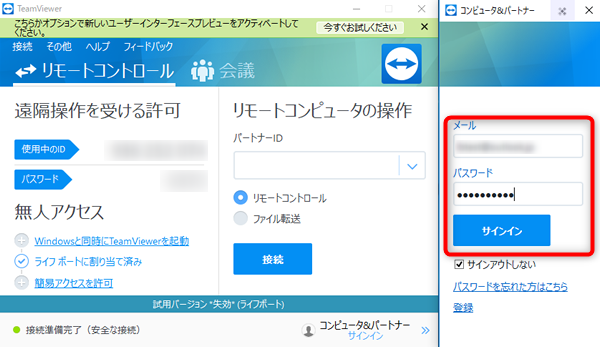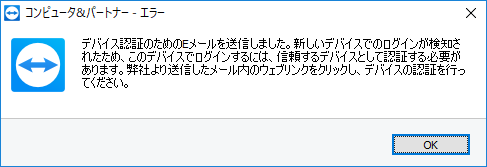よくある質問(FAQ)
| 011180213001 |
- 作成日;2018.2.13
- 修正日;
- 対象製品
- TeamViewer シリーズ
| Q | TeamViewerのライセンスの有効化(アクティベーション)方法を教えてください。 |
| A |
TeamViewerのライセンスを有効化する場合には、TeamViewerアカウントを作成の上、アカウントでログインしてご利用頂く必要があります。
1. アカウントを作成するために、以下のサイトにアクセスします。 2. TeamViewerアカウントを作成するために、[登録]をクリックします。 3. 登録するメールアドレスとパスワードを入力します。さらに、[私はロボットではありません]にチェックを入れ、[登録]をクリックします。 4. 登録が完了すると、以下の画面が表示されます。登録したメールアドレスに、アカウントを有効化するためのメールが送信されます。メール内のリンクをクリックして、[続行]をクリックします。 6. Management Consoleが表示されます。右上の[アカウント名]を選択して、[プロファイルの編集]をクリックします。 8. 古いライセンスキー欄に、09から始まるライセンス番号をハイフンも含めて入力して、[アップグレードとログアウト]をクリックします。 9. 再度、メールアドレスとパスワードを入力して、[私はロボットではありません]にチェックを入れ、[サインイン]をクリックします。 10. ログインすると、アカウントのライセンスがBusiness、Premium、もしくはCorporateとして認証されていることが確認できます。 11. 以降は、ご登録されたアカウントを使用して、TeamViewer の起動画面のアカウントへサインインします。
※ リモート操作前には必ず、TeamViewer の起動画面上にてアカウントにサインインされていることをご確認ください。 |