

Windows 11に対応したほか、従来のBIOSベースのPCだけでなく、UEFIベースのPCにも対応しました。
パーティションの操作は、製品をインストールしてWindows上で行うこともできますし※1、起動メディア(CD/USBメモリ)からブートして行うことも可能です※2。
Windows PE版の起動メディアは、ブート メディア ビルダーで作成することができます。
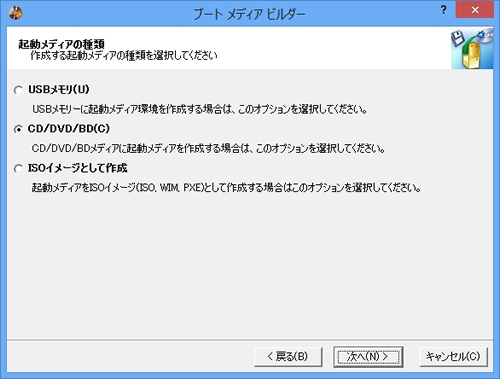
起動メディアの作成段階でドライバを組み込むことも可能です。RAIDドライバを組み込むことが可能なので、ご利用環境にあった起動メディアを作成することができます。
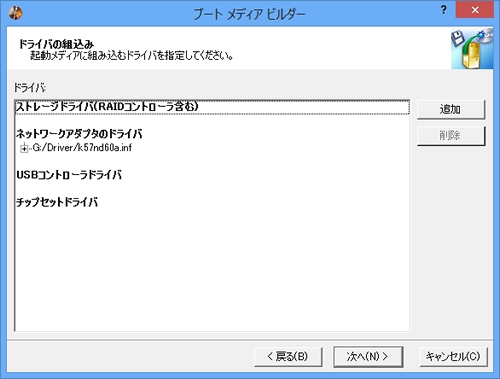
わかりやすく親切なウィザードに沿って進むだけで、簡単にパーティション操作が行えます。操作後のイメージを確認しながら実行できるので、安心です。もちろん、ウィザードを使用しない手動によるパーティション操作もサポートしています。
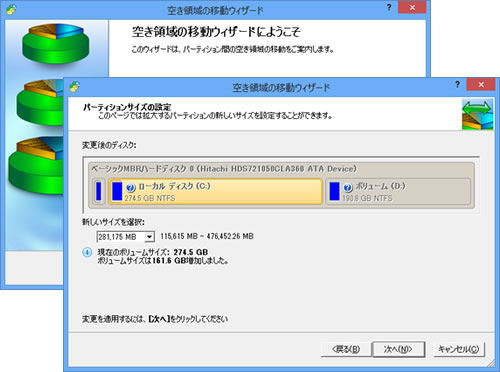
FAT16/FAT32、NTFSに対応します。また、FAT16←→FAT32、FAT16/32←→NTFS、基本パーティション←→論理パーティション、ダイナミックディスク→ベーシックディスクなどの変換も可能です。
ハードディスクやパーティションのバックアップが行えます。バックアップ先は、内蔵/外付けハードディスク、ネットワークドライブ、CD/DVD/BDに対応しています。パーティションの操作前にバックアップできるので、安心です。

EIDE/IDE、SCSI、シリアルATA、SAS、USB、M.2 のハードディスク/SSDに対応しています。また、2TBを超える大容量ハードディスク、RAIDボリューム、AFTやSSDのアライメントにも対応しています。
LB パーティションワークスを使用したパーティションの操作方法を、図解中心にわかりやすく解説したマニュアルが付属します。初めての方でも安心してパーティションの操作を行うことができます。
Cドライブを大きくして、Dドライブを小さくしたい場合
| (1) | 「空き領域の移動」ウィザードを起動します。 |
|
|
| (2) | Cドライブ(拡大したいパーティション)を選択します。 |
|
|
| (3) | Dドライブ(小さくするパーティション)をリストから選択します。 |
|
|
| (4) | イメージを見ながら、拡大後のサイズを決めます。 |
|
|
| (5) | これで設定は終了です。 |
|
Cドライブを分割し、Dドライブも作成したい場合
| (1) | パーティションの作成ウィザードを起動します。 |
|
|
| (2) | Dドライブを作成する場所を確認します。 |
|
|
| (3) | 作成するDドライブのサイズを設定します。 |
|
|
| (4) | Dドライブのファイルシステムを選択します。ドライブ文字やボリュームラベルも設定できます。 |
|
|
| (5) | これで設定は終了です。 |
|
ウィザードで設定した操作は、すぐに実行されずに一旦ジョブとして保留されます。実際に操作を実行する場合、「適用」をクリックします。ウィザードで設定した操作をキャンセルする場合は「破棄する」をクリックします。
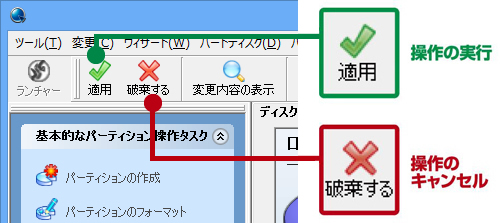
複数の処理をためてから、まとめて実行することもできます。
| 他社のパーティション分割ソフトを使用していましたが、うまくいかないこともあったので、このソフトに変えて使ってみたところ不具合がなく使い勝手がよかったので、気に入っています。 (福岡県 S.Hさん) |
初期設定でCドライブに割り当てられていた容量が少なく、Windows updateを繰り返しただけでいっぱいになってしまいました。そのメインのCドライブの容量を大きくするために購入しました。この製品があって良かったです。 (埼玉県 K.Iさん) |
ハードディスクのパーティションを希望通り簡単に変更ができて、限りあるハードディスクの容量を有効に使用できる環境になりました。パソコンも快適に動作しています。 (長野県 T.Sさん) |
| Cドライブの容量不足で必要に迫り購入しました。ガイドブックの手順で無難にパーティション変更できました。再インストールかパーティション変更か検討しましたが、パーティションワークスを使い無難にでき、ほっとしています。 (岩手県 T.Tさん) |
ハードディスクのパーティション分けが素早く、解りやすく、安全に出来ました。説明書が図で表されているのも解りやすさの一つの要因です。 (栃木県 K.Kさん) |
簡単にデータを消すことがなくパーティションを作成出来た。Cドライブしかなかったのでトラブルに備えDドラィブにデータを残すため利用しました。 (愛知県 J.Kさん) |
| Cドライブの空き領域が10Gを切って少なくなったのでDドライブの領域を減らしてCドライブを増やした。データを消さずにパーテンションが変更できた。 (埼玉県 Y.Hさん) |
購入したノートPCのHDのパーティションが使用に際して不都合な区分けになっていたので、自分の都合の良い状態に区分けした。ノートPCのHDのパーティションを簡単に操作出来た。 (新潟県 M.Kさん) |
素人の私にも簡単にできました。また貴社の問い会わせに対して非常に丁寧回答、指導が得られ満足しています。 (茨城県 S.Sさん) |
| 初期のビスタ搭載パソコンだけに、Cドライブの容量が極端に小さかった!おかげで、Dドライブを縮小、Cドライブ拡大がうまく配置できた!感謝!感謝! (秋田県 H.Kさん) |
ノートパソコンを利用していて、Cドライブの容量がほとんどなくなり、パソコンの動作が非常に遅くなった時、パソコンに疎い私にとってハードディスクの交換はとても大変で途方に暮れていました。そんな時、このアプリケーションソフトに出会い、Dドライブの容量を分割して、Cドライブに移譲する事が出来ると知り、大変助かりました。 (高知県 S.Kさん) |
Windows7ではCドライブを分割してDドライブを作ることができず、パーティションワークス13のお世話になりました。 (茨城県 S.Kさん) |
| Cドライブの容量が少ないせいか、沢山のソフトをインストールしているうちに、パソコンが重くなってしまいましたが、やはり、リカバリーをせずにパーティーションを変更できた所が良かったです。 (新潟県 H.Kさん) |
今、私のパソコンには、スキャナー・プリンタ、デジタルカメラなどのソフトウェアをインストールしています。使用していくうちに、新しいバージョンに変わったりするので、Cドライブのデータが増えすぎたためCドライブを拡大しました。簡単にできました。データを削除しなくてもパーティションを増やしたり減らしたり、簡単にできて、操作もしやすいです。 (熊本県 K.Sさん) |
もっぱら、パーティション操作に使わさせて頂いてます。失敗歴がありません。HDの容量が異なっても正しく動作するのもよいです。 (京都府 M.Yさん) |
| Cドライブが満杯状態で動きが悪く、困っていた。勝手にパーティションを変更するとやはり不具合が生じることがあるので、お勧めでないと堪能な方に聞かされていたので不要と思われるプログラムを端からアンインストールしていました。しかし、このパーティションワークスを発見!本当に簡単に安全にCドライブを大きくすることができ、パソコンが生き返りました。本当に助かりました! (新潟県 M.Oさん) |
Cドライブの容量が小さく、難儀していました。Dの容量に余裕が有り、分割比を変更したかったのですが、この製品を知るまでは、自信が無く実行出来ませんでした。思い切ってこの製品を購入し、実行したところ思ったより簡単に出来て、現在は快適に利用しています。 (茨城県 J.Aさん) |
他社のパーティション分割ソフトを使用してOSを再インストールするはめになったが、この製品はきちんと動作してくれました。使用しているパソコンに内蔵ハードディスクや外付けディスクを追加したときに便利な道具で重宝しています。 (福岡県 Y.Sさん) |
|
以前からライフポートの製品を買い続けていたので、新しいパソコンを購入した時にハードディスクにパーティションが切りたくて購入しました。何の躊躇もなく使えて、この製品を買って良かったと思いました。 (埼玉県 Y.Kさん) |
PC購入時はハードディスク(約250GB)がCのみとなっていたのですが、新しくソフトをインストールしたりすると、すべてがここに収まってしまう。mp3などの音楽ファイル、デジカメ写真がどんどん増え整理したいと思った時、ハードディスクの分割が便利とよく耳にしていたので、自分でも挑戦してみた。パソコン初心者にとって難解なパーティション分割作業も、解りやすく手順を追って解説してもらえるので一度で作業は成功しました。 (兵庫県 T.Jさん) |
|
発売元(製品に関するお問い合わせ):
株式会社ライフボート
〒101-0051 東京都千代田区神田神保町2-2-34
TEL: 03-3265-1250 FAX: 03-3265-1251
![]()
https://www.lifeboat.jp/