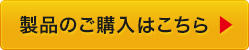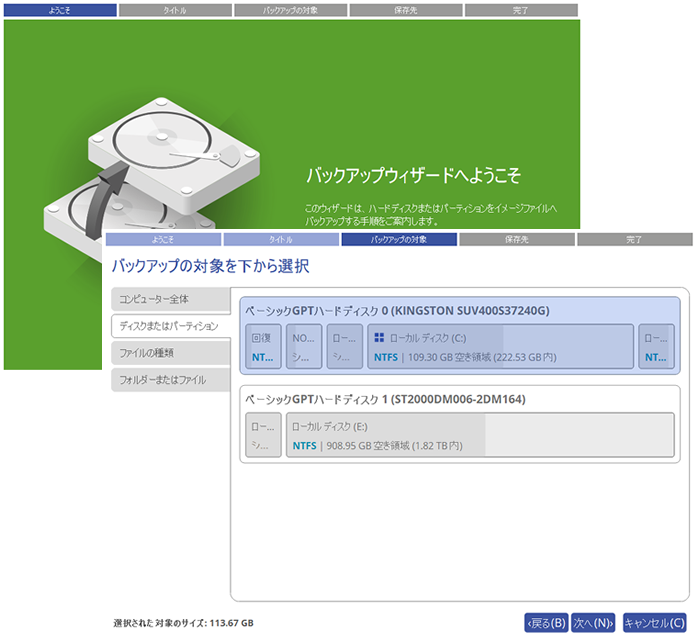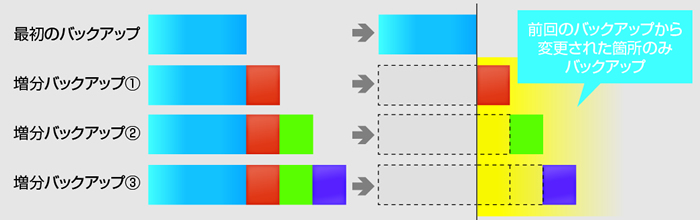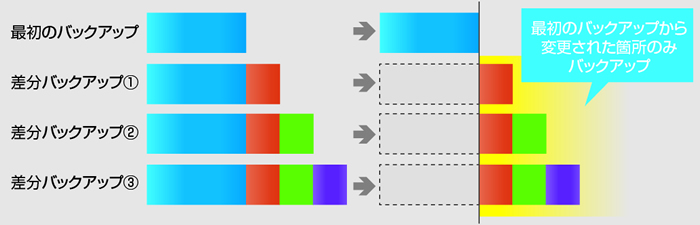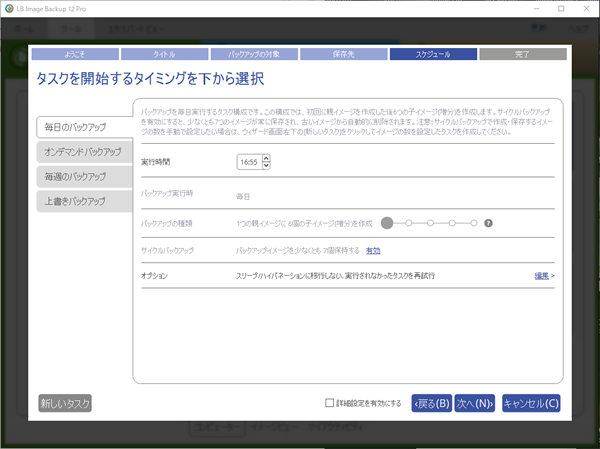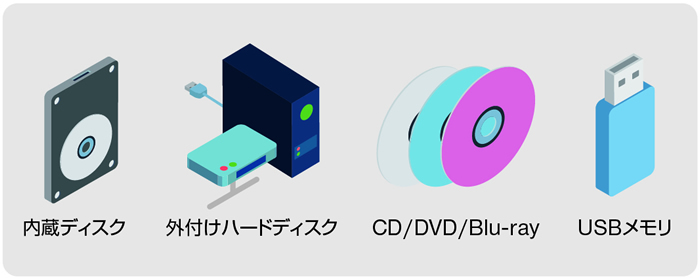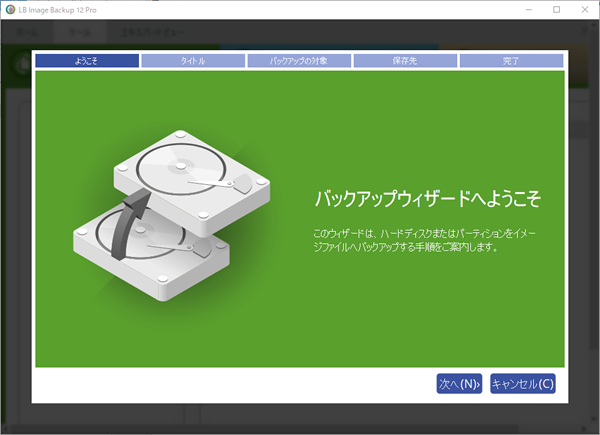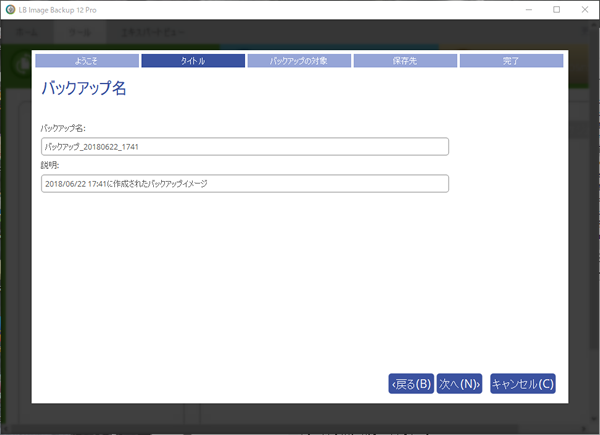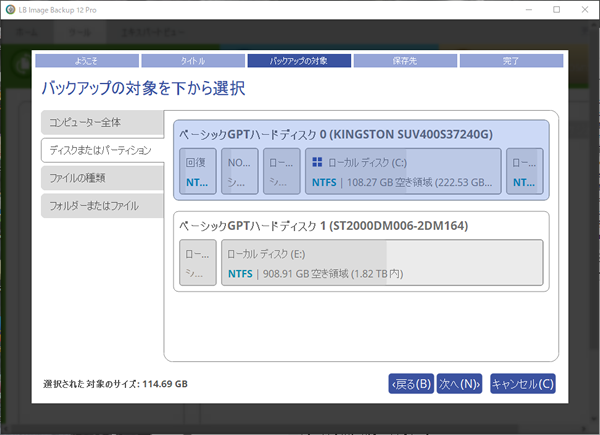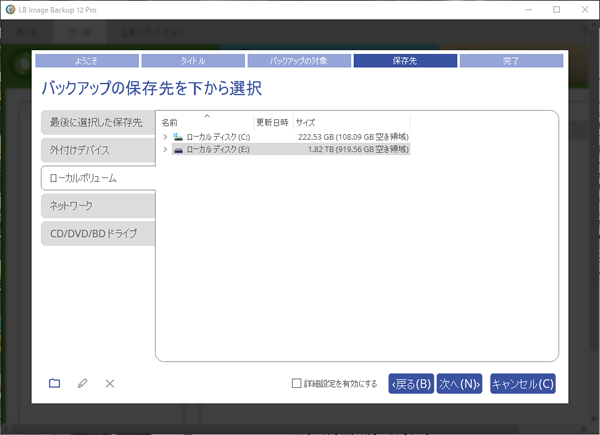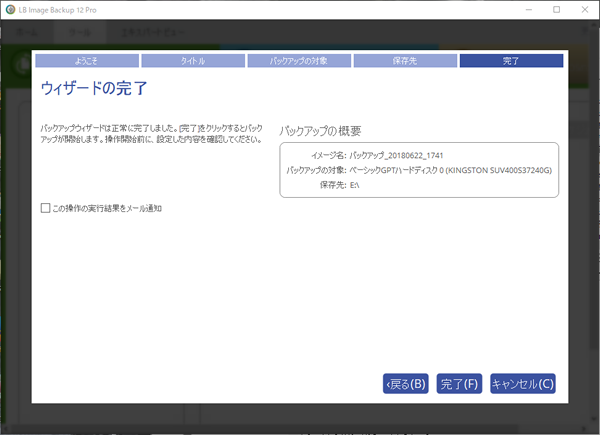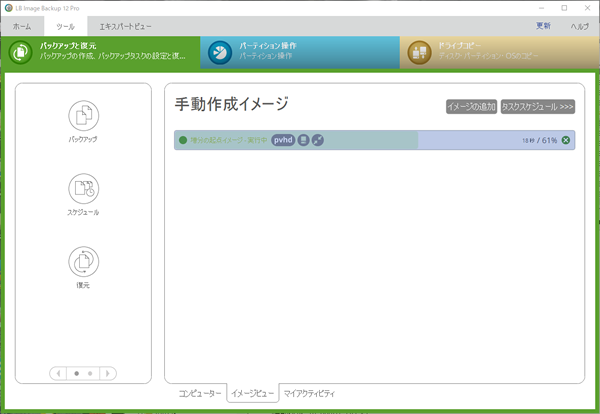機能と特長
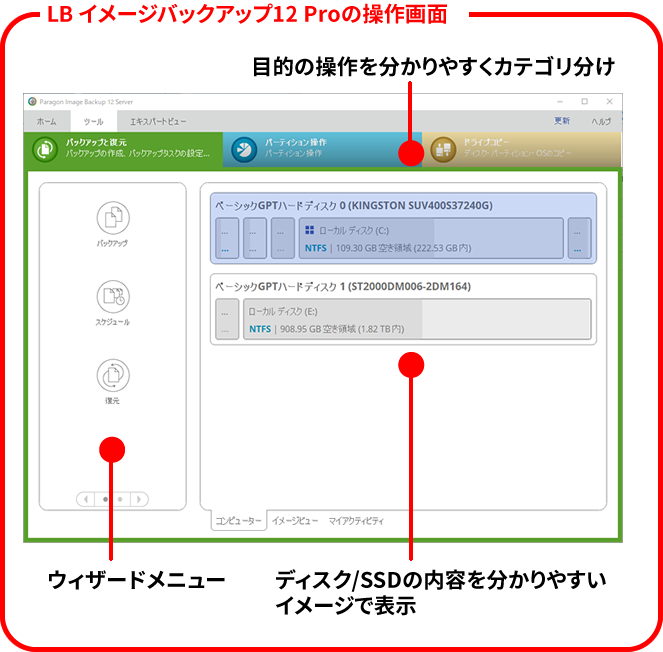
ディスク全体やパーティション単位で丸ごとバックアップ

写真、ビデオ、音楽、書類などのファイルだけでなく、Windows、データ、アプリケーション、設定を含め、丸ごとバックアップすることができます。万一の場合には、全体を復元するだけでなく、特定のファイル/フォルダ単位で復元することも可能です。
ウィザードによる簡単操作
増分/差分バックアップ
サイクルバックアップ
バックアップしたイメージの世代管理や容量制限が行えます。例えば3世代のバックアップを設定すると、バックアップが作成される度に古いバックアップから順に削除され、新しい3世代のバックアップが常に保存された状態になります。
ハードディスクのコピー(複製)機能

ハードディスクの内容を丸ごと他のディスクにコピー(複製)することができます。大きなハードディスクやSSDに交換したり、ディスク自体のバックアップとしても利用できます。コピー元より大きなハードディスクだけではなく、小さなハードディスクへもコピーが行えます
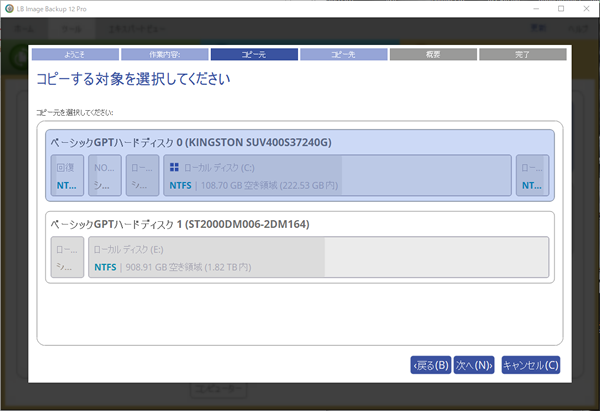
- 実際の使用容量より小さなハードディスクへはコピーできません。
CD/USBメモリから起動(ブート)してバックアップ/復元/コピー
インストールしてWindows上でバックアップを行えるほか、CD、USBメモリから起動(ブート)して使用することも可能です。CD起動後には、必要に応じて、RAIDドライバ、ネットワークドライバを読み込ませることができますので、最新のハードウェアにも柔軟に対応することができます。
- Windows PE版の起動メディアは、お客様ご自身で作成して頂く必要があります。CDの作成時には、マイクロソフト社より提供されるWADK(Windowsアセスメント&デプロイメントキット)などをインストールする必要があります。
Windows PE版の起動メディアは、ブート メディア ビルダーで作成することができます。
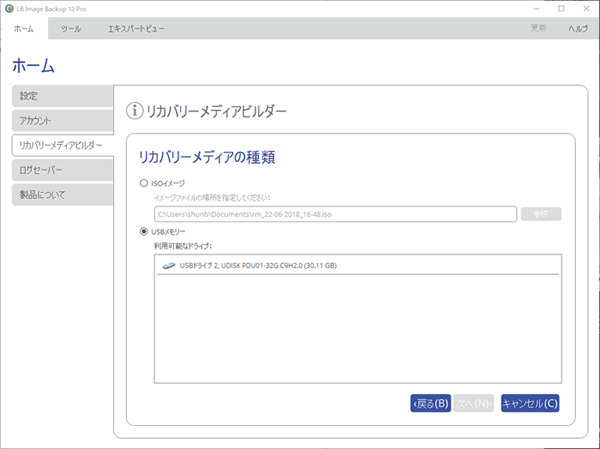
起動メディアの作成段階でドライバを組み込むことも可能です。ネットワークドライブの自動マウント設定も可能なので、ご利用環境にあった起動メディアを作成することができます。
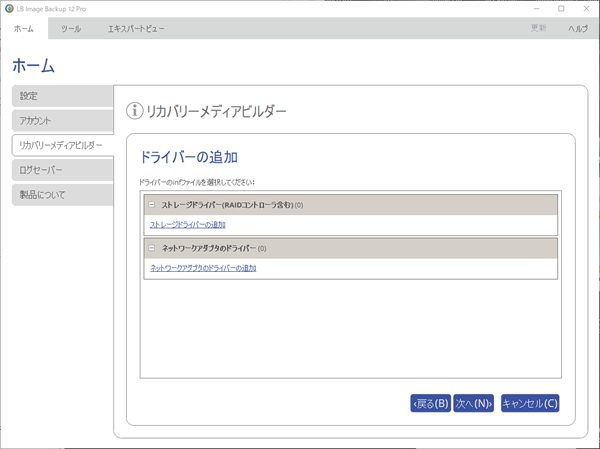
スケジューリング機能
対応しているバックアップ先
さまざまなハードディスク/SSDへ対応
E-IDE/IDE、SCSI、シリアルATA、SAS、USB、M.2 のハードディスク/SSDに対応しています。また、2TBを超える大容量ハードディスク、RAIDにも対応しています。
パーティション操作機能
その他の便利な機能
- イメージのマウント機能
作成したイメージにドライブレターを割り当てることで、専用ツールを使用せずにバックアップ先から容易にデータを取り出すことができます。
- ハードディスクにバックアップした場合に有効です。
- イメージの暗号化に対応
- ISOイメージの作成
- バックアップイメージの分割
- 圧縮率の変更
バックアップイメージを暗号化(AES256対応)して保護することができます。
バックアップを直接DVD/BDに行うのではなく、一旦ISOイメージとして作成しておき、後から好みのライティングソフトでDVD/BDへ書き込むこともできます。
好みのサイズでバックアップイメージを分割することができます。バックアップ先が、DVD/BDの場合は、メディアサイズに応じて自動分割されます。
作成するバックアップイメージの圧縮率を4段階に設定することができます。
使い方
イメージバックアップ作成の手順
| (1) | バックアップウィザードを起動します。 |
|
|
| (2) | バックアップ名と説明を入力します。 |
|
|
| (3) | バックアップしたいハードディスク/パーティションを選択します。 |
|
|
| (4) | バックアップ先を選択します。 |
(この画面ではローカルドライブを選択していますが、ネットワークドライブや、CD/DVD/BDにバックアップすることもできます。)
|
|
| (5) | 確認画面で内容をチェックできます。 |
|
|
| (6) | バックアップが実行されます。 |
|
ハードディスクの交換、複製、コピー方法
| 1) | 新しいハードディスクを、ハードディスクケースに取り付けます。 |

| 2) | OSが起動している状態で、ハードディスクケースとノートパソコンをUSBケーブルで接続します。 |

| 3) | LB イメージバックアップ12 Proを起動し、ウィザードに沿ってハードディスクのコピーを行います。 |
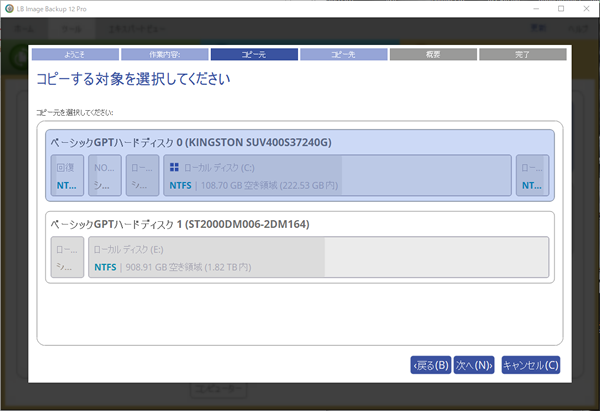
| 4) | コピーが終わったら、システムをシャットダウンし、古いハードディスクを取り外します。次に、新しいハードディスクを、ハードディスクケースから取り出し、パソコンに装着します。 |

| 5) | 新しいハードディスクからこれまで通りに起動することができます。 |
ハードディスクの外付けUSBドライブへのコピー(バックアップ)方法
デスクトップPC、ノートPCどちらも同じ方法で利用できます。
| 1) | OSが起動している状態で、新しいUSB接続の外付けハードディスクを、パソコンに接続します。 |

| 2) | LB イメージバックアップ12 Proを起動し、ウィザードに沿って内蔵ハードディスクから外付けハードディスクへコピーを行います。 |
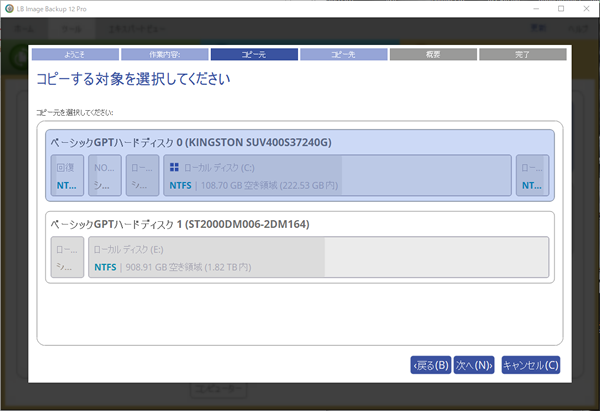
これで、ハードディスクの内容が丸ごと外付けハードディスクにバックアップされました。
同様の手順でコピーした外付けハードディスクから内蔵ハードディスクへコピーすることで、内蔵ハードディスクの内容を復元することができます。
お客様の声
- LB イメージ バックアップ シリーズ全般の感想です。製品によっては搭載していない機能もあります。機能の詳細は、各製品の「機能と特長」のページをご参照下さい。
| パソコンのバードディスク故障予防のための定期的なバックアップに使用しています。簡単にドライブのバックアップができるところが良かったです。特にWindowsを起動したままバックアップが取れることが便利です。 (栃木県 T.Mさん) |
定期的なバックアップにより突然のディスククラッシュに備えている。常に直近のバックアップが別ドライブにあると安心感が得られる (大阪府 Y.Tさん) |
CD起動で,内蔵HDDをパーティション単位で外付けHDDにバックアップしている。簡単にディスクのフルバックアップが取れるので,常に安心していられる。 (東京都 Y.Mさん) |
| 使用中のHDDの容量が足りなくなってきたので新しく容量の多いHDDに交換する際に使用しました。古いHDDはバックアップ用に使っています。 (栃木県 K.Kさん) |
定期的にディスク全体をバックアップできるので、Windowsの変更を伴う操作をする前に、ディスク全体をバックアップしておくことで、様々な作業を安心して行うことができる。 (茨城県 N.Mさん) |
ハードディスク故障の際に簡単に復元できるよう、バックアップを取っている。使いやすく、便利で簡単なところが良い。システムやデータの保管ができるので、安心してPCを使うことができるようになった。 (東京都 R.Nさん) |
| 利用ガイドは、操作画面と同じもので説明がされており非常にわかりやすい。操作画面も具体的に表現されており、どの様な感じになるか理解しやすい。仮想モードの後に操作を実行をするので、実行前に再確認ができ、間違えを防げる。 (東京都 Y.Hさん) |
DVDにイメージバックアップできるのが良い。Windows が起動できなくなった時、保存した内容で復旧できた。 (神奈川県 M.Nさん) |
HDDの交換、データの定期的バックアップに使用している。ドライブのコピーとイメージバックアップの両方ができるのが良い。 (千葉県 H.Tさん) |
| 設定に苦労するPC、多数のソフトウェアをインストールしているPCのバックアップを行い、故障時の復旧時間を短縮している。ソフトウェアの評価をテスト機で行う時に、ベースとなる内容に戻す時に便利である。PCの復旧が劇的に楽になった。 (京都府 H.Iさん) |
自作PCのリカバリDVD作成。OS、ドライバ類をインストールした直後の状態でバックアップを取り、トラブル発生時に簡単に元に戻せるようにしている。システムドライブのバックアップが簡単にできる。 (新潟県 H.Tさん) |
ウィザードに従って、簡単にハードディスクのバックアップが出来る。新しい周辺機器及びソフトを導入する前、バックアップをとっておき、万が一システムが不安定になった時、元に戻す事ができる。ハードディスクの交換時も、非常に簡単にシステムの移動ができた。 (埼玉県 M.Tさん) |
| CD、DVDでオリジナルのリカバリDISCが作成できる点が良いです。リカバリDISCが無いPCや、Windows Update後の状態をバックアップできるので助かります。 (大阪府 T.Kさん) |
操作が非常に簡単で、処理も比較的速かった。システム全体をバックアップするとき、Windows を稼働したままバックアップできるのが使いやすい。 (兵庫県 K.Yさん) |
操作が簡単で解りやすく、オプション機能が豊富で高度です。また、ファイル管理が容易です。自分のPCはテスト環境でもある為、その復旧、保守にはうってつけです。 (静岡県 K.Hさん) |
| 簡単にHDDがコピー出来て助かりました。HDDが破損した場合、復旧が面倒なので良かったです。 (岡山県 Y.Sさん) |
新しいアプリケーションをインストールしたときに動作がおかしくなることがあるが、このバックアップを持っているので安心。バックアップやリストアに要する時間も短いこと、外部HDDにバックアップとれるなど使い勝手がよい。 (鹿児島県 Y.Aさん) |
CD起動できる点、USBの外付HDDから復元ができる点が良い。PCを繰り返しリストアする用途で使用しているが、必要なキッティングをした状態に戻せるので便利。 (東京都 K.Sさん) |
| 簡単に使い慣れた環境へ戻せる点と、バックアップの作成が簡単且つ失敗しない様に順を追って作業出来る点が良いです。自作PCのパーツを入れ替える際、HDD絡みの時は時間を掛けずに復旧出来て特に心強かったです。 (北海道 M.Sさん) |
PCには業務専用ソフト(グラフィック・Web etc)を含め30近くのアプリケーションをインストールしている。設定や制作データを一括でバックアップできるので、大変助かっている。 (岡山県 A.Tさん) |
|
発売元(製品に関するお問い合わせ):
株式会社ライフボート
〒101-0051 東京都千代田区神田神保町2-2-34
TEL: 03-3265-1250 FAX: 03-3265-1251
![]()
https://www.lifeboat.jp/
- 「LB Image Backup」は、株式会社ライフボートの登録商標です。
- Microsoft、Windowsは、Microsoft Corporationの米国およびその他の国における登録商標です。
- その他、記載されている会社名、製品名は各社の登録商標または商標です。