| A15 |
A.インターネット
ウイルス プロテクター V4では、POP3 モニタリングと Outlook モニタリングでスパムメールをリアルタイムで監視し、フィルタ項目で設定したスパムメールを遮断します。
POP3 モニタリングはメールクライアントがPOP3 サーバを使用しているユーザーをサポートします。(Outlook Express、Becky、Eudora、Netscape、incredimailなど)
Outlook モニタリングは Microsoft Outlook 97、98、2000、XPをサポートします。
1. スパムフィルタの有効化
1)[スパムメール対策]タブを表示します。
a) POP3 モニタリング(Outlook Express, Netscape Messenger, Eudora. )の場合
インターネット ウイルス プロテクターV4を起動し、[詳細環境設定.. ]>[メール]タブ>[ POP3モニタリング]>[詳細設定]>[スパムメール対策]タブを表示します。
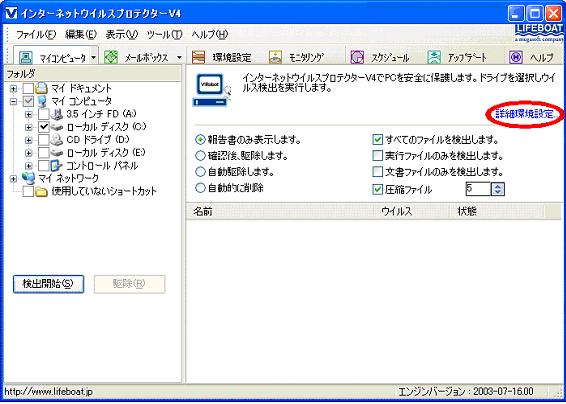
[詳細環境設定.. ]
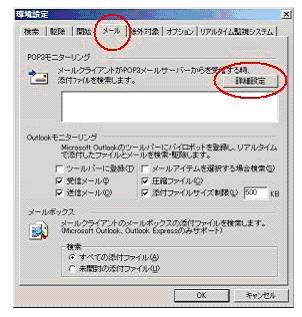
[メール]タブ>[POP3モニタリング]>[詳細設定]
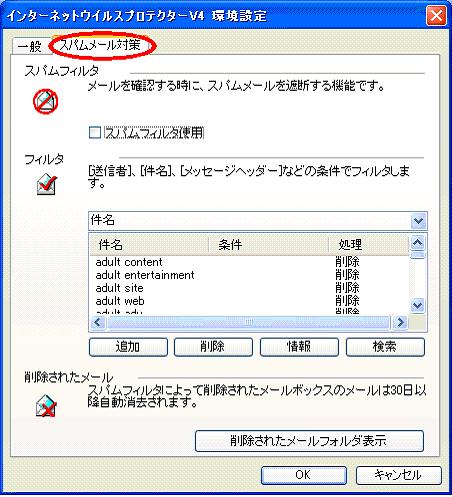
[スパムメール対策]
b) Outlook モニタリング (Microsoft Outlook 97、98、2000、XP)の場合
デフォルトで、Outlookのツールバーにインターネット ウイルス プロテクターのアイコンが登録されています。もし、Outlookにアイコンがない場合には、インターネット
ウイルス プロテクターV4を起動し、[詳細環境設定.. ]>[メール]タブ>[Outlook モニタリング]>[ツールバーに登録]をチェックし、OKボタンをクリックして環境設定を終了します。
Microsoft Outlookを実行し、Outlook ツールバーから 環境設定ボタンをクリックし、[スパムメール対策]タブをクリックします。
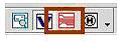
[環境設定ボタン]
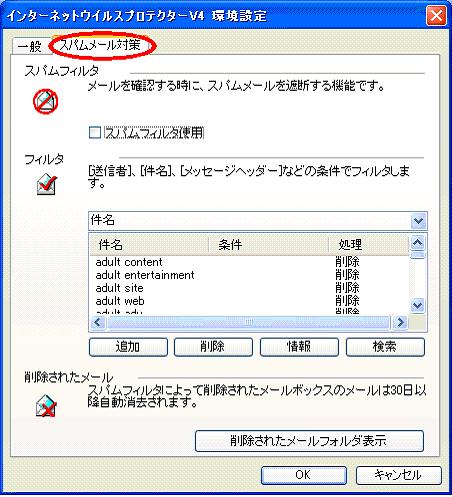
Outlookの[スパムメール対策]設定画面
2) スパムフィルタ機能を有効にする場合は[スパムフィルタ使用]をクリックします。
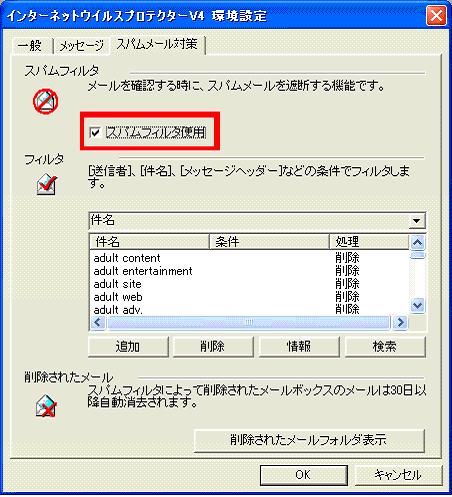
3) フィルタ項目に [送信者]、[件名]、[メッセージヘッダー]の条件でフィルタリングするので、ご希望の項目を選択してフィルタの条件を入力します。
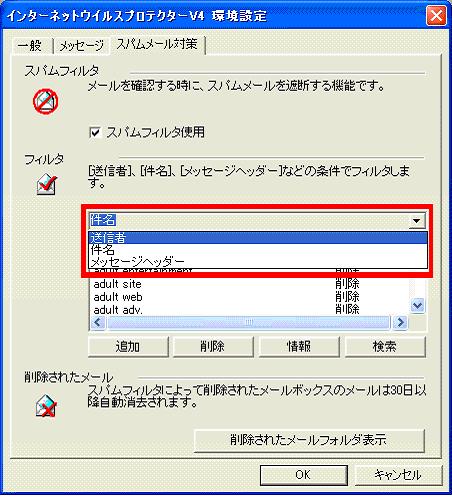
2. フィルタの条件
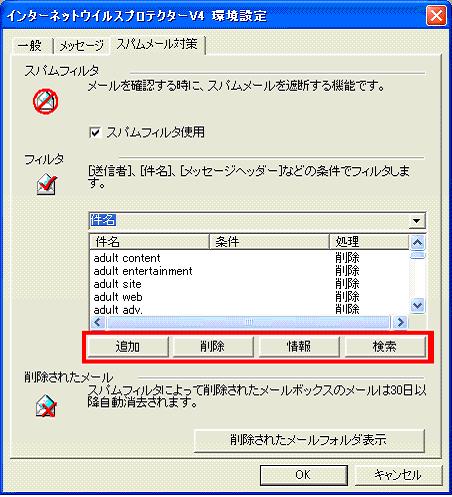
*ボタンの説明
- 追加 : フィルタリング条件を追加します。
- 削除 : フィルタリングの項目を削除します。
- 情報 : フィルタリング項目の情報を表示します。
- 検索 : 探そうとするフィルタリング項目を入力すると登録されている項目を表示します
各条件の設定は次のとおりです。
1) 送信者 : メールを送ってきた人を基準にフィルタリングします。
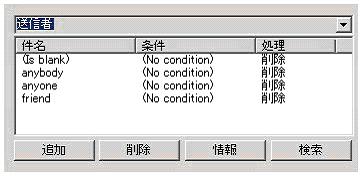
- (Is blank) : メールを送ってきた人が空欄になっているとフィルタリングします。
- (No Condition) : ドメインに何の条件も入力していない状態です。全てのメールドメインに適用します。
追加ボタンをクリックすると下のような画面が出ます。送信者欄又はドメイン欄に内容を入力してフィルタリングすることができます。メールの送信者又はドメインが送信者フィルタリングと同じ内容を含んでいればメールはスパムとして自動的に削除されます。
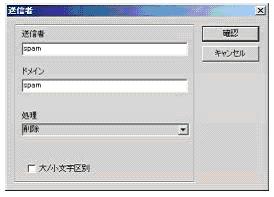
2) 件名 : メールの件名の内容でフィルタリングします。
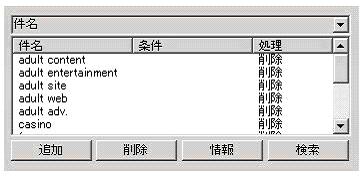
追加ボタンを押すと下のような画面が出ます。件名欄に内容を入力してフィルタリングすることができます。メールの件名が件名フィルタリングと同じ内容を含んでいればメールはスパムとして自動的に削除されます。
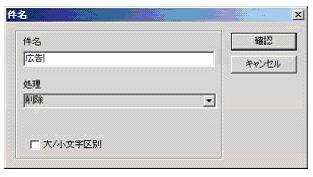
3) メッセージヘッダー : メールのヘッダーを条件としてフィルタリングします。
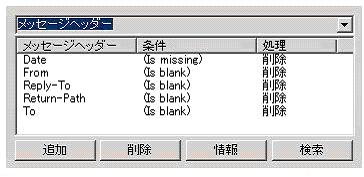
追加ボタンを押すと下のような画面が出ます。メッセージヘッダー欄から項目を選択し、下の欄に内容を入力すると、メッセージヘッダーをフィルタリングすることができます。メールのメッセージヘッダーがメッセージヘッダーフィルタリングと同じ内容を含んでいればメールはスパムとして自動的に削除されます。
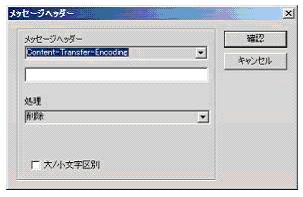
メッセージヘッダーの項目として選択できるものは以下のとおりです。
-Cc : Carbon Copyの略。電子メールで、主とする送信相手(Toフィールドで指定)以外に、同じ内容のメールを送る宛先アドレス
-Content-Transfer-Encoding: メッセージの部分で適用されるエンコーディングの類型(7bit,8bit,binary,quoted-printable,base64,Custom又はユーザー定義方式)
-Content-Type : メッセージ内部の添付ファイルの形式
-Date : メッセージが送信された時間と日付
-From : メッセージの送信者の名前 (メールアドレス)
-MIME-Version: メッセージに適用されるMIMEのバージョン番号
-Received: 送信先のメールアドレス
-Reply-To : 返信時に宛先として使用されるメールアドレス
-Return-Path: 返信時の宛先メールアドレス
-To: メッセージ受信者
なお、各処理は[許可]を選択することで、一時的に削除処理をしないように指定することができます。
3. 削除されたメールの確認
スパムフィルタリングによって削除されたメールは[削除されたメールフォルダ表示]を選択して見ることができます。削除されたメールは30日間、保存されます。
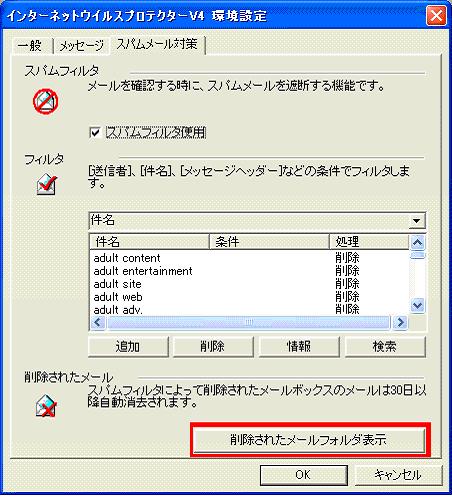
フィルタリングによって削除されたメールは [削除された日時], [送信者], [件名], [日時], [理由] などを見ることができます。メールの復元又は削除(削除されたメールボックスでの削除)ができます。
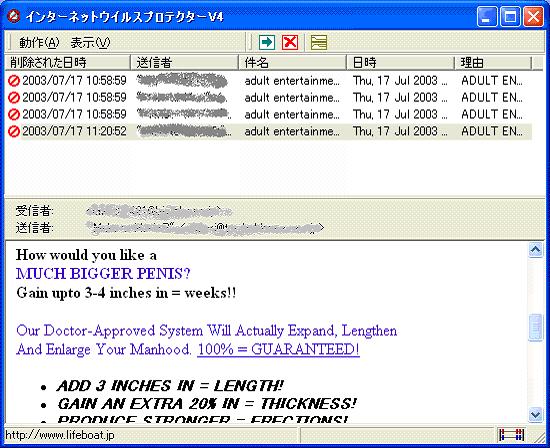
復元機能: メニューバーの[動作]>[復元]を選択又は (Restore mail)ボタンを選択します。選択したメールをメールクライアントの受信トレイなどに戻します。
(Restore mail)ボタンを選択します。選択したメールをメールクライアントの受信トレイなどに戻します。
削除機能: メニューバーの[動作]>[削除]を選択又は (Delete mail)ボタンを選択します。選択したメールを削除します。
(Delete mail)ボタンを選択します。選択したメールを削除します。
環境設定: メニューバーの[表示]>[環境設定]を選択又は (Configuration)ボタンを選択します。インターネット ウイルス プロテクターの環境設定のメールの詳細設定ウィンドウを開きます。
(Configuration)ボタンを選択します。インターネット ウイルス プロテクターの環境設定のメールの詳細設定ウィンドウを開きます。
掲載日:2003/8/8
最終更新日:2003/8/8
|