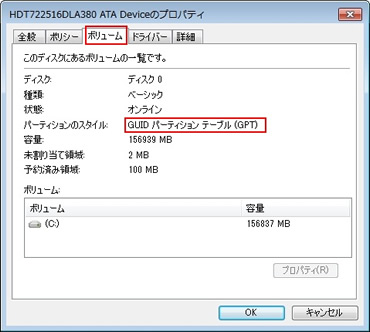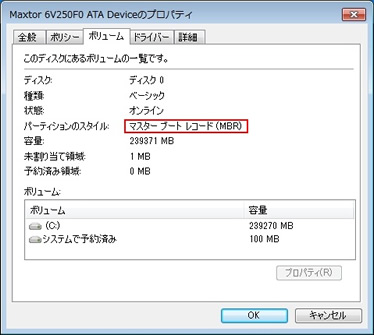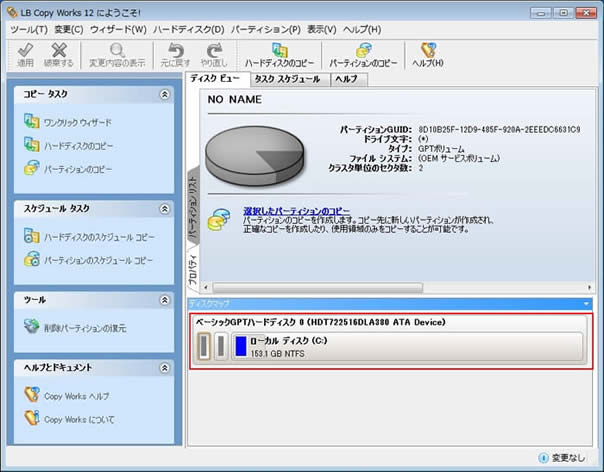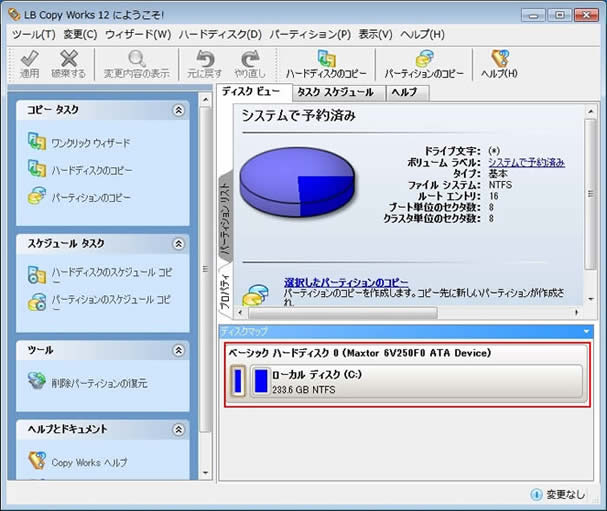よくある質問(FAQ)
| 018120517001 |
- 作成日;2012.05.17
- 修正日;2013.08.09
- 対象製品
- LB イメージ バックアップ
シリーズ - LB コピー ワークス
シリーズ - Hard Disk Manager/
ドライブワークス... - LB パーティションワークス
シリーズ
| Q | 使用中のPCが、BIOS・EFIのどちらを採用しているか、確認する方法はありますか? |
| A | ご利用のPCが従来のBIOSを採用している場合、WindowsがインストールされているディスクはMBRディスクになります。EFIを採用している場合、WindowsがインストールされているディスクはGPTディスクになります。なお、32bit版のWindowsでは、GPTディスクからWindowsを起動することはできません。 ※ LB イメージ バックアップ シリーズ/7/8/9/10 、LB コピー ワークス シリーズ8/9/10/11/12、LB ドライブワークス9/10、 LB パーティションワークス シリーズ11/12/13/14は、EFI環境には対応しておりません。 LB イメージバックアップ 11 pro、LB パーティションワークス15、LB コピーワークス13 、Paragon Hard Disk Manager 12 は対応します。GPTディスクにWindowsがインストールされている場合は最新製品をご利用ください。 使用中のディスクがGPTディスク/MBRディスクのどちらなのかは、Windowsの「ディスクの管理」で確認できます。手順は以下の通りです。 1. 「スタート」ボタンを押し「コンピュータ」の上で右クリックして「管理」を指定します。 2. 「コンピュータの管理」画面が表示されたら、左側のメニュー「ディスクの管理」をクリックします。 「ディスクの管理」画面が表示されます。
4. 「ボリューム」タブを開き、「パーティションのスタイル」を確認します。GPTディスクの場合、GUIDパーティションテーブル(GPT)と表示されます。
MBRディスクの場合は、マスターブートレコード(MBR)と表示されます。
なお、ライフボート製品のメイン画面でも、GPTディスクとMBRディスクでは、表示が異なります。 以下はLB コピー ワークス12の画面です 【GPTディスクの場合】
【MBRディスクの場合】
※機器によっては、BIOSとEFIを切り替えられるものもあります。詳細はハードメーカにお問合せください。 |