パスワードワード付きディスク(CD/DVD/ブルーレイ)をLB メディアロック 3を使用して作成する方法をご案内します。
※ 「秘密領域」は読み取り専用となります。作成済みのディスクにデータの追加はできません。
※ ディスクに書き込むためのライティングソフトは、別途インストールしてご用意ください。
※ CD-R、CD-RW、DVD-R、DVD-RW、BD-R、BD-RW のいずれかをご用意ください。
■前準備
●フリーレシーバーの有無
作成したパスワード付きディスクを LB メディアロック 3がインストールされていないPCで使用する場合は、作成前に「オプション」でフリーレシーバーをコピーする設定にしてください(フリーレシーバーの設定方法)。
●空き容量の確認
秘密領域を作成先ドライブには、作成するディスクサイズの「空き領域」が必要です。
■秘密領域を作成する
1. LB メディアロック 3を起動して、空きが十分ある「作成先」ドライブを指定して「作成」ボタンを押します。何ドライブに作成したか覚えておいてください。
2. 作成画面が表示されたら、作成デイスクに合わせた「秘密領域」サイズを指定します。
(BRサイズは1層式 23000MB程度、DVDサイズなら、4200MB程度、CDサイズなら600MB程度です)
3. 【重要】
「作成」時に、「連続で間違ったパスワードを入力すると、秘密領域を破壊する」(自己破壊機能)はオフにします。 |
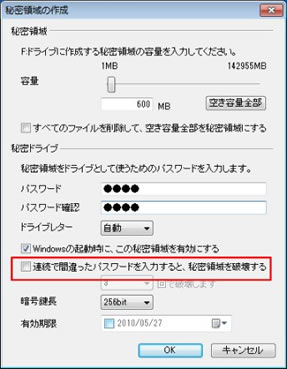 |
4. 「OK」を押して作成を完了させます。「***ドライブとして有効にします」と表示されます。
5. エクスプローラー(またはコンピュータ、マイコンピュータ)に出現した、新しいドライブを確認します。
■データを書き込む
完成した新しいドライブ = 「秘密ドライブ」は「FAT32」形式です。 ドライブの上で「右クリック」し「フォーマット」を指定して「NTFS」に変更します。
(間違えて実ドライブをフォーマットしないようご注意ください)
データ書き込み後にフォーマットするとデータが消えてしまいます。必ずデータを書き込む前に実施してください。
フォーマット後、エクスプローラー(またはコンピュータ、マイコンピュータ)等で「秘密ドライブ」内に、保守したいデータを保存します。保存後「秘密ドライブ」をLB メディアロック 3の画面にて「停止」します。 |
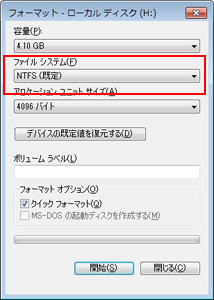
|
■ディスクの書き込み
1. 秘密ドライブを「停止」すると、エクスプローラー(またはコンピュータ、マイコンピュータ)等では秘密ドライブが消えます。
2. 「秘密ドライブ」の構成データ(隠しフォルダ)を見えるように、エクスプローラー(またはコンピュータ、マイコンピュータ)の設定を変更します。
3. 「作成先ドライブ」の直下に、秘密領域の「構成データ」の「SML」フォルダがあります。
4. 書き込みソフトを使用して、構成データの「SML」フォルダを、フォルダごとメディアに書き込みます。
他のパソコンでも使用できるようにする場合は、同階層にある「LB フリーレシーバー」のフォルダも一緒に書き込みます。
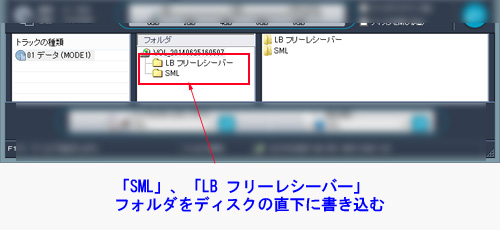
※ アップデート3.0.3以降を当てていない場合は、フリーレシーバーのフォルダ名は「LB メディアロック3 フリーレシーバー」となっています。
バージョンの確認方法:「メディアロックユーティリティ」画面の右上の「ヘルプ」-「バージョン情報」で確認します。最新LB メディアロック 3 アップデートはこちらから
■使用方法
LB メディアロック 3がインストールされている環境に、完成したディスクを挿入すると「パスワード」要求が表示されます。パスワード入力後「有効」になりましたら、エクスプローラー(またはコンピュータ、マイコンピュータ)に表示された「ドライブ」を見てください。(CD/DVD/BRディスクとしては表示されません)
LB メディアロック 3がインストールされていない環境の場合、作成したディスクの直下にある「LB フリーレシーバー」フォルダ内の「LB FR.exe」を実行させることで「パスワード」要求が表示されます。
【参考】フリーレシーバーの添付
・LB メディアロック 3を起動します。右上の「オプション」ボタンを押します。
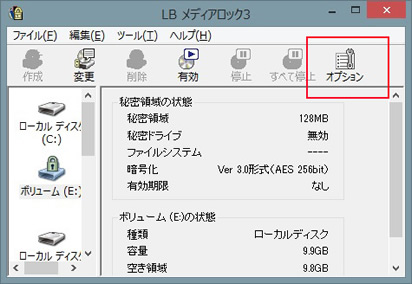
・設定画面で「フリーレシーバーをコピーする」にチェックを入れて「OK」します。
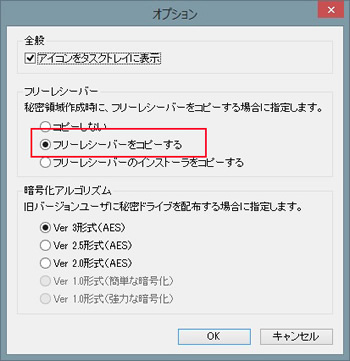
この後は作成する秘密ドライブ「作成先ドライブ」の直下に「LB フリーレシーバー」保存されます。
・もし「LB フリーレシーバーをコピーする」を忘れて既に秘密ドライブがある場合、CD作成時に下記階層内の
「FreeReceiver」フォルダを書き込んでも同じ事ができます。
32bitOS C:\Program Files\LB MediaLock\FreeReceiver
64bitOS C:\Program Files (x86)\LB MediaLock\FreeReceiver
「前準備」に戻る |
【参考】フォルダオプションの変更方法
●Windows 8/8.1 の場合
「デスクトップ」から「エクスプローラー」を選択し、上部メニューの「表示」をクリックして「リボン」をプルダウンします。「隠しファイル」にチェックを入れます。

●Windows 7 の場合
「コンピュータ」を開き、「整理」タグから「フォルダーと検索のオプション」を指定します。
「表示」タグ内の「詳細設定」で、「ファイルおよびフォルダーの」項目にて「隠しファイル、隠しフォルダー、および隠しドライブを表示する」に変更します。
●Windows Vista の 場合
「コンピュータ」を開き、「整理」タグから「フォルダと検索のオプション」を指定します。
「表示」タグ内の「詳細設定」で、「ファイルとフォルダの表示」項目にて「すべてのファイルとフォルダを表示する」に変更します。
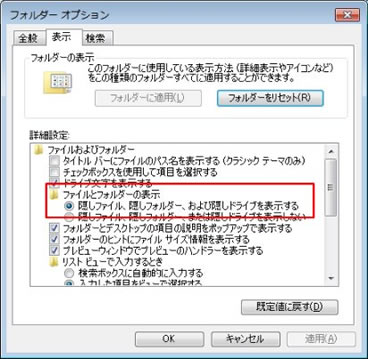
●Windows XP の場合
「マイコンピュータ」を開き、メニュー「ツール」から「フォルダ オプション」を指定します。
「表示」タグ内の「詳細設定」で、「ファイルとフォルダの表示」項目にて「すべてのファイルとフォルダを表示する」に変更します。
「ディスクの書き込み」に戻る |
|

