この場合の対処方法は、利用ガイド 45ページの「一時ファイルを利用してパスワード付きディスクを作成する方法」にて記載しています。利用ガイドの方法を具体的に解説します。
- 「ディスクの作成に失敗しました」の画面のままにします。
(「キャンセル」やLB CD/DVDロック2を終了しないで下さい)
- 隠しファイルを見えるように「フォルダオプション」を変更します。
- 次の階層を展開します。
■Windows 7 /Vista
C:\Users\<ユーザー名>\AppData\Local\Temp\SMLB
「コンピュータ」-「Cドライブ」-「ユーザー」内の「ログイン名」
-「AppDate」-「Local」-「Temp」内の「SMLB」を開きます。
■Windows XP
C:\Documents and Settings\<ユーザー名>\Local Settings\Temp\SMLB
「マイコンピュータ」-「Cドライブ」-「Documents and Settings」内の「ログイン名」
-「Local Settings」-「Temp」内の「SMLB」を開きます。
- 「SMLB」内に「SML」「autorun」
「LBFR.exe」「LBFRAdmini.exe」「readme.txt」の5つがあります。
- 書き込みソフトを起動します。
①書き込みソフト側で、「データディスク」作成を指定
②ディスクの名前を設定
③「4.」で確認した5つのデータを確認
④書き込みリストに追加
⑤書き込の実施
を行います。
【注意】
「SMLB」フォルダごと、書き込まない様にご注意ください。
一例: Roxio Creator での作成例
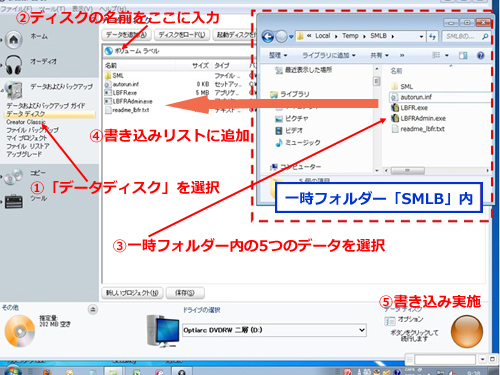
- ディスク完成後、LB CD/DVDロック2を「完了」で閉じます。一時ファイル内の上記情報は削除されてなくなります。
完成した「ディスク」はLB CD/DVDロック2で作成したものと同じです。
|

