操作方法によっては、処理後に抹消レポート(抹消証明書)が表示されない場合があります。レポートを保存したい場合には、操作を行う前に下記の手順をご確認ください。
(1)インストールして抹消する場合
(2)製品CDから起動して抹消する場合
(3)抹消メディア(FD/CD/USBメモリ)から起動して抹消する場合
(1)インストールして抹消する場合
LB デリート ワークス9をご利用の場合は、ランチャー画面から処理を実行すれば、抹消レポートが作成されますが、LB デリート ワークス8では、抹消レポートを保存、印刷したい場合には、仮想モードを無効にして処理を実行する必要があります。
※仮想モードを無効にしたり、ランチャー画面から操作した場合、抹消処理が即座に実行されますので、操作には十分にご注意ください。
※システムドライブ(OSがインストールされているパーティション)やシステムドライブを含むハードディスク全体を抹消する場合には、処理がブルー スクリーン モードで実行されるため、以下の通りに操作して頂いてもレポートを保存することができません。その場合には、(2)(3)を参考に、製品CDや抹消メディアから処理を実行してください。
◆LB デリート ワークス9をご利用の場合
1 .LB デリート ワークス9を起動し、ランチャー画面で「ハードディスク/パーティションの抹消」を選択して処理を実行します。
※ランチャー画面から操作を行うと、抹消処理が即座に実行されますので、操作には十分にご注意ください。
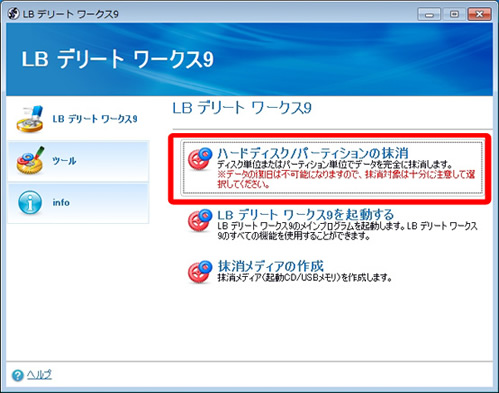
ランチャー画面が表示されずにメイン画面が表示される場合は、画面上部にある、ランチャーボタン

をクリックしてください。
2. 処理が完了すると、抹消レポートが表示されます。レポートは任意の場所に保存したり、印刷することができます。
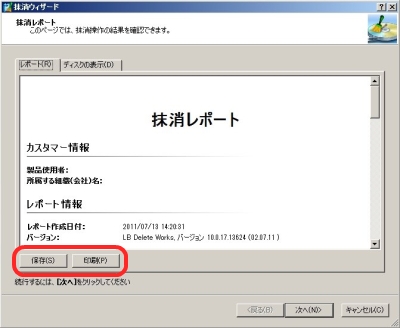
◆LB デリート ワークス8をご利用の場合
標準設定では抹消レポートが表示されません。以下の手順で、仮想モードを無効にすることで[抹消レポート]が作成されます。
※仮想モードを無効にすると、抹消ウィザードだけでなく、すべての処理が即座に実行されますので、操作には十分にご注意ください。
1. LB デリート ワークス8を起動します。[ツール]-[設定]をクリックします。

2. [仮想モード オプション]の[仮想モードを許可する]のチェックボックスをオフ(チェックを外す)にして、[OK]をクリックします。
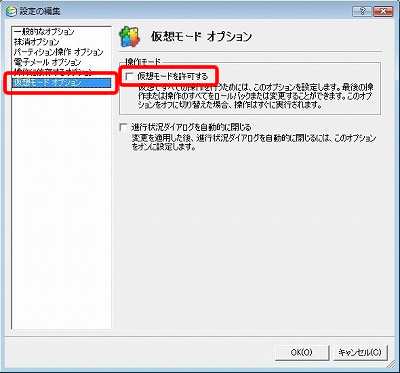
3. 抹消ウィザードを起動して処理を実行します。
4. 処理が完了すると、抹消レポートが表示されます。レポートは任意の場所に保存したり、印刷することができます。

(2)製品CDから起動して抹消する場合
製品CDから起動して抹消する場合には、CD起動後の画面で、[抹消ウィザード]を起動して処理を実行してください。
※この手順で処理を実行した場合、抹消処理は即座に実行されますので、操作には十分にご注意ください。
◆LB デリート ワークス9をご利用の場合
CD起動後に[ハードディスク/パーティションの抹消]をクリックして[抹消ウィザード]画面を起動します。
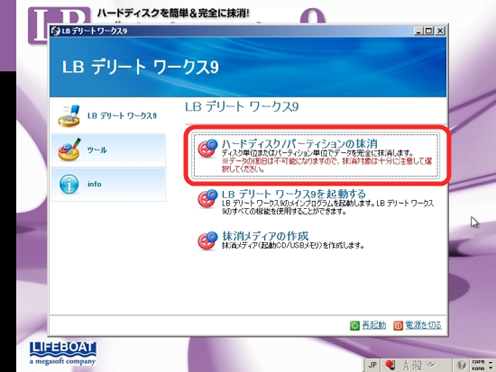
◆LB デリート ワークス8をご利用の場合
CD起動後に[抹消ウィザード]をクリックして[抹消ウィザード]画面を起動します。

(3)抹消メディア(FD/CD/USBメモリ)から起動して抹消する場合
利用ガイドの手順に従って処理を行えば抹消レポートが表示されます。
|

