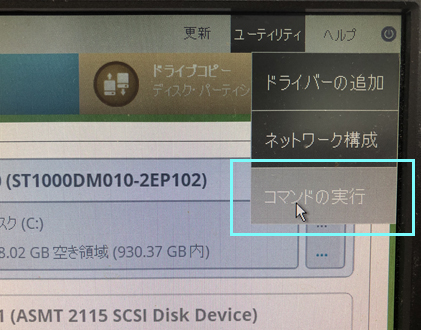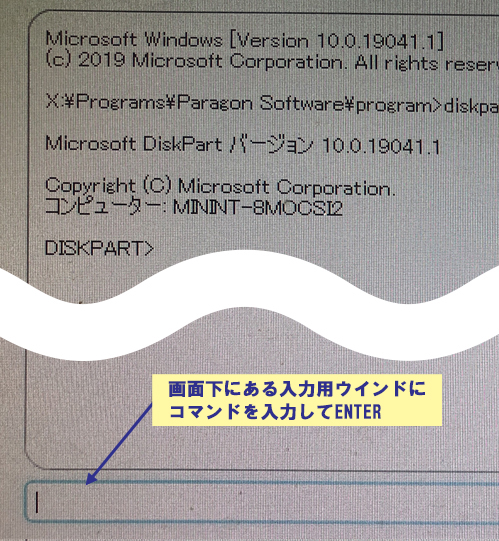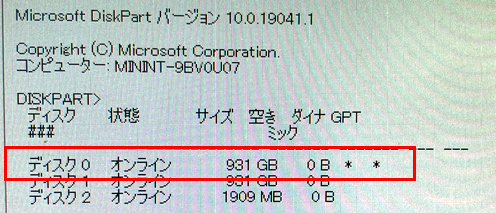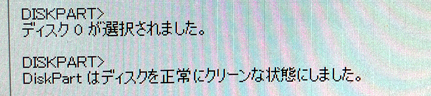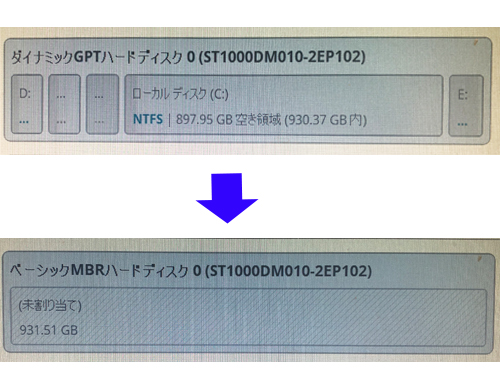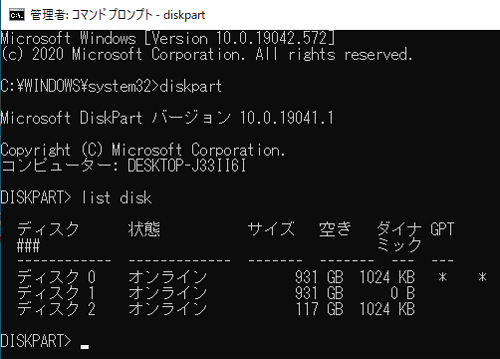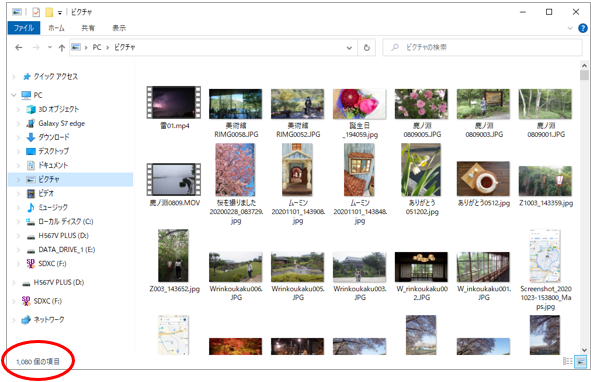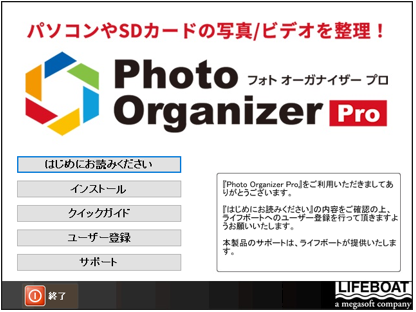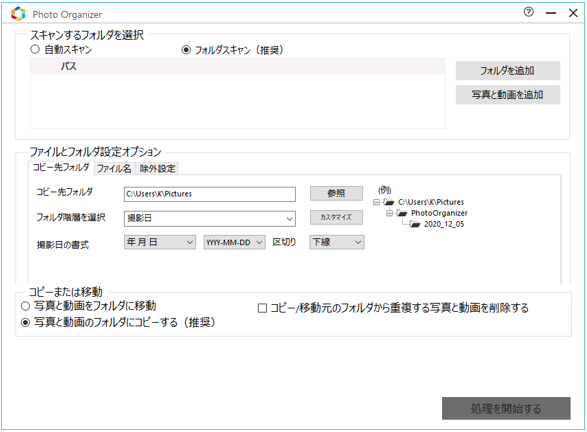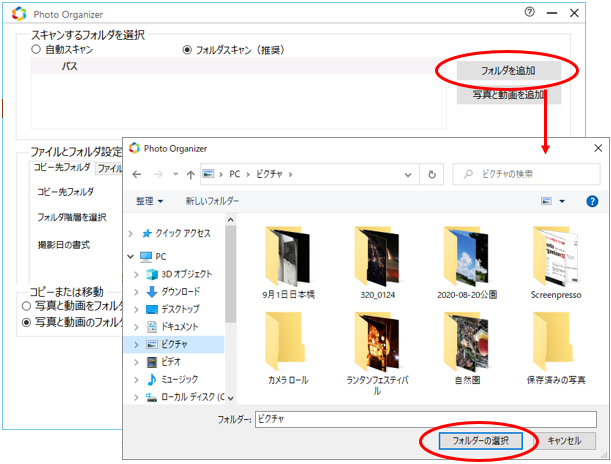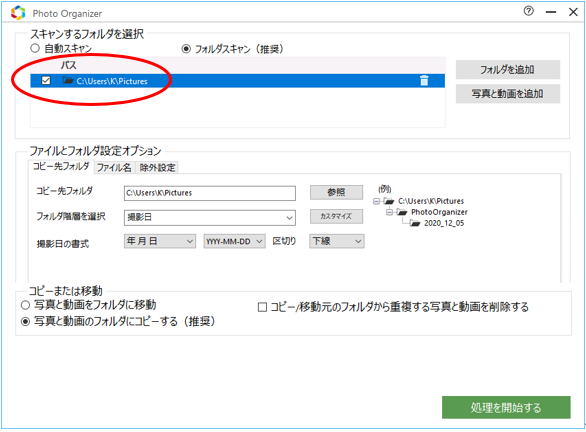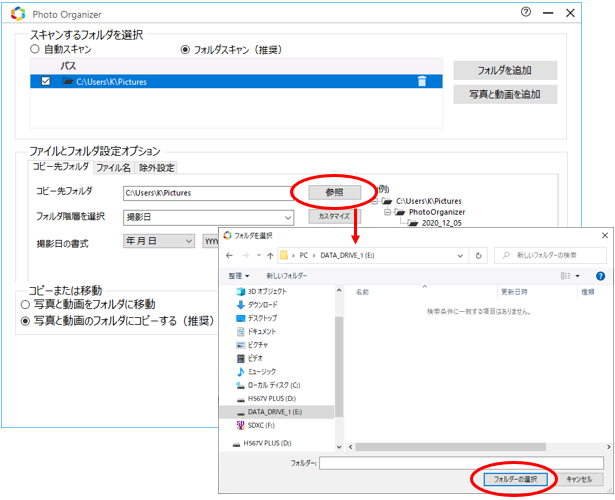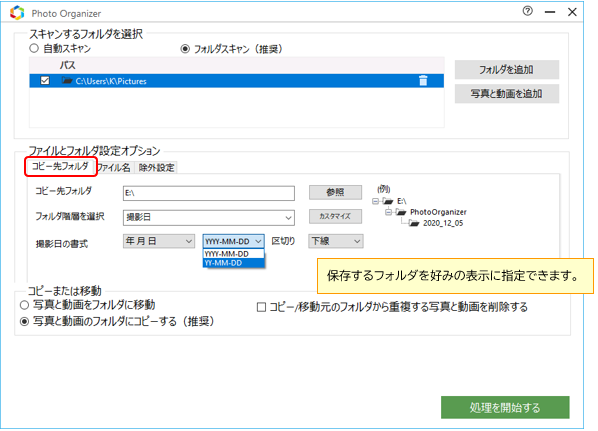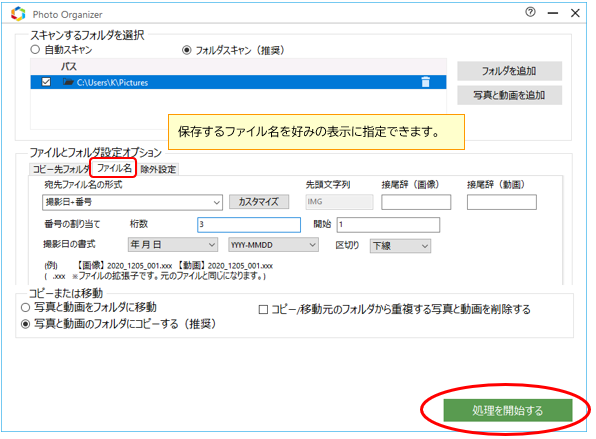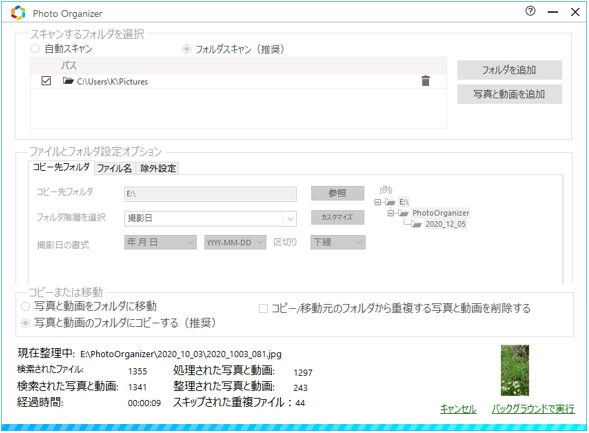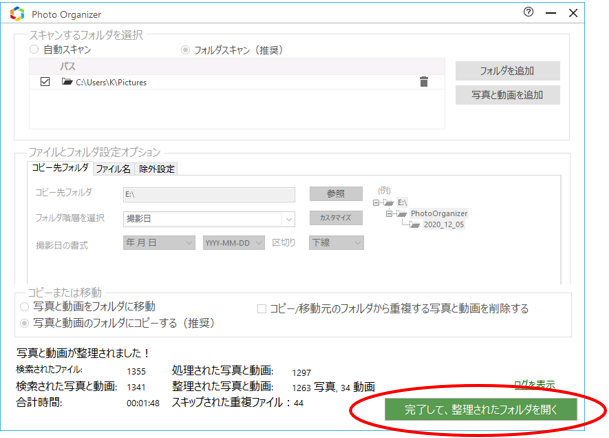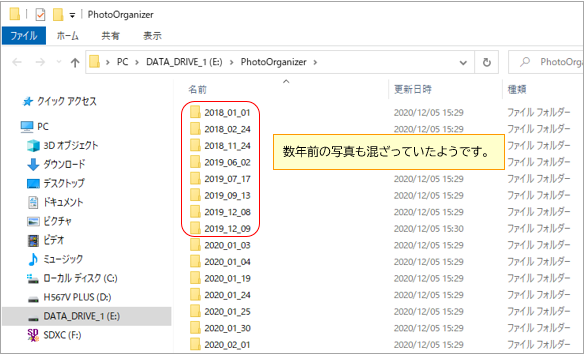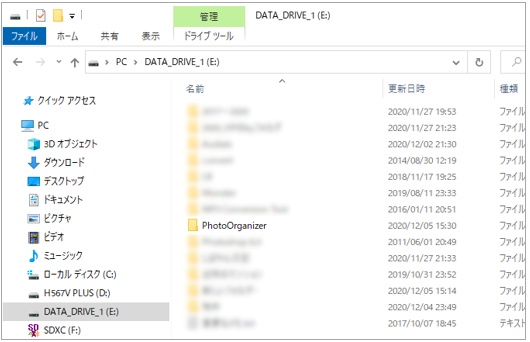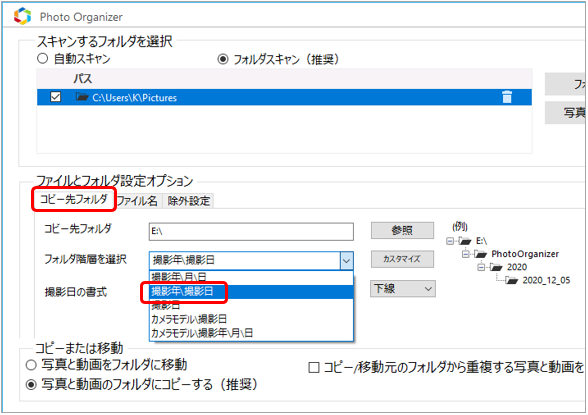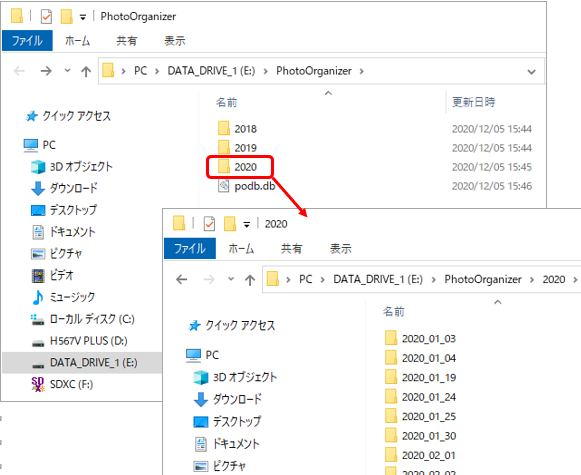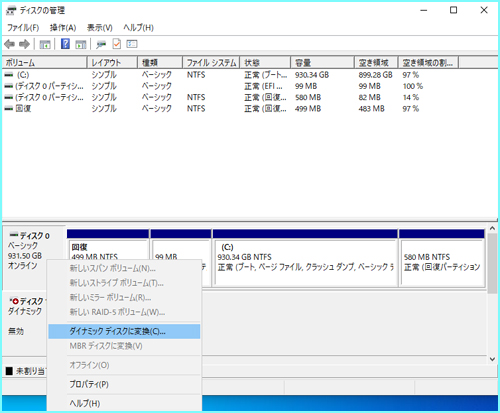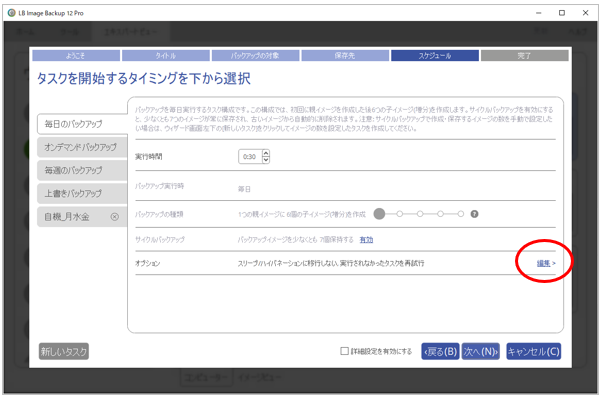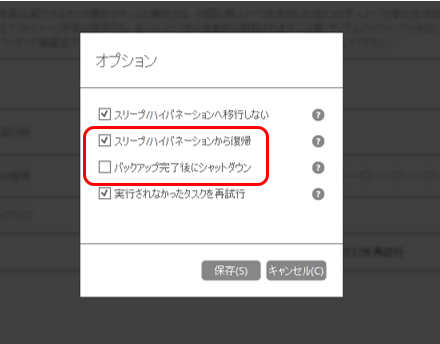の続きとなります。
「ダイナミックGPTディスク」にしてしまった場合、変換して「ベーシックGPTディスク」にはできません。
戻す方法としては、『LBイメージバックアップ12 Pro』を使用し
▼バックアップと復元なら
「ダイナミックGPTディスク」 をバックアップして、「ベーシックGPTハードディスク」に対してパーティション単位で「復元」
▼コピーなら
「ダイナミックGPTハードディスク」を、別の「ベーシックGPTハードディスク」に対して、パーティション単位でコピーして回復。という方法となります。
パーティション単位で「先頭」「末尾」の「特別」パーティションは等倍で戻し、C:ドライブは復元先に応じてリサイズして「復元」します。
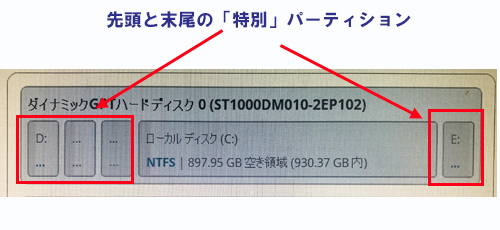
ただ問題はC:ドライブの後ろにある「特別」パーティションの位置です。前から順に戻した場合、末尾の「特別」パーティション分だけ空けないと、復元する事が出来ません。全く同サイズのハードディスクが復元先ならいいのですが、少しでもサイズが異なると入らなかったり、未割り当てが末尾にできてしまいます、
その為復元時には、「先頭からパーティション単位で復元」「末尾の特別パーティションを位置移動指定して復元」「最後にC:ドライブの復元」となります。コピーの場合は「先頭からパーティション単位でコピー」「末尾の特別パーティションをコピー」「パーティションの移動」「最後にC:ドライブのコピー」となります。
■バックアップと復元手順
LBイメージバックアップ12 Pro起動CD/USBで起動します。「復元」ウィザードを進めて、復元イメージを指定します。「ダイナミックGPTハードディスク」が表示されたら、パーティション単位で先頭から1パーティションずつ復元を実施します。先頭の3つパーティションまで復元したら…
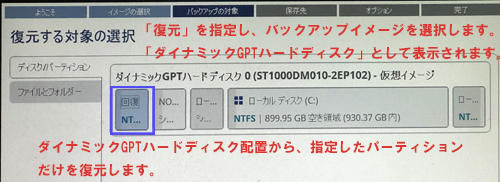
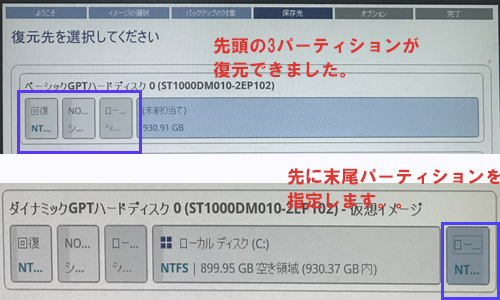
「C:ドライブ」部分の復元を後にし、「末尾」パーティションを指定して、復元先として「未割り当て」を指定します。復元位置が3つのパーティションの続きます。
ここで、右側にある「後の未割り当てりサイズを指定」に「0」と入力しENTERします。(自動的に1MBとなりますが気にしないで)
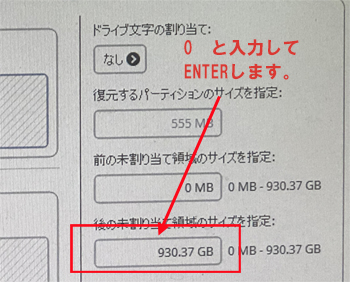
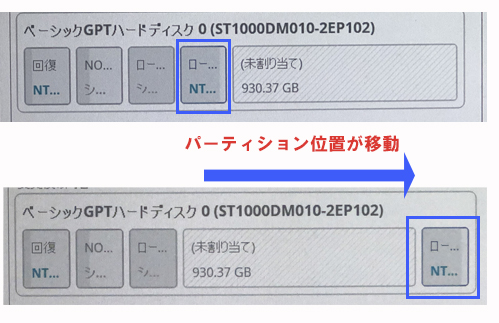
この「復元」後に、C:ドライブ部分を復元して、起動させてください。
■コピーの場合
コピー先用に「ベーシックGPTハードディスク」を1台用意します。
LBイメージバックアップ12 Proで「ドライブコピー」タブを指定し、コピー単位は「パーティション」を選択して、先頭からパーティション単位で3つコピーし「適用」します。
末尾の「特別」パーティションを指定して4つ目を置いたら、「パーティション操作」タブを指定し、4つ目のパーティションの位置を「パーティションの移動」でハードディスクの末尾に移動させます。「適用」して実施します。
この後、また「ドライブコピー」タブを指定し、パーティション単位でC:ドライブ部分をコピーします。
LBイメージバックアップ12 Proでは、「パーティションのコピー」と「パーティション操作」は別タブの機能となっておりますので、ご注意ください。
こんな大変な方法でしか、「ダイナミックGPTハードディスク」にしたパーティション配置で「ベーシックGPTハードディスク」には戻せる方法は見つかりませんでした。