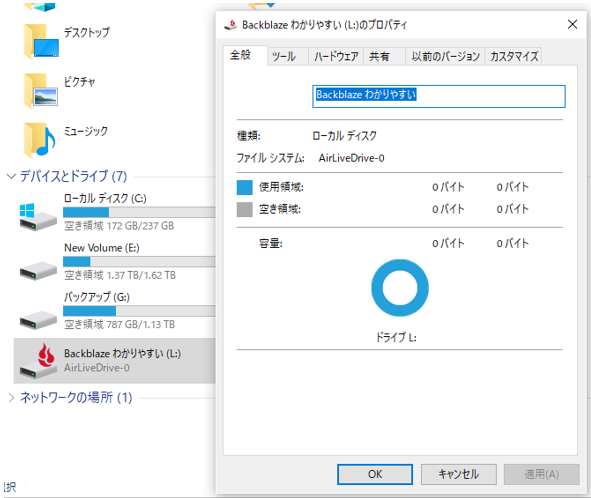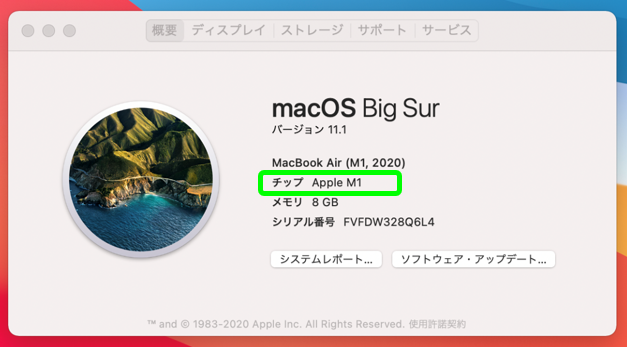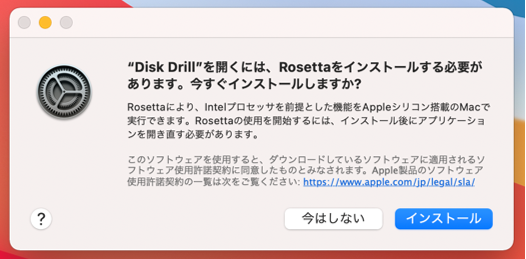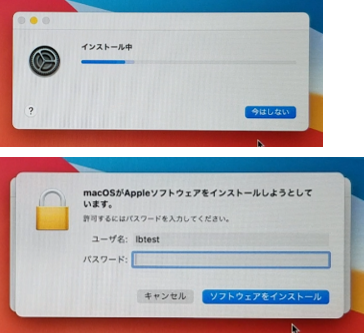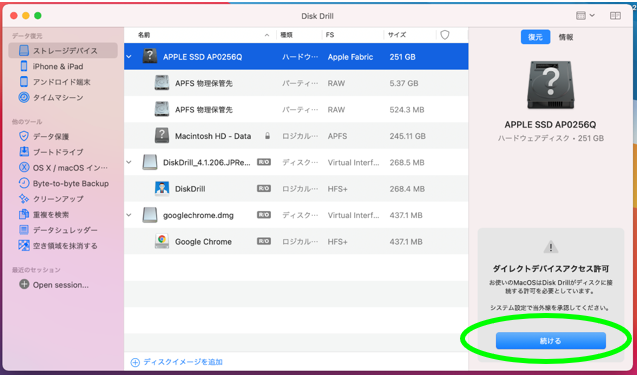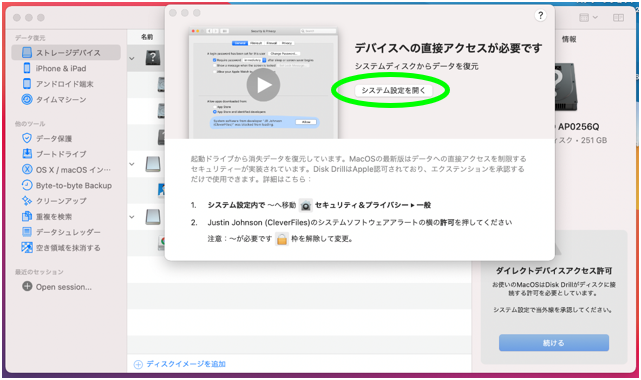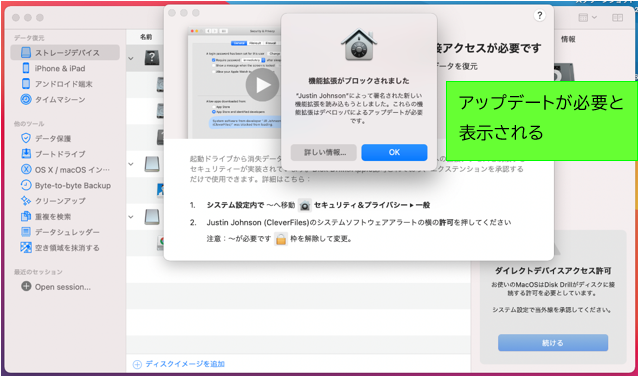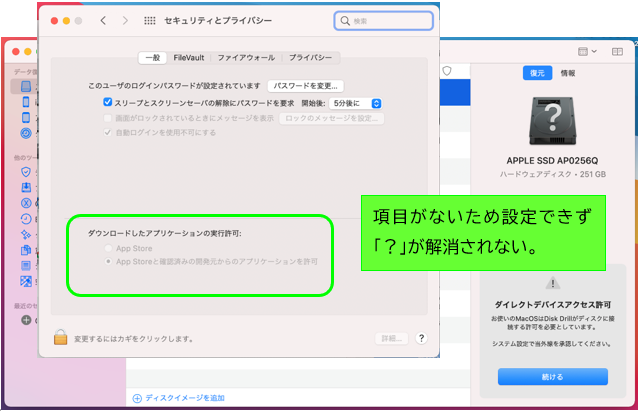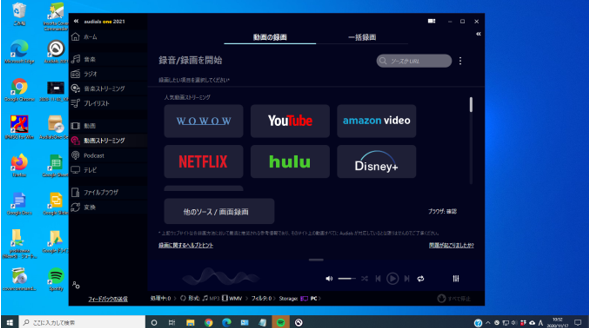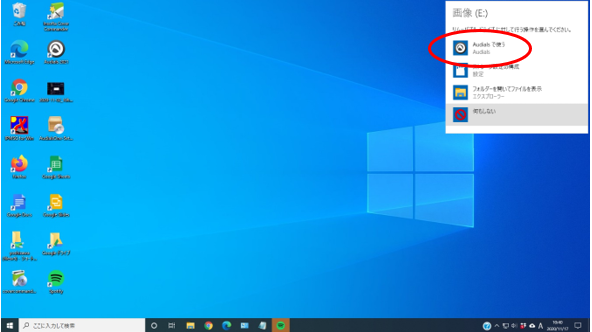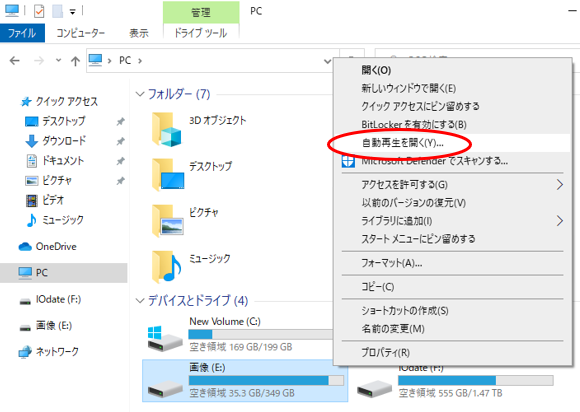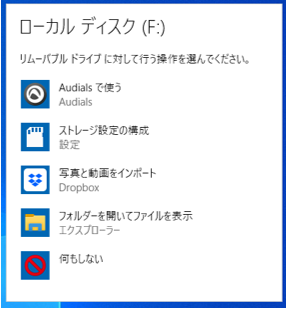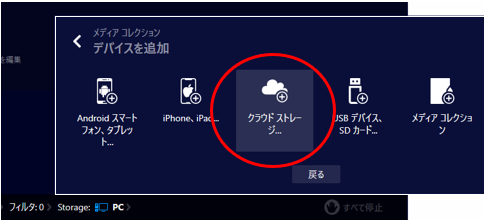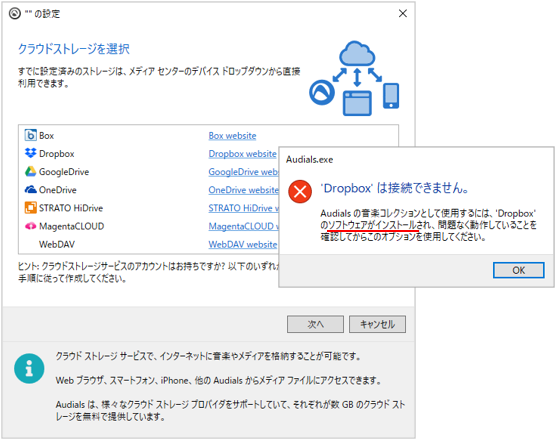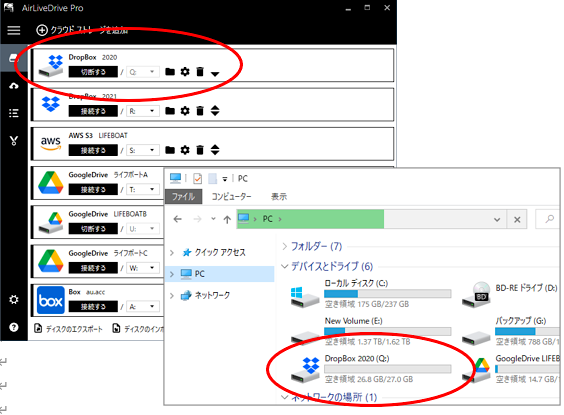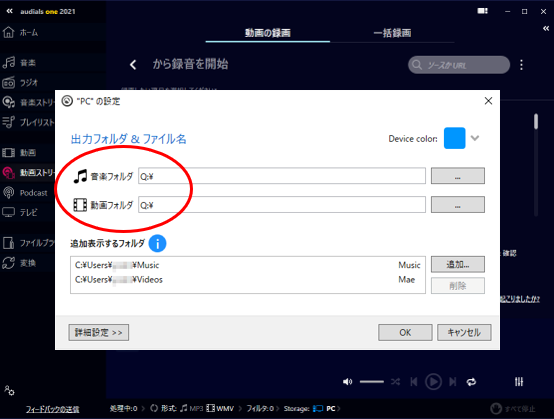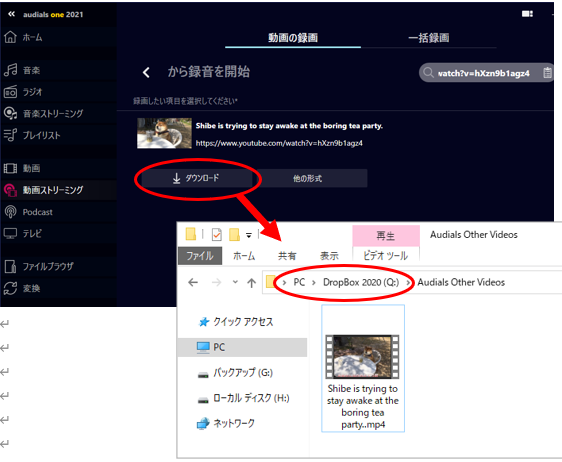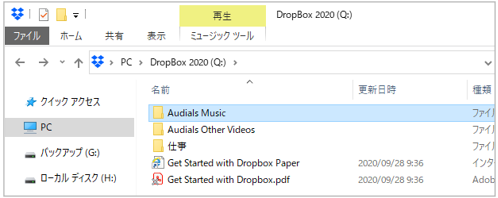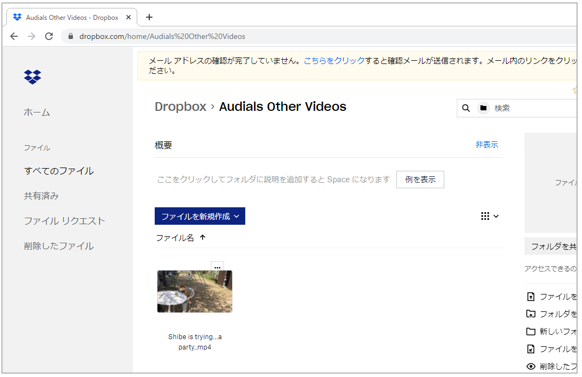Air Live Drive Proのアップデート1.6.1、1.7.0で下記のストレージが対応しました。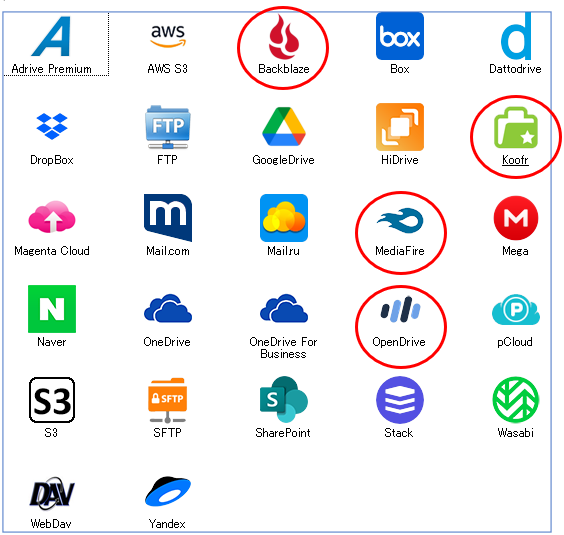
無料で使用できるサイズと、アカウント作成URLは下記の通りです。
Koofr 2GB https://app.koofr.net/signup
OpenDrive 5GB https://www.opendrive.com/signup
Backblaze 10GB https://www.backblaze.com/free-trial.html
MediaFire 10GB https://www.mediafire.com/upgrade/?promo=1&
Backblaze は、AmazonやWasabiと同様、アクセス設定が難しいタイプ(法人向け)でしたのでAir Live Drive Proでの登録方法を記載しておきます。
こちら からBackblazeアカウントを作成(サインアップ)します。
※ Google Chromeの日本語自動翻訳の画面でご案内します。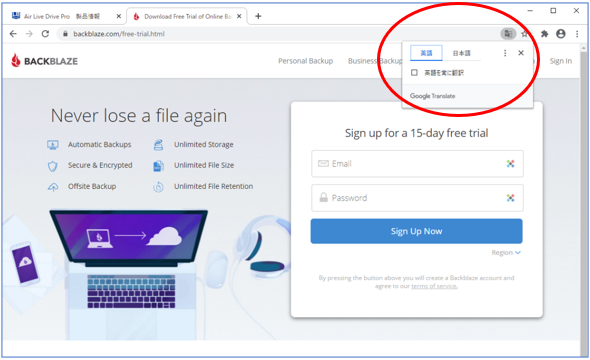
「B2クラウドストレージ」をクリックします。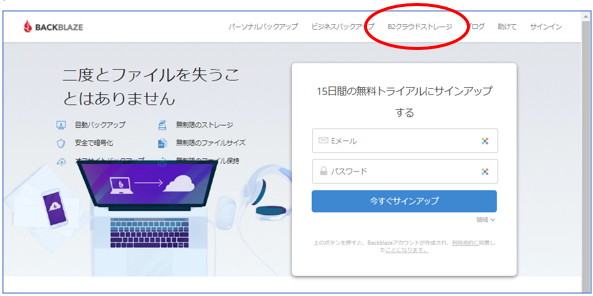
「10GB無料」をクリックします。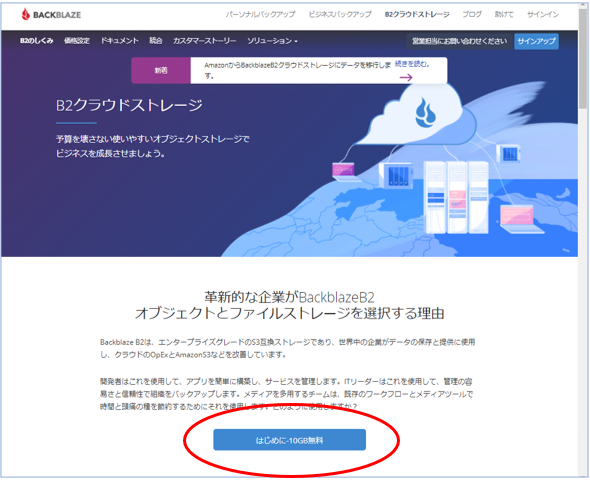
使用するメールアドレスと、パスワードを決めて入力 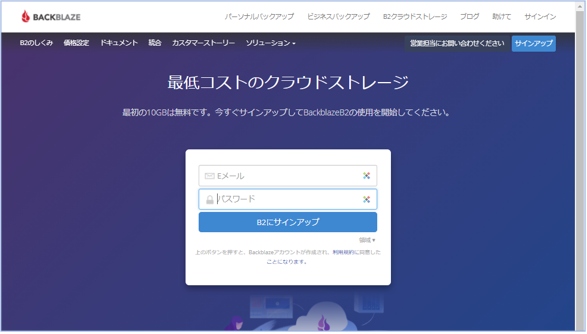
「クイックスタートをスキップ―アカウントに移動」をクリックします。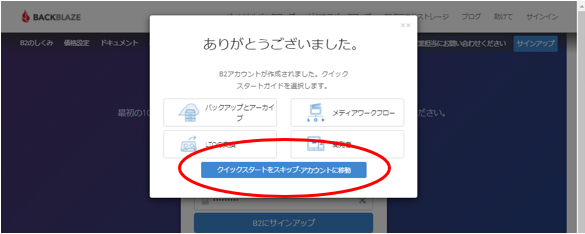
SMS等で確認しないと使えないようです。(自動翻訳なので、訳が変です。)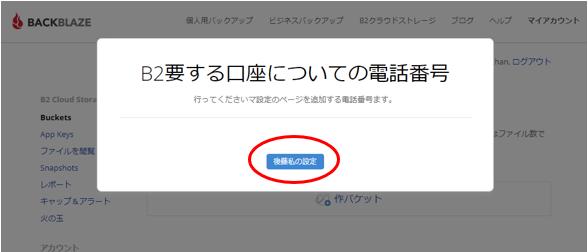
認証が終わったら二要素認証の警告がでました。「×」で閉じて無視して進めました。(自動翻訳で訳が変です。) 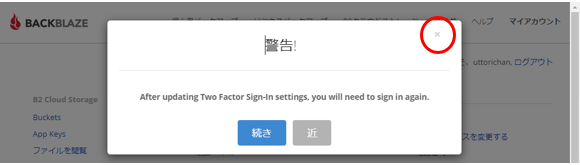
続いて、AmazonやWasabiのように、バケットを作成します。「Buckets」をクリックして作成してください。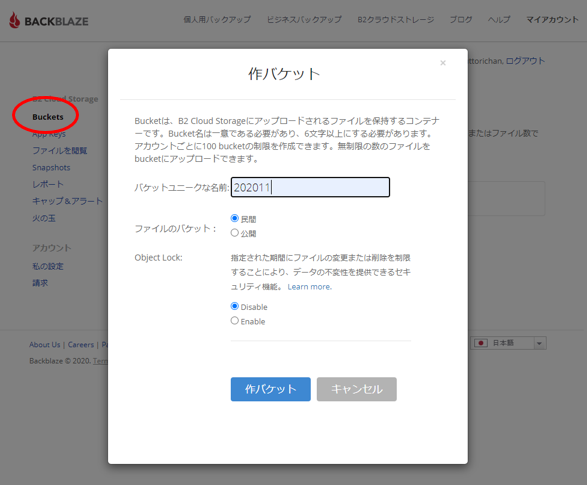
入力内容によっては、他で使用されているとか記号は不可だとかエラーが出ます。適当な名称にして作成してください。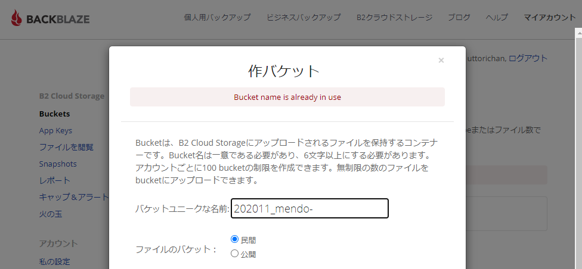
バケットが作成できました。続いて、アクセスキーを発行します。「App Keys」をクリックします。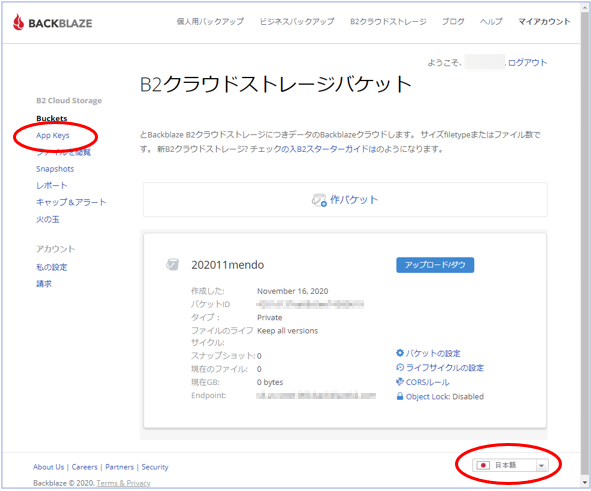
※ブラウザの自動翻訳をやめて、サイトで日本語を選択すればよいようです。
Air Live Drive Proでは、マスターアプリケーションキーでは不可でした。「新しいアプリケーションキーを追加する」をクリックしてください。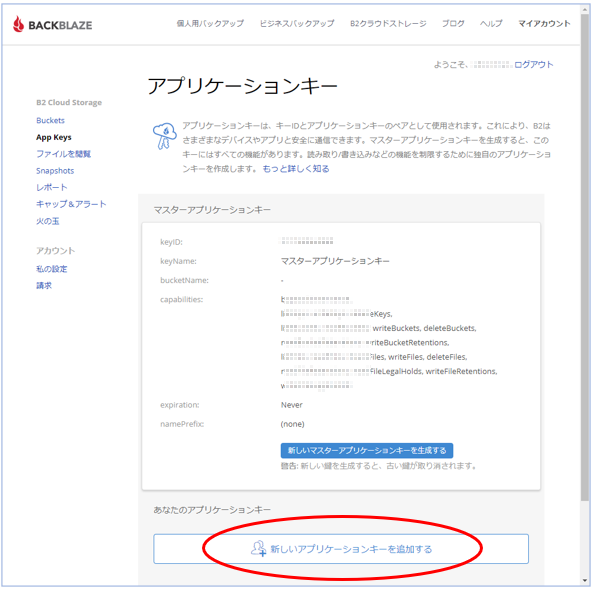
条件を設定して「Create New Key」をクリックします。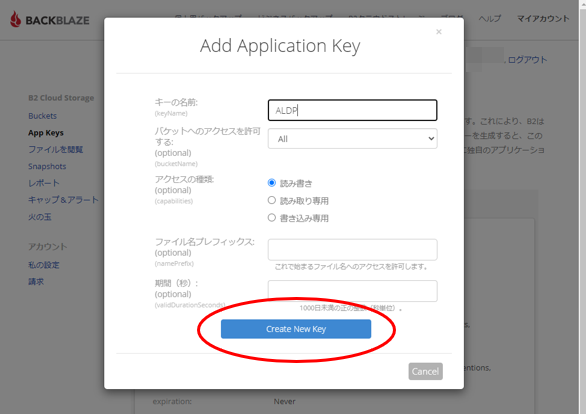
キーが表示されます。この画面を閉じると二度と表示されないのでご自身で管理してください。
Air Live Drive Proでは、このキーを使用します。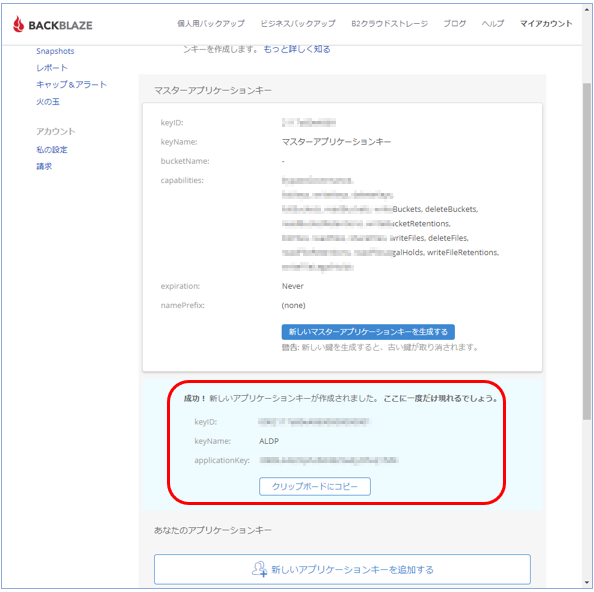
Backblazeの準備は完了しました。
続いて、Air Live Drive ProにBackblazeを登録します。
Air Live Drive Proを起動し、「クラウドストレージを追加」をクリック、Backblazeを選択します。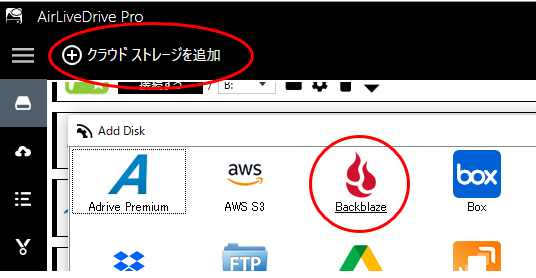
RESTエンドポイントは、ドロップダウンリストから選択してください。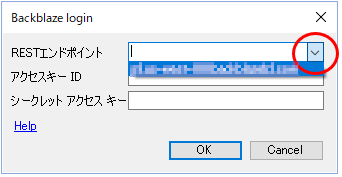

「アクセスキーID」欄に「keyID」、「シークレットアクセスキー」欄に「applicationKey」を入力すると、 Air Live Drive Proで認識されます。 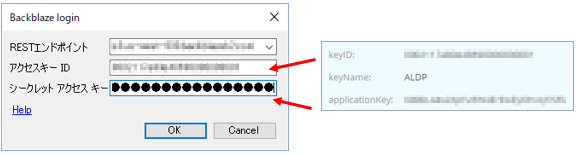
設定ボタンでわかりやすい表示に変更できます。 c(*゚ー^)ノ*・’゚☆ 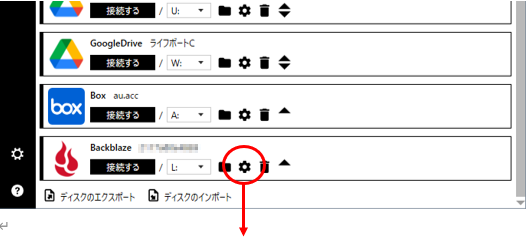
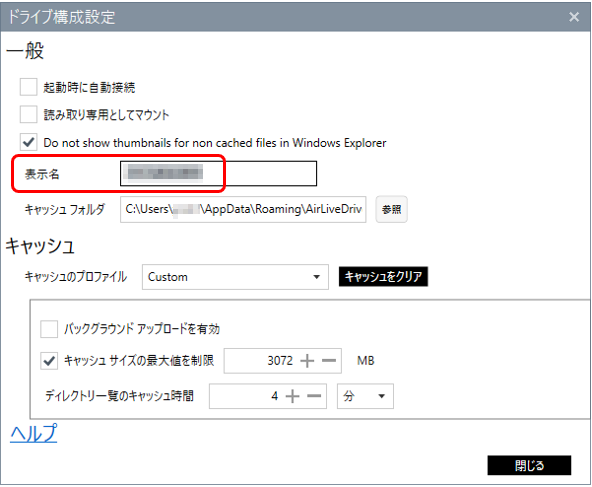
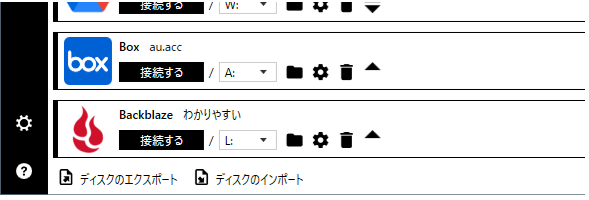
「10GBまで無料」とありましたが、ドライブのサイズが表示されていませんでした。10GBを超えると何かメッセージが表示されるのでしょうか。