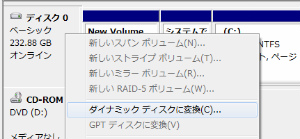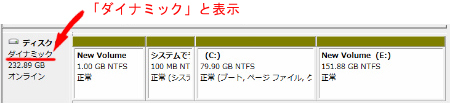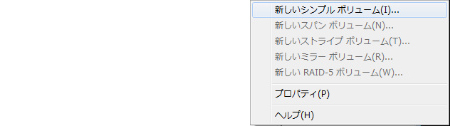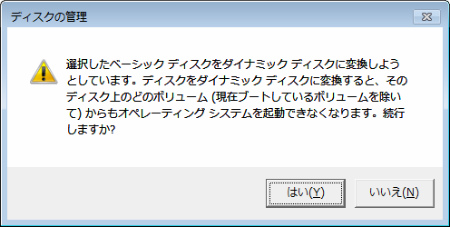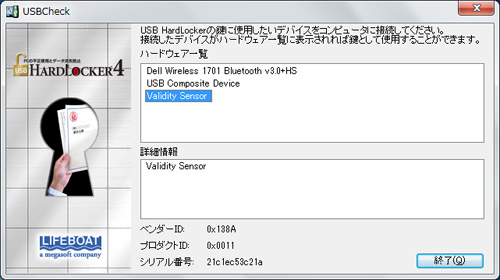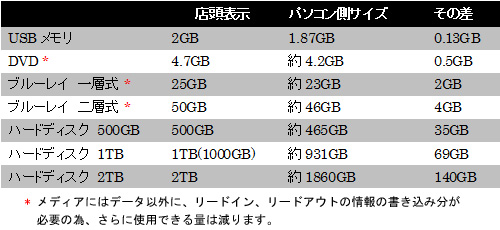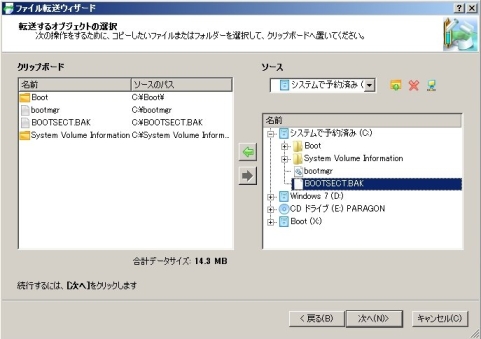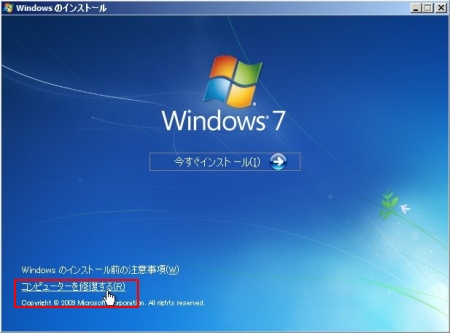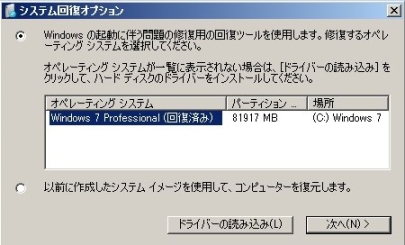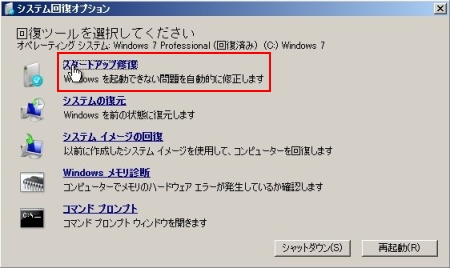Windows7の RAID機能を試してみました。
「未割り当て」(未使用)のディスクを右クリックすると、
ミラー、
ストライプ、
スパン などを選んで、設定できます。
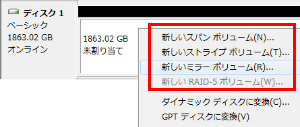
ミラー
・・・2台のドライブに同時に同じデータを書き込む。安全性向上目的。
ストライプ
・・・2台のドライブを1台のドライブとして処理する。高速化目的。
スパン
・・・空き領域およびドライブ文字を有効活用目的。
選ぶと自動的に 「ダイナミックディスク」に変換されますが、
あらかじめ変換しておいたほうが、設定しやすいようです。
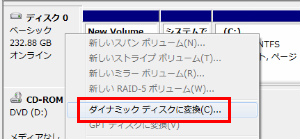
カラフルな 「ディスクの管理」♪
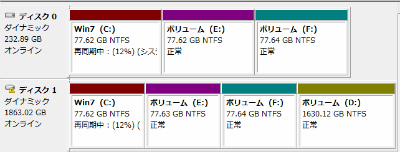
実際はこんな使い方はしませんね・・・・・。
(また遊んでしまいました)
ちなみに赤がミラー、
紫がスパン、
青緑がストライプです♪ c(*゚ー^)ノ*・’゚☆