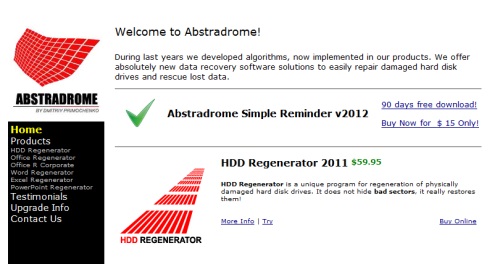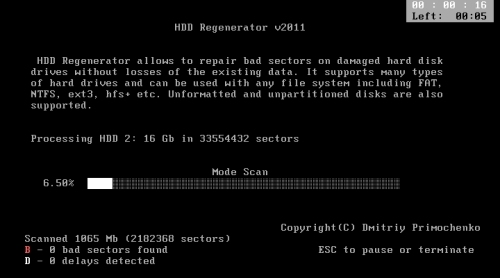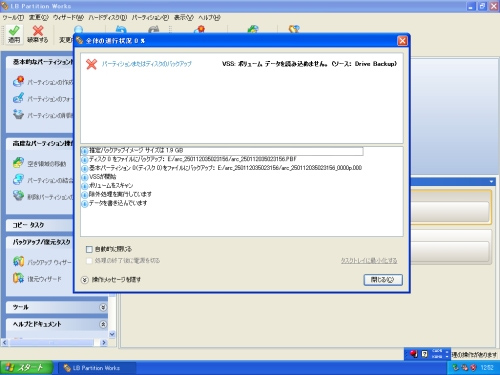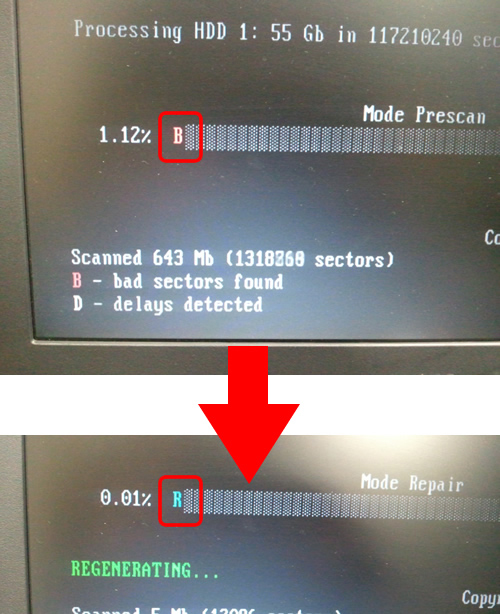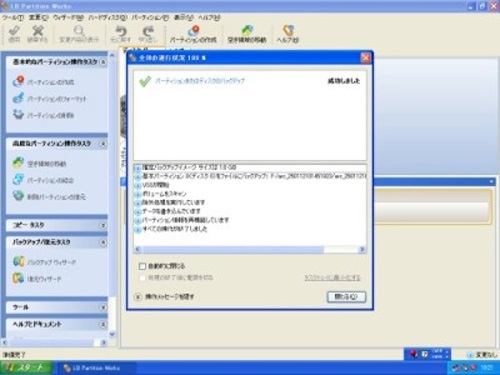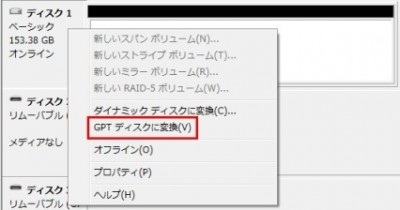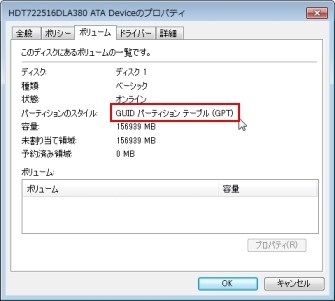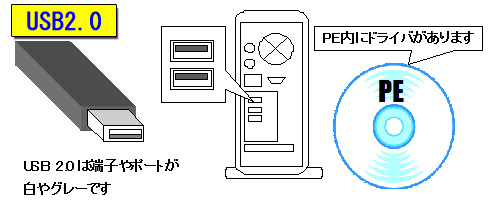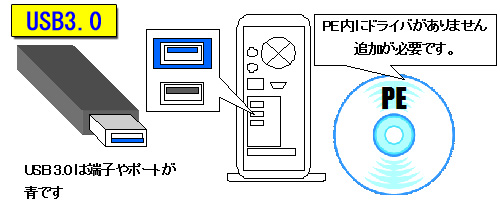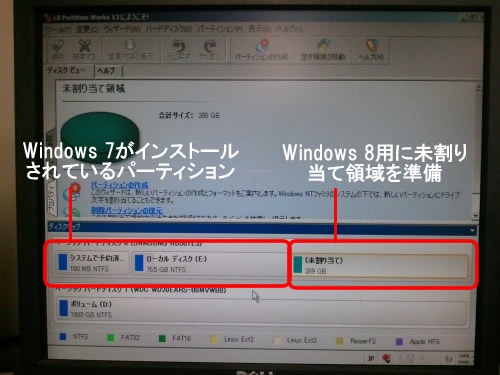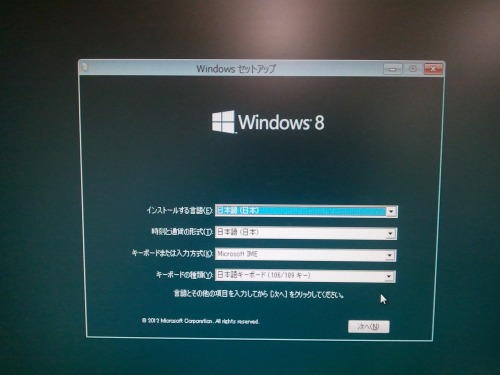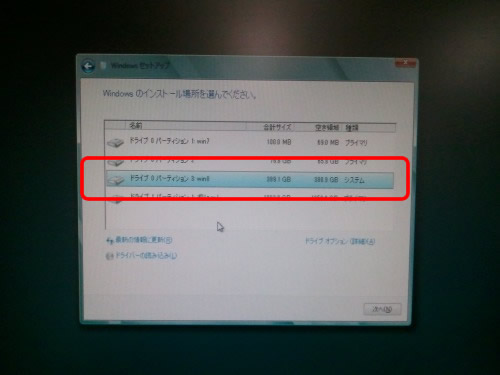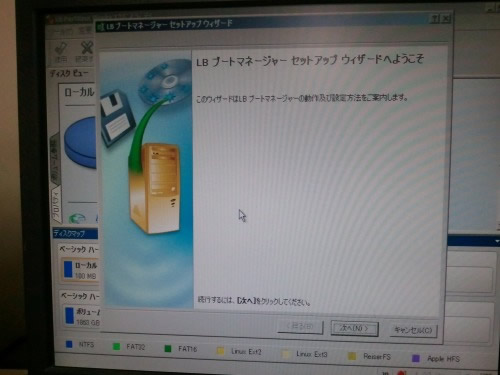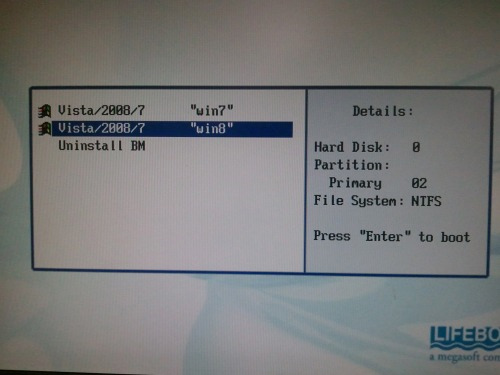今回は不良セクタを修復できる(かもしれない)HDD Regeneratorの購入方法をご紹介します。画面はすべて英語になりますが、クレジットカードがあれば簡単に購入することができます。
(※購入に関して、弊社でサポートしたり、問題が発生しても対応はできませんので、ご購入される場合には、ご自身の責任の範囲で行ってください)
◆他の記事
●HDD Regeneratorについて
●HDD Regeneratorの購入方法(本記事です)
●HDD Regeneratorの使い方(インストール、起動CDの作成)
●HDD Regeneratorの使い方(操作方法)
1. こちら をクリックして、購入ページにアクセスします。RegNowという海外ソフトウェアをダウンロード販売しているサイトになります。日本でいうとベクターや楽天ダウンロードのようなサイトになります。支払は円で現在のレートに換算した金額が表示されています。
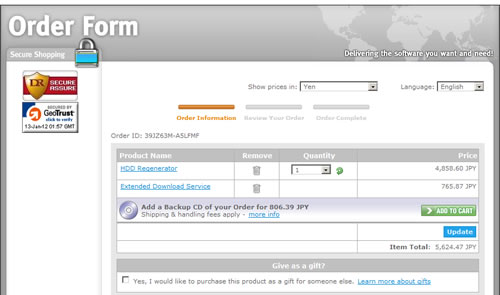
2. 支払に進む前に、「Extended Download Service」を削除することをお勧めします。こちらはソフトをRegNow上のサーバにバックアップしてくれるサービスですが、バックアップは自分でダウンロード後にすぐに行っておけば十分だと思います。「Extended Download Service」のとなりある[ごみ箱]のボタンを押します。
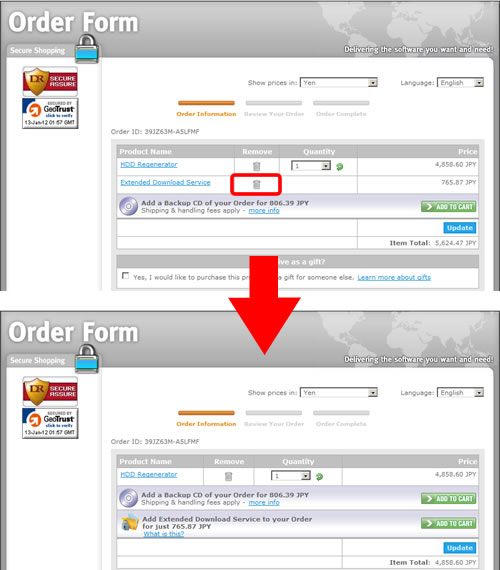
3. 画面を下にスクロールして、メールアドレスや住所を入力します。基本的に英語で入力することになりますが、製品はダウンロード版なので、住所も電話番号も別に間違っていても問題はないようです。バックアップCDを注文した場合は別ですが、そもそもダウンロード版だけ買うのに住所はいらないですよね(バックアップCDを一緒に注文した場合は指定した住所に届きますので、正確に英語で入力する必要があります)。
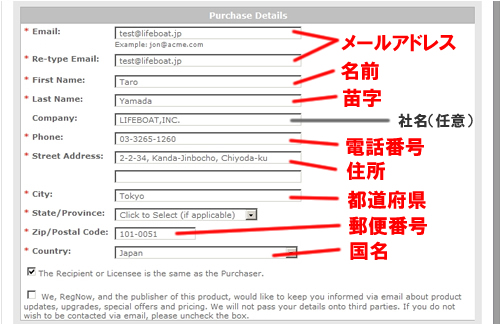
※ユーザ名とシリアルキーはメールでも届きますので、メールアドレスは間違いないように注意してください。
4. 支払いに使用するカード情報を入力します。[Place Secure Order]をクリックします。
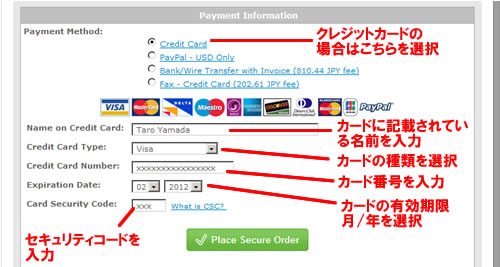
※セキュリティコードが分からない場合は、こちら を合わせてご確認ください。
5. 注文内容を確認して、[Complete Secure Order]をクリックします。
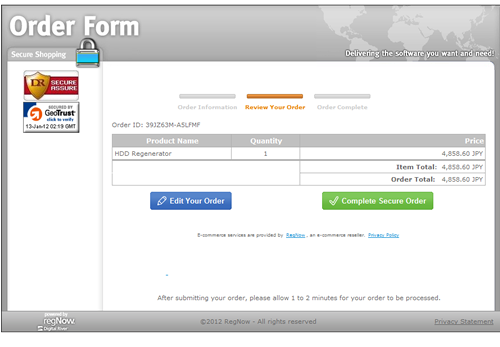
6. 注文が完了すると、以下の画面が表示されます。メールも届くはずですが、念のため、こちらの画面は印刷しておくか、保存しておくことをお勧めします。ユーザ名(Your license name is: の後の文字列)とライセンスコード(Your license code is: の後の文字列)の情報はインストール後の製品登録で必要になります。[Click here]をクリックするとプログラムのダウンロードができますので、任意の場所に保存してください。領収書が必要な場合には、[Receipt]をクリックして表示された画面を印刷してください。
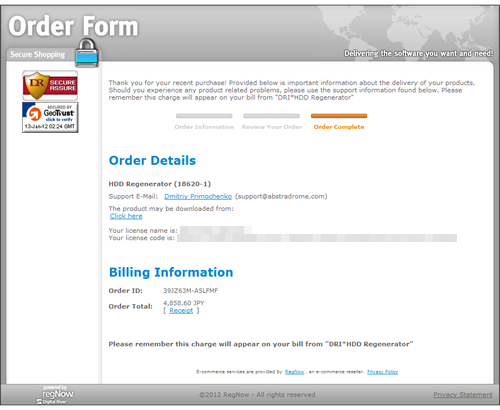
次回はダウンロードしたプログラムのインストールと起動CDの作成方法です。
◆他の記事
●HDD Regeneratorについて
●HDD Regeneratorの購入方法(本記事です)
●HDD Regeneratorの使い方(インストール、起動CDの作成)
●HDD Regeneratorの使い方(操作方法)