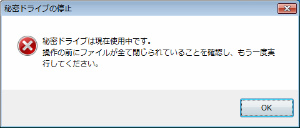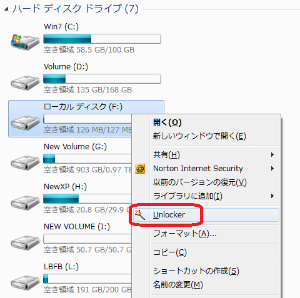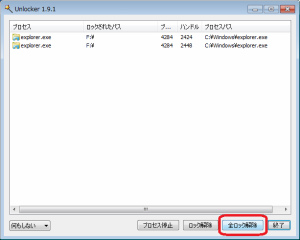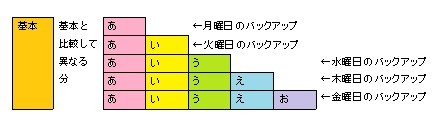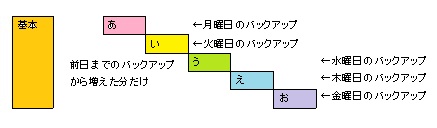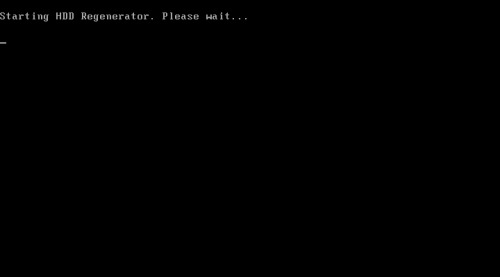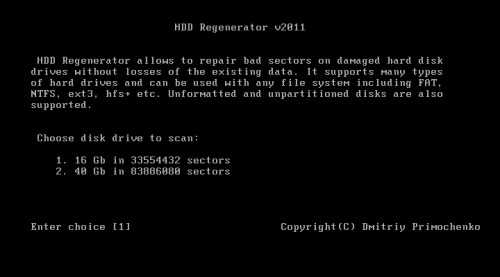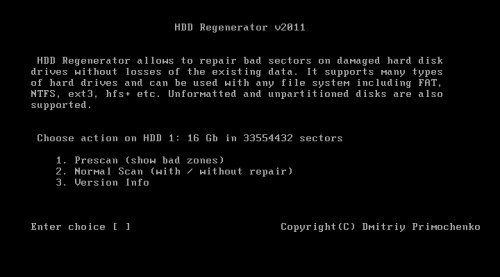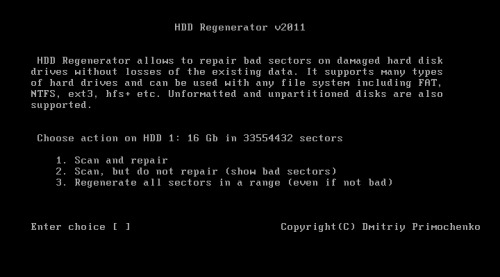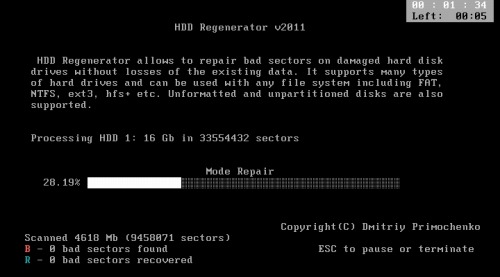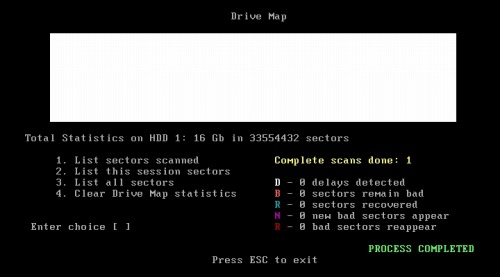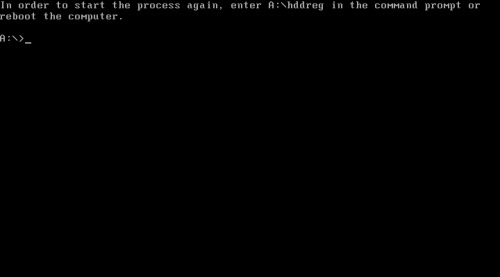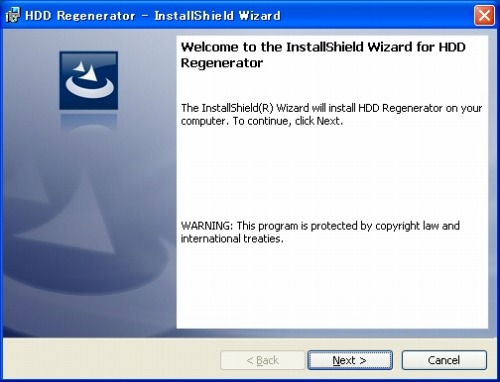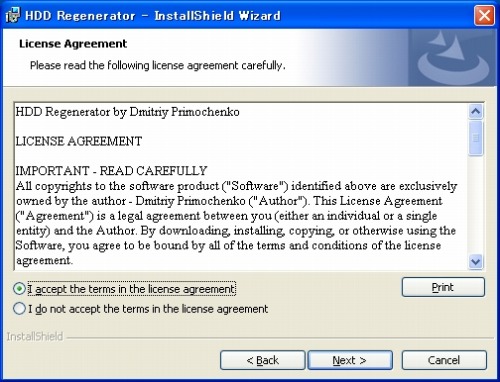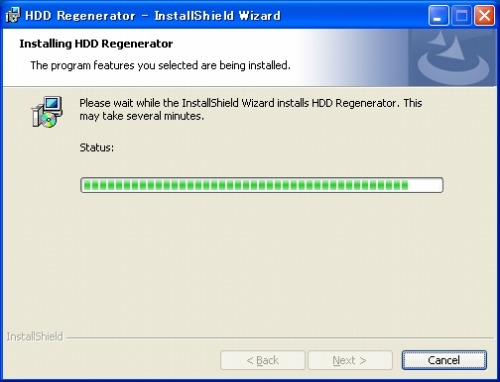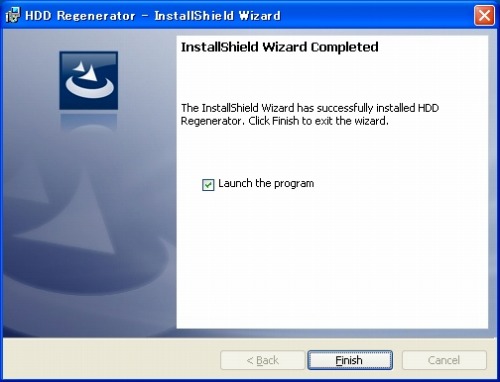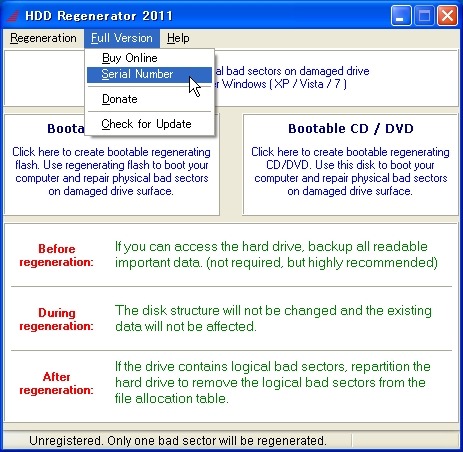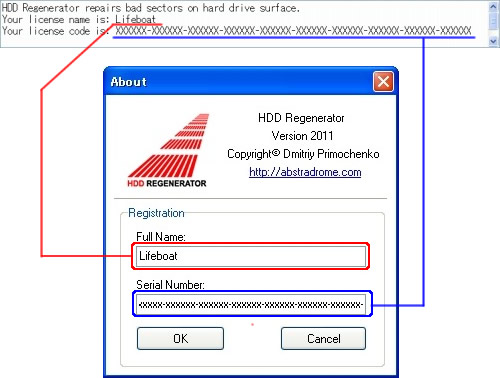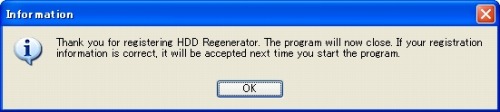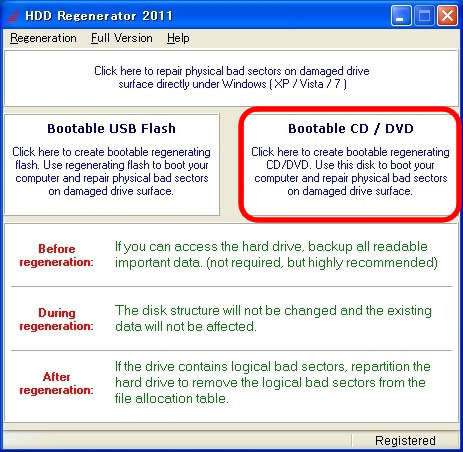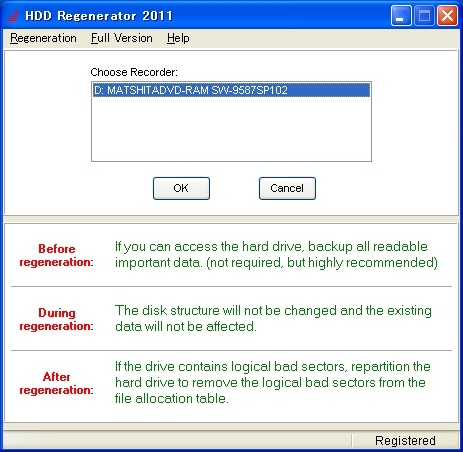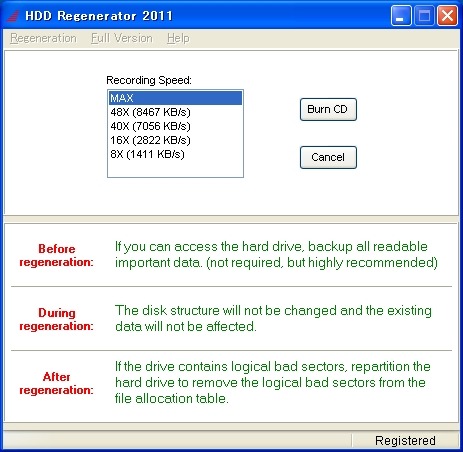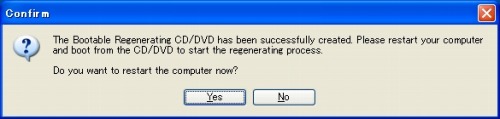ある日突然、PCが起動できなくなり、大事なデータが使用できなくなった…という
経験をされた方もいらっしゃると思います。昨日までは普通に使えていたのに、
今日になって突然PCが起動できなくなると困りますよね。
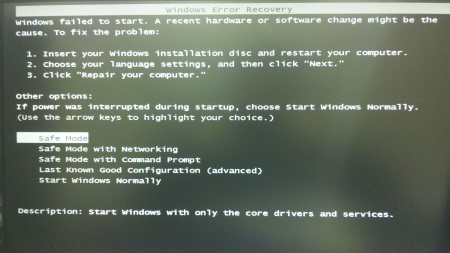
リカバリをするしかないけど、その前に何とかデータを取り出したい…
そんなときに試していただきたいのが「ファイル転送ウィザード」という機能です。
イメージバックアップ、コピーワークス、パーティションワークス、ドライブ
ワークス、そしてデリートワークスのシリーズに搭載されている機能で、
HDDやバックアップイメージから特定のファイルやフォルダを抽出してコピーできます。
CD起動ができればこの機能は使用できるので、OSが起動できなくても問題ありません。
ただし、100%成功するとは限らないので、運がよければデータをコピーできるかも…
ぐらいに考えてくださいね。
さて、今回はその一例として、LB パーティションワークス14を使用して、ファイル
転送ウィザードを試してみます。
まずはCD起動してファイル転送ウィザードをクリックします。
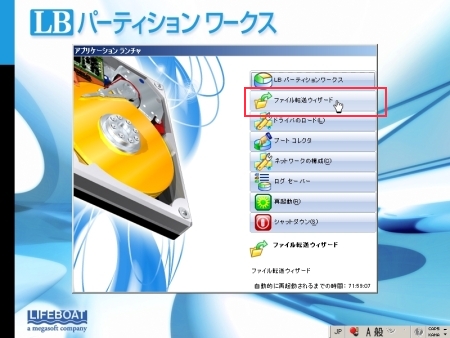
ウィザード画面に従って転送元のデータを選択します。ここではピクチャフォルダ内の
画像を選択し、クリップボードへ追加します。
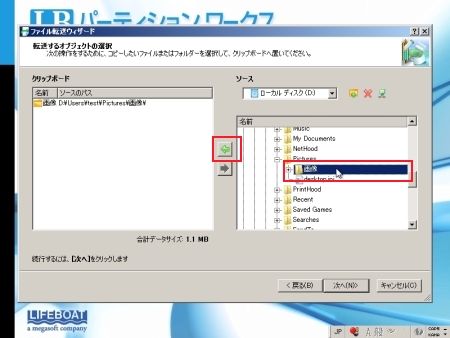
続けてデータの転送先を選択します。試しにUSBメモリに転送することにします。
「ローカル/ネットワークドライブにデータを保存する」を選びます。
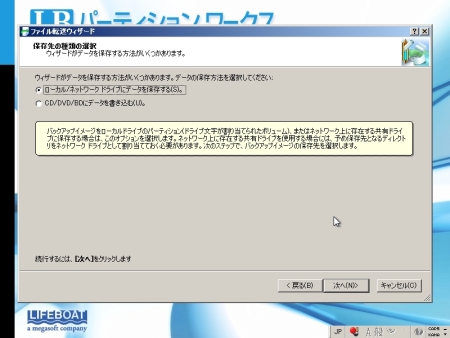
保存先の選択画面が表示されたら、USBメモリを選択して次へ進み、転送を開始します。

さて、転送が完了したらLB パーティションワークス14を終了します。
そして起動可能なPCにUSBメモリをつないで中身を確認します。
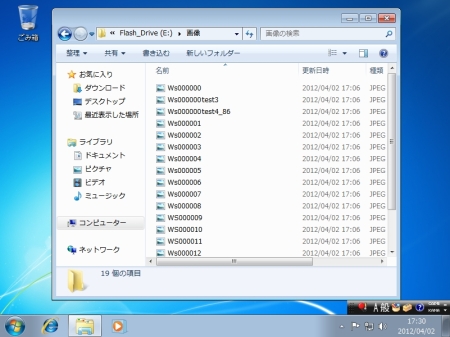
USBメモリに写真がコピーされています。成功ですね。
今回は問題なくすべて転送できましたが、状況によっては、転送中にエラーが
出て失敗してしまうことも残念ながらあります。ただ、リカバリを行うと
確実にCドライブにあるデータは消えてしまいますので、どうしても救出したい
データがある場合、リカバリ前にこのファイル転送ウィザードでコピーできるか
試してみると良いかもしれないですね。