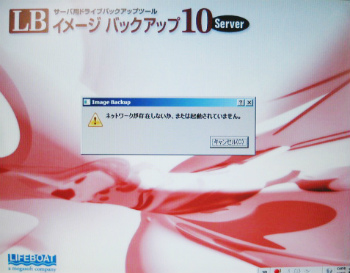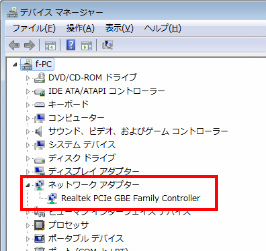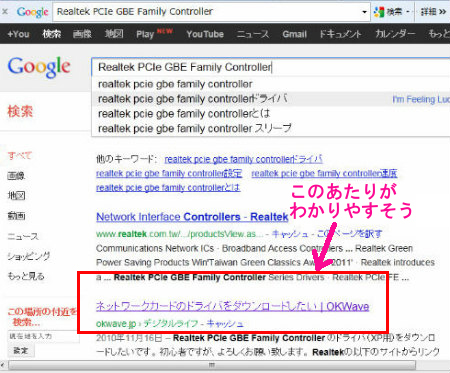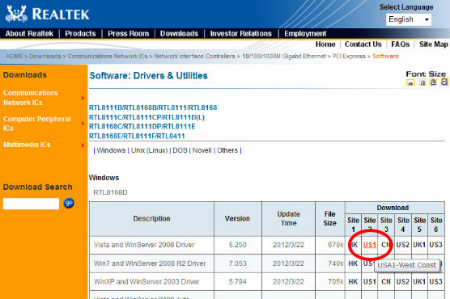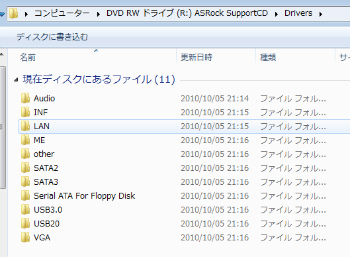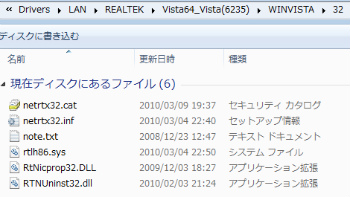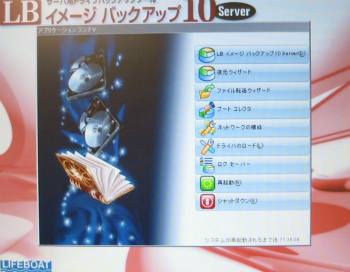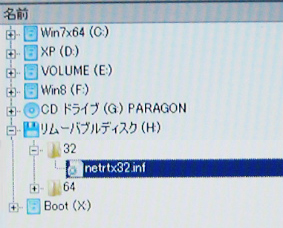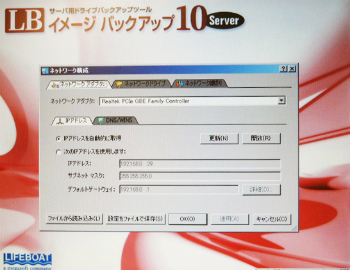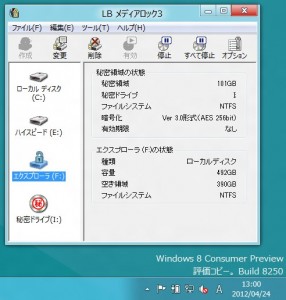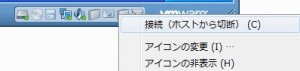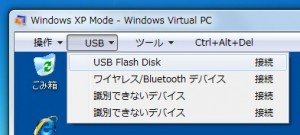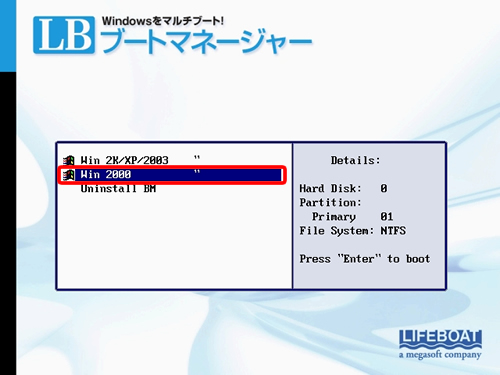LB コピー ワークス12には、「スマートコピー」という機能が搭載されて
います。OSがインストールされたHDDをコピーし、コピー元とはハード構成の
異なるPCに、コピー先のHDDを接続して起動させるための機能です。
当たり前ですが、この機能はLB コピー ワークス12でコピーしたHDDに対して
使うことを想定しています。
でも、コピーしたHDDではなく、元々つながっていたHDDをはずし、
他のPCに接続してこの機能を使用した場合はどうなるのでしょうか?
今回はPCを2台用意して、片方のPCのHDDを、もう片方のPCにつないで
起動できるようになるか、試してみます。
※メーカー製PCなど、OEM版のWindowsがプリインストールされている場合、
別のPCへの移行はライセンス上認められていない可能性がありますので
ご注意ください。(ここでは、OEM版ではなく製品版のOSを使用しています)
まず、PCを2台準備します。それぞれメーカは別で、CPUやマザーボード
などのハード構成も全然違います。1台目のPCをA、2台目のPCをBとします。
AにはWindows 7(製品版)がインストールされています。
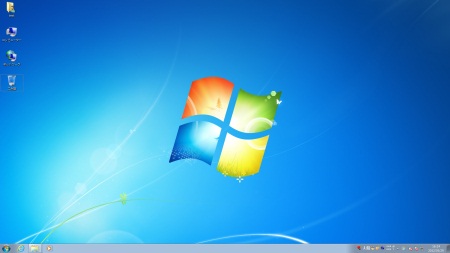

AのHDDを外して、BのPCに接続して起動してみます。
当然、この状態では起動できないですね。
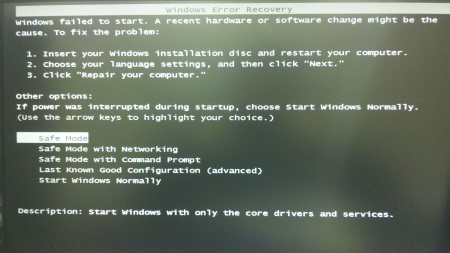
さて、それではCD起動でLB コピー ワークス12を起動し、
ウィザードメニューからOS調整ウィザードを選択します。
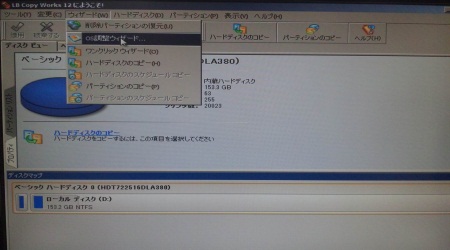
そのままウィザードを進めていくとWindows 7が検出されました。これを調整します。
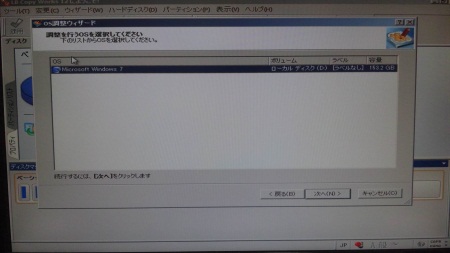
修正方法を聞かれます。ここでは自動を選択して、そのまま完了させてしまいます。
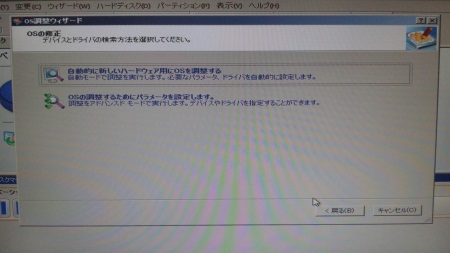
完了したらPCを再起動します。今度はどうでしょうか。

Windows 7が起動できました。こんなこともできるんですね。
現状ではアイコンがやたら大きくて、インターネットにもつながらないですが、
適切なドライバをインストールすればOKです。ここではドライバのインストール
までは行いませんが、事前にUSBメモリなどにダウンロードしておくと効率的です。
今回はコピーを行っていないので、ここでの操作内容は完全にサポート外ですが、
自作PCなどで、PCの引越しにこの機能を使うのもアリかもしれないですね。
ただし、ライセンスには注意してくださいね。