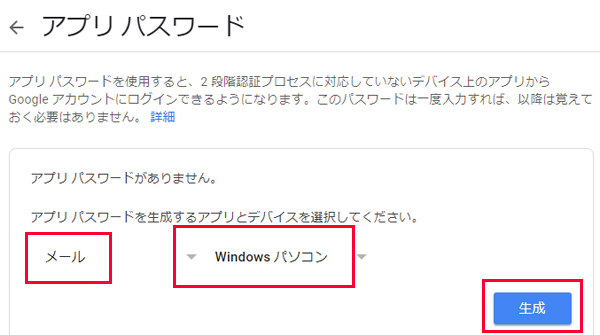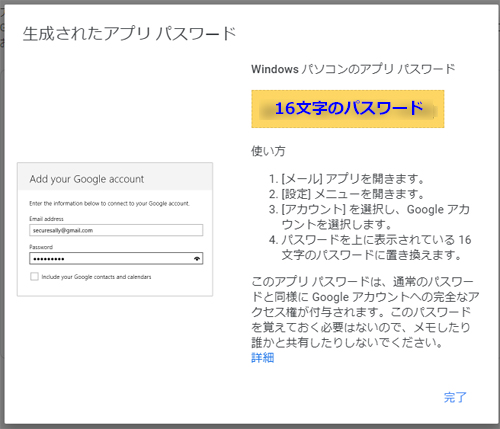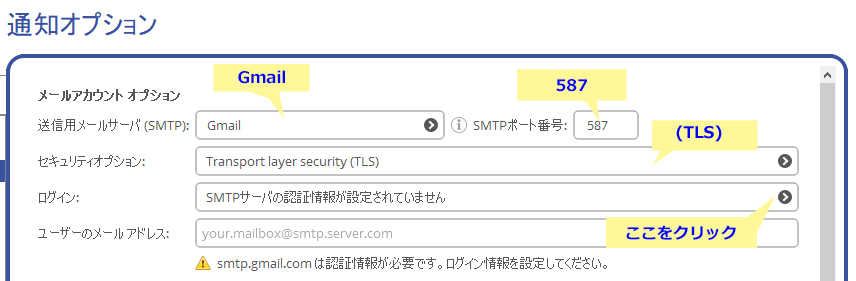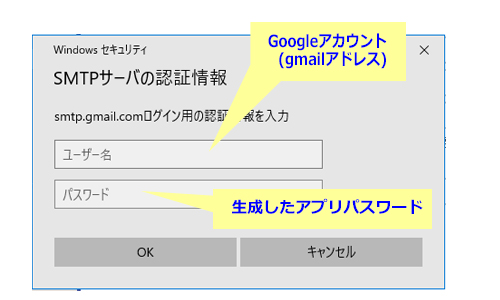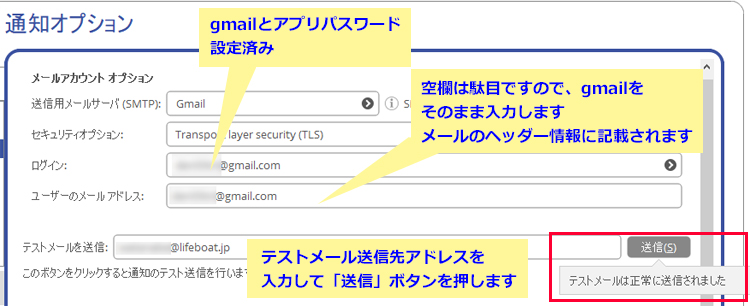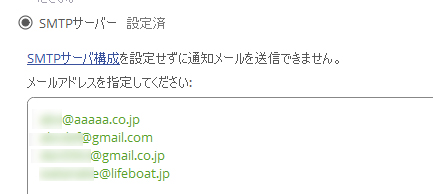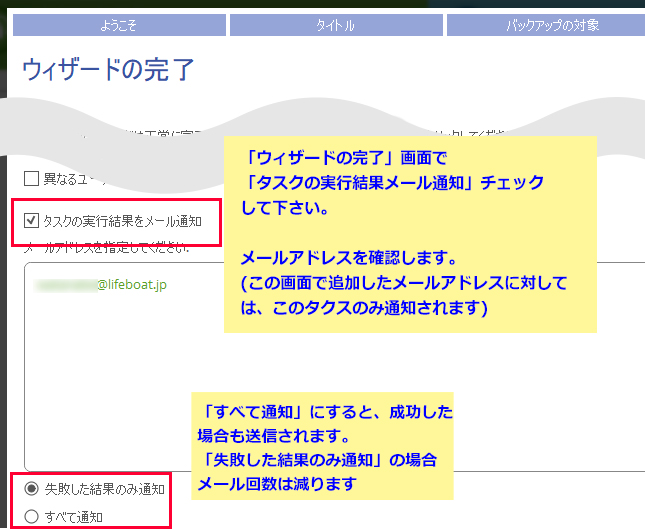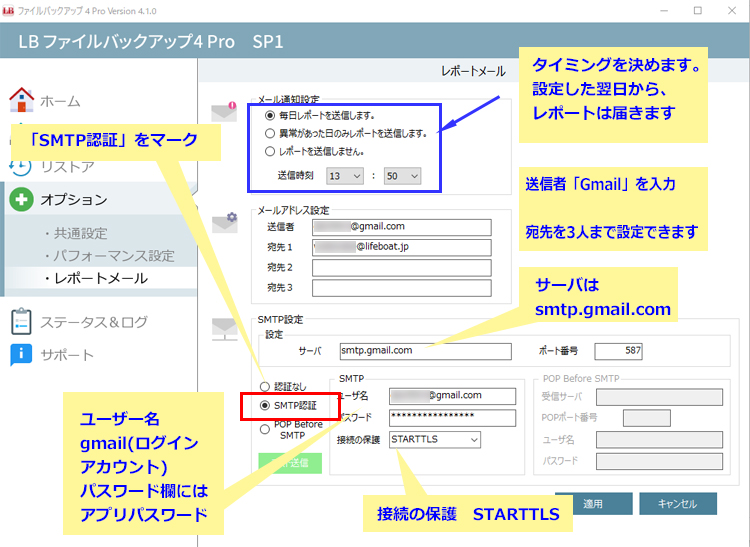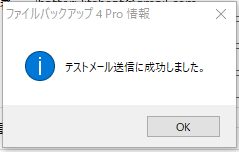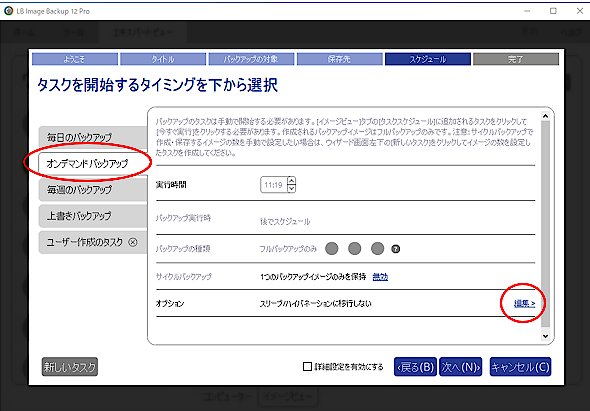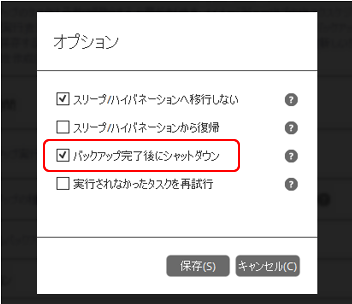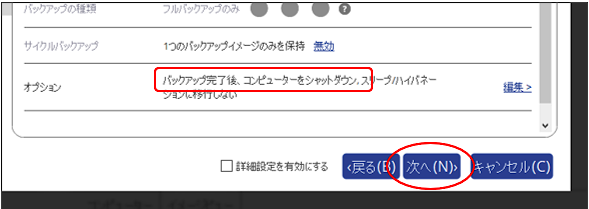はっと気づけばもう花粉の季節… 新春すら終わって、花見の話が出てている昨今です。今年もよろしくお願い致します。
Windowsの「スタート」マークを左クリックし、Windows11ではそこから「すべてのアプリ」を指定すれば 全ての「プログラム名」の一覧が(ABC順)で表示されます。
Windows10までは全ての「プログラム名」の一覧が(ABC順)そのまま表示されます。
法人様などでは利用者、ソフト使用方法、時間、運用、デバイスの制御、インターネット管理、ログ取得をしている事が多くなっています。
その様な場合、インストールされている事が知られない様に「プログラム名」はこの「スタート」-「プログラム名」一覧では隠したいことがあります。
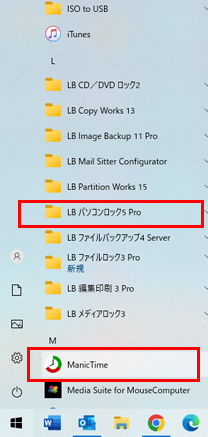
弊社では、そういった管理用ユーテイリティソフトとして様々な製品を扱っています。
「B アクセスログ2」「LB アクセスログ2」(操作ログを残す)
「ManicTime Pro」(利用状況の視覚化)
「LB パソコンロック5」(パソコンのロック)
「LB USBロック Pro」「LB USBロック Plus」(デバイスの制御)
「USB HardLocker 5」(操作ログ/パソコンのロック/デバイスの制御)
等があります。
でも「タスクトレイ」に常駐して監視するソフトは、常駐アイコンを消す設定があり隠すことは出来ますが、「スタート」から「プログラム名」を隠す機能は、どのソフトもありません。
「スタート」-「プログラム名一覧」は、Windows内の特定の「フォルダ」に登録されているものが表示されます。どうしても、「スタート」から出る「プログラム名」一覧から隠したい時は、その位置にあるデータを削除する事で表示が消せます。
※「スタート」から出る「プログラム名」一覧から隠すだけで、ソフトは動作します。
※ 各ユーザーごとにログ保存先やログ移動設定をする必要がある時は一覧から隠す前に設定して下さい。
※ ソフトによって「パソコン全ユーザー」用設定、「アカウント毎」設定によって位置が異なります。
これを知っていると個別の利用者ユーザーの「スタート」からはソフト名を消して、管理者アカウントのログイン時だけ出すなどの、細かい設定も可能です。
■準備
隠しフォルダを触りますので、過去の裏ブログを参考に「隠しフォルダ」を見える様にして下さい
Windows10→隠しファイルを見えるようにする(Windows8)
Windows11→Windows11に慣れよう
▼全ユーザー用「スタート」プログラム名の位置
C:\ProgramData\Microsoft\Windows\Start Menu\Programs
▼アカウント毎の 「スタート」プログラム名の位置
C:\Users\<アカウント名>\AppData\Roaming\Microsoft\Windows\Start Menu\Programs
どちらも「 Programs 」内にあるプログラム名フォルダが一覧に表示されます。
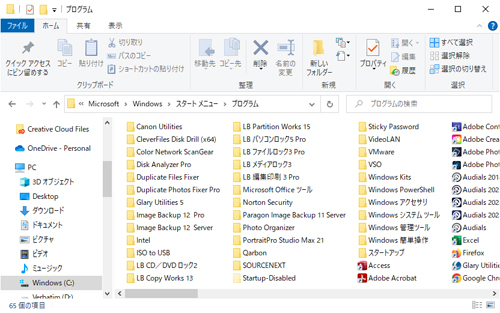
(LB アクセスログ2 Proでの例)
LB アクセスログ2 Proをインストールすると、以下の通りにスタート
メニュー(全ユーザ共通)に登録されます。
C:\ProgramData\Microsoft\Windows\Start Menu\Programs\LB アクセスログ2 Pro
LB アクセスログ2 Proフォルダを削除すれば、全てのユーザで表示されなくなり
ます。
特定のユーザだけに表示させたい場合には、フォルダごと、以下に移動します。
C:\Users\<移動したいユーザ>\AppData\Roaming\Microsoft\Windows\Start Menu\Programs \LB アクセスログ2 Pro
こうすれば、利用者には表示されず管理者(特定ユーザー)だけ「スタート」-「プログラム」-「 LB アクセスログ2 Pro 」が存在します。
これで「スタート」からは見えなくなります。
ただし「スタート」から消しても「アプリと機能」の一覧には残っています。
インストールされているけど、「アプリと機能」からも見えないようにする方法…は…じ、実はあります。(上級スキルが必要です) 次回のお楽しみ。