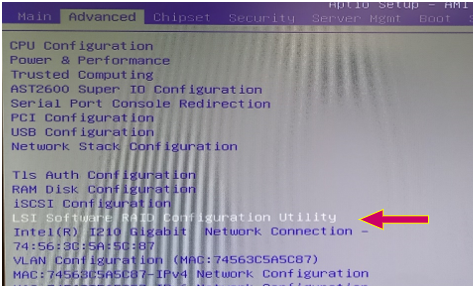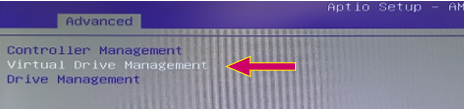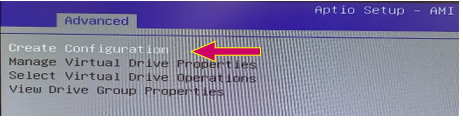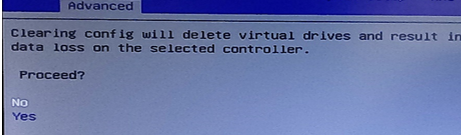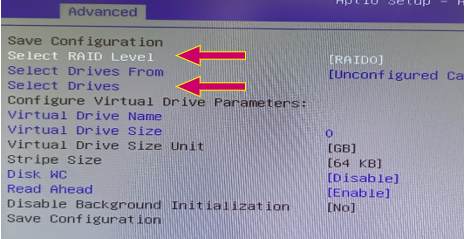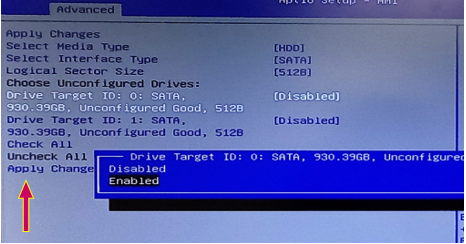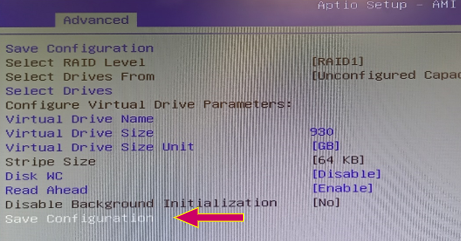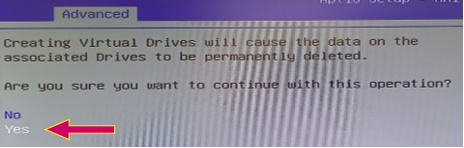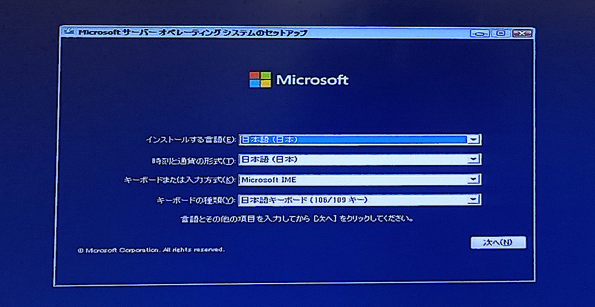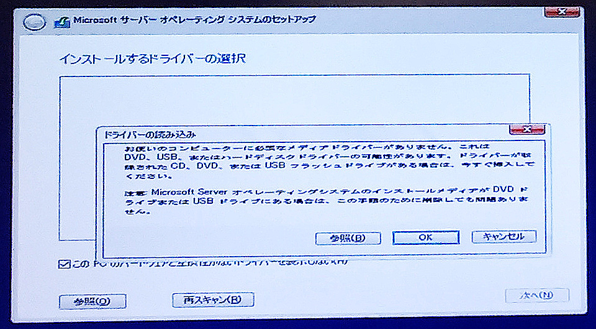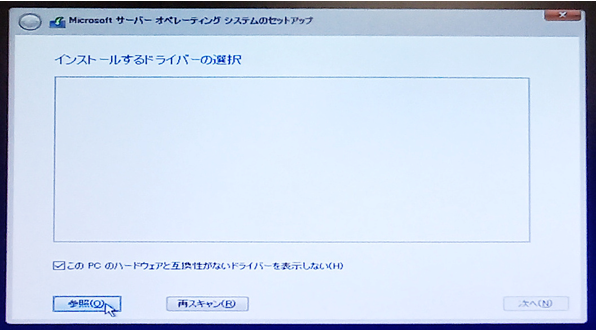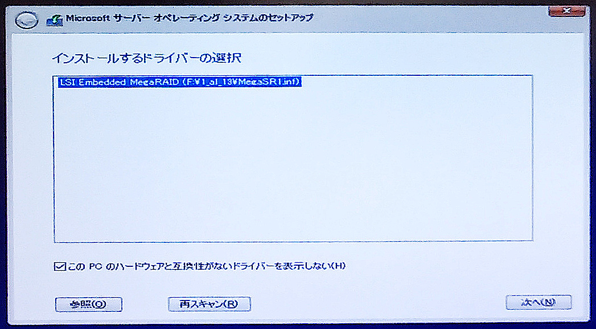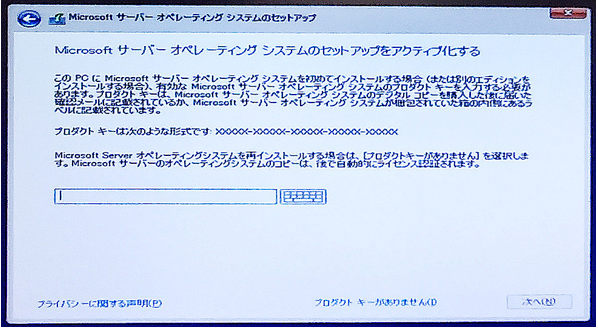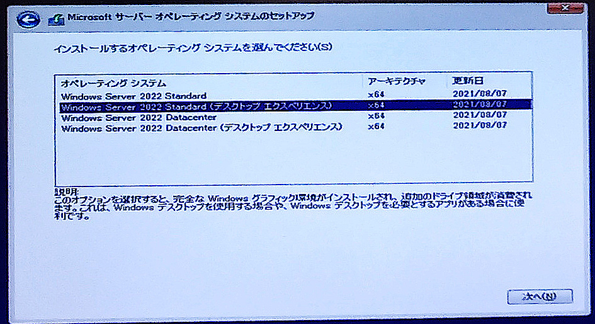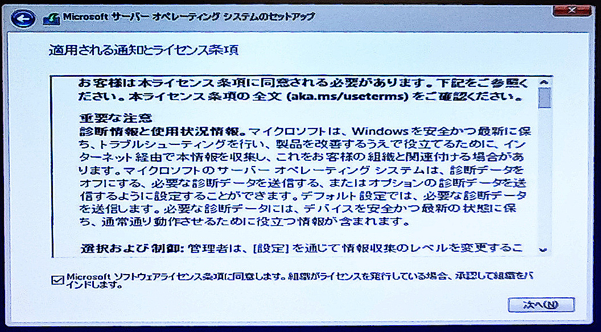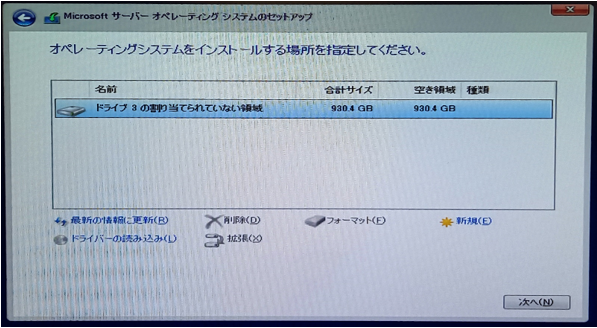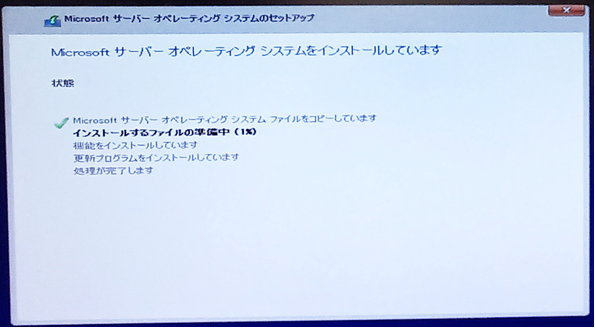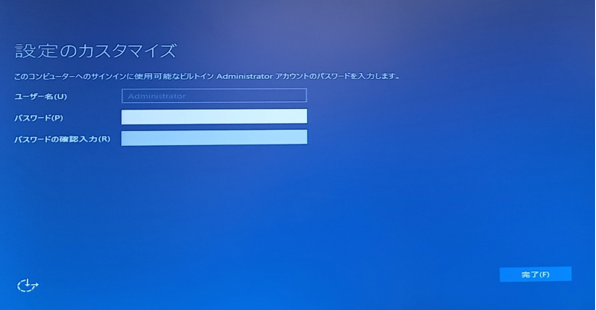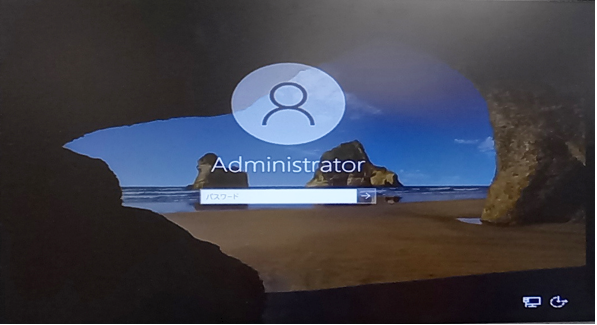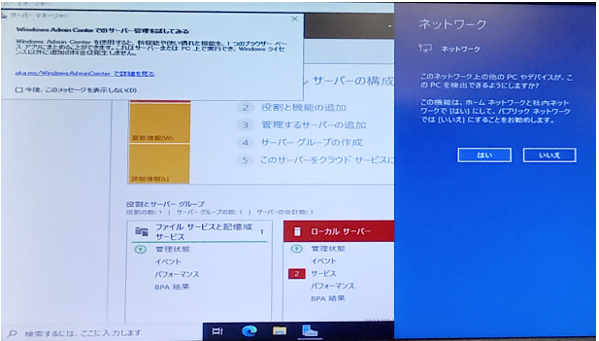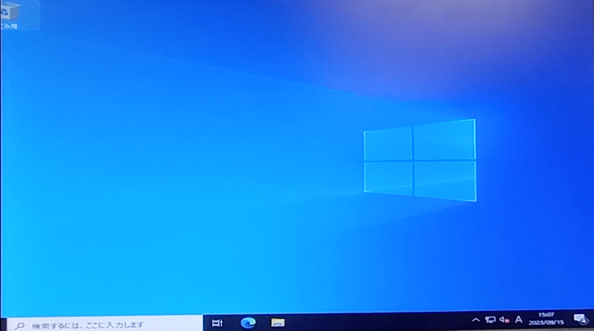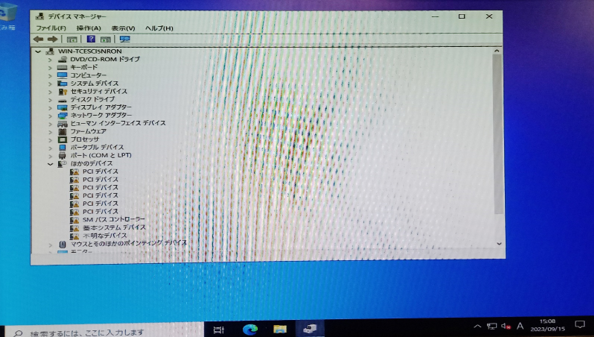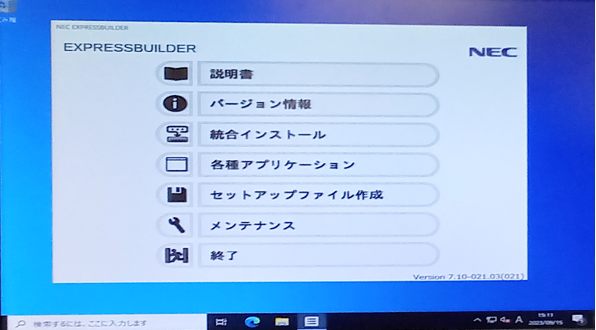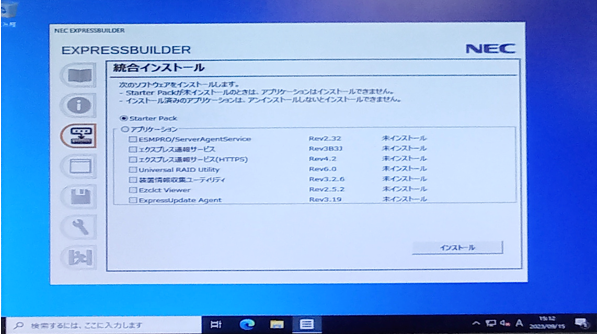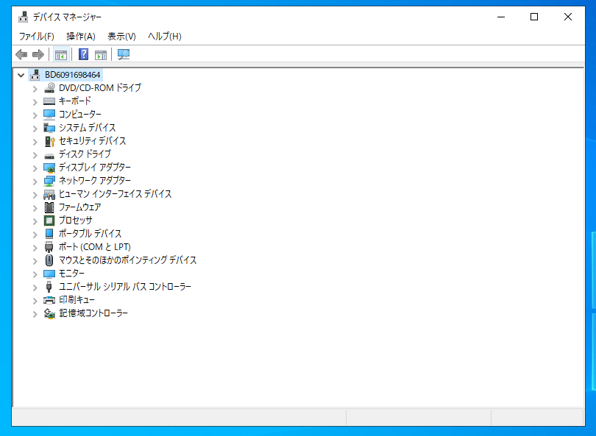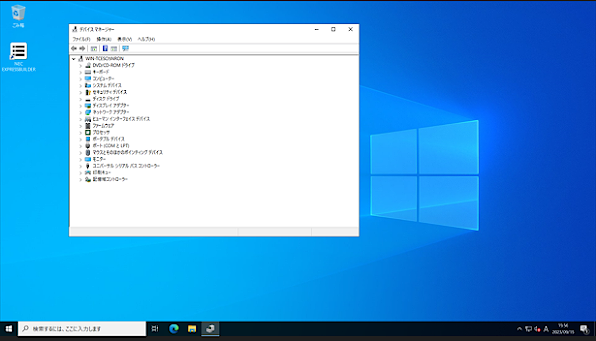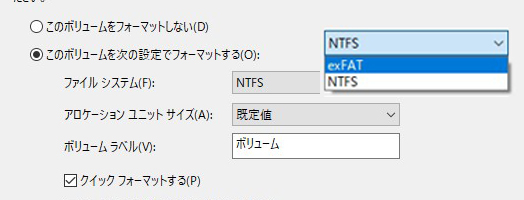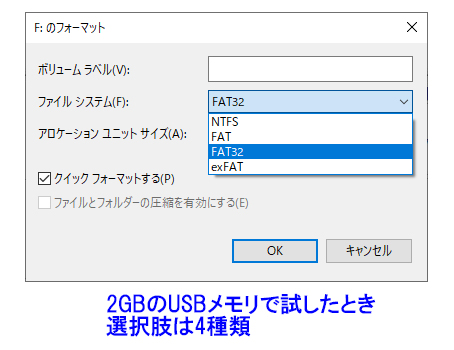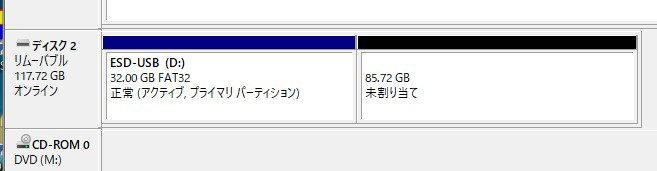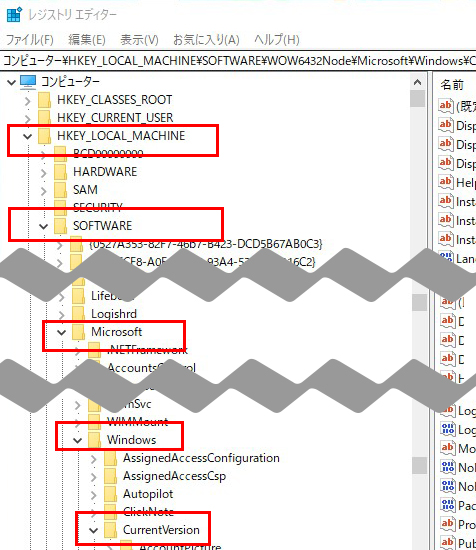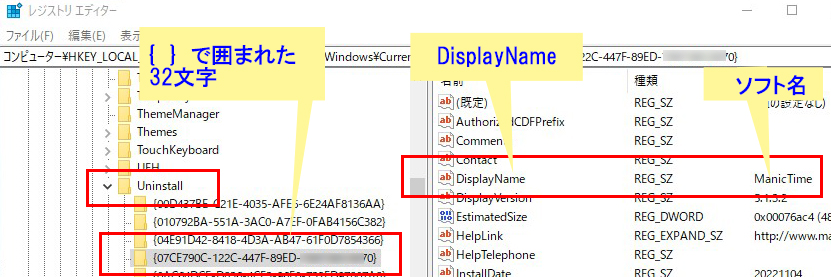法人様でよく使用されるサーバー機Express5800に、OSをインストールする機会がありましたので、ごく初歩的な内容ですが忘備用に記載いたします。
メーカーの提供する 「EXPRESSビルダー」を使用すると、ドライバ類がすべて用意されているので、サーバーのインストールが非常にラクでした。RAID構成もできます。自動処理も多く、拘束時間も少なくてすみます。
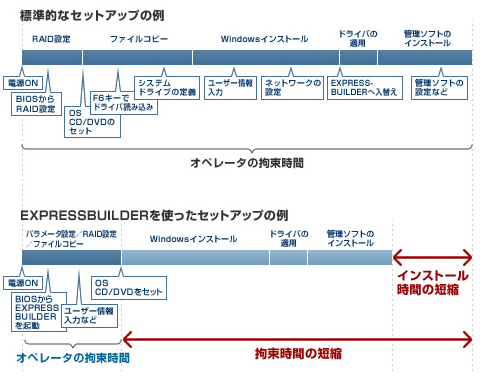 https://jpn.nec.com/express/tech/expressbuilder/index.html より
https://jpn.nec.com/express/tech/expressbuilder/index.html より
「EXPRESSビルダー」を使用せずにインストールするとしたら、BIOSでまずRAIDを構成して、Windows Serverのインストールディスクでインストールする手順になります。この場合の手順は下記です。
「EXPRESSビルダー」を使用した場合の手順は【2】で記載する予定です。
*******
BIOSでRAID構成
専用ツールを使用せず、一般的な手順でRAIDを構成して、サーバーのインストールする場合の手順です。
再起動時にF2キーを押して、BIOS画面が表示されます。
RAIDを構成するには、LSI Software RAID Configuration Utility
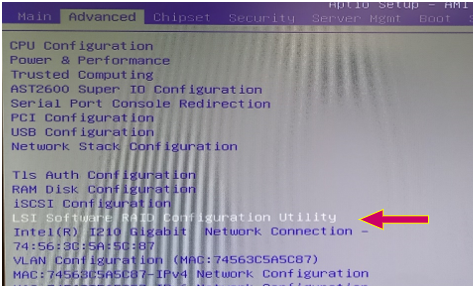
続いて Virtual Drive Management
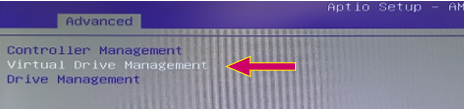
Create Configuration
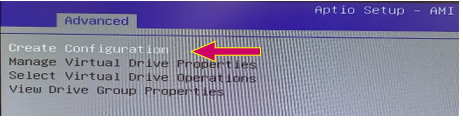
※すでにRAIDが構成されているとCreateは選択できず、(どこかに)Clear があります。クリアすればCreateがメニューに表示されます。
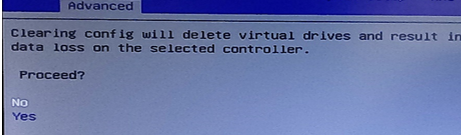
「Select RAID」でRAID「0」や「1」を選択、「Select Drives」で使用するディスクを「Enable」に設定します。
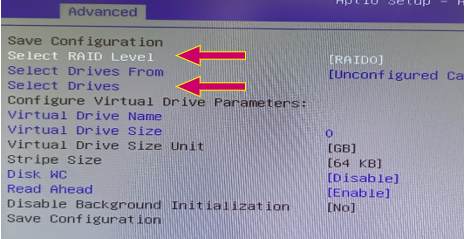
Enabledにしたら、ここでも「適用」(Apply Changes)を選択して保存します。
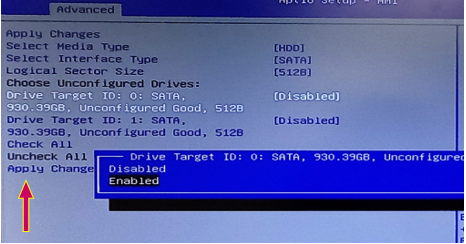
↓↓↓ 1TB×2台ついているので、RAID1(ミラー)で930GBの設定しました。
Save Configuration で保存。
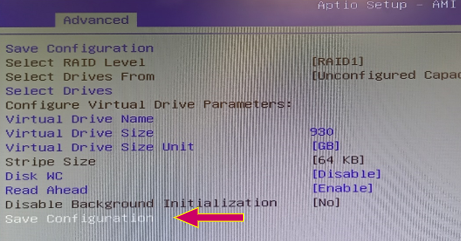
※保存を忘れるとRAIDが組まれず、OSインストール時にドライバを適用してもエラーになって進めません。(そこに進むまで気づけなかったです・・・・・・)
Yes
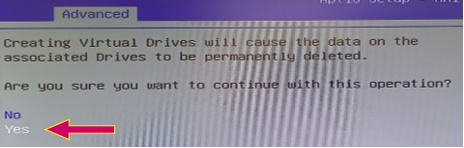
ここでも保存を忘れずに。Apply Changes 、Save&Exit (F4)で 終了します。
RAIDを設定できましたので、続いて Server 2022のインストールディスクをセットして再起動、インストールに進みます。
*******
Windows Serverのインストール
Windows Serverのディスクで起動するとインストール画面が表示されます。通常通りに進めます。
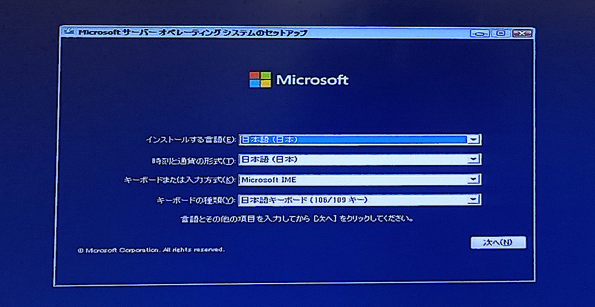
ディスクを選択する画面になると、「ディスクを認識するためのドライバを読み込んでください。」という画面が表示され、ディスクが見えません。
このようになるので、あらかじめドライバを用意して、USBメモリ等に保存しておく必要があります。
ドライバは通常、サーバー機のメーカーのサイトから入手します。型式を調べたり大変です。なので、このような手間を省くために 「EXPRESSビルダー」などのツールをご用意されていると思われます。
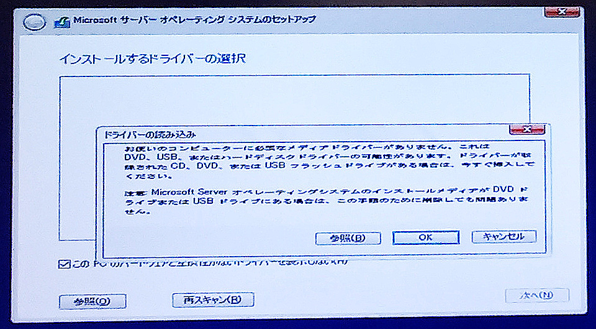
お使いのコンピュータに必要なメディアドライバーがありません。これはDVD、USB、
またはハードディスクドライバーの可能性があります。ドライバーが収録されたCD、
DVD、またはUSBフラッシュドライブがある場合は、今すぐ挿入してください。
注意:Microsoft Server オペレーティングシステムのインストールメディアがDVD
ドライブまたはUSBドライブにある場合は、この手順のためにxxしても問題ありません。
上記メッセージの「参照」または下記の「参照」をクリックします。
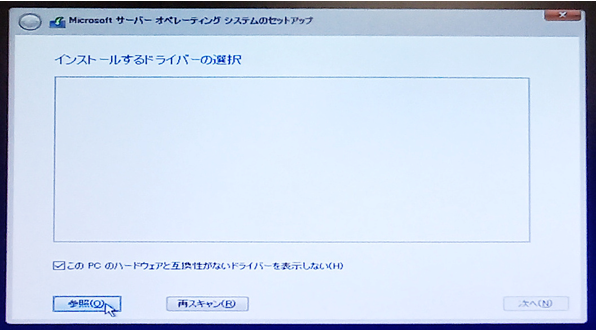
USBメモリに該当のドライバを入れて読み込みました。互換性のあるドライバが自動的に表示されます。選択して「次へ」。しばし読み込みに時間がかかります。(しばしといっても1分くらい?)
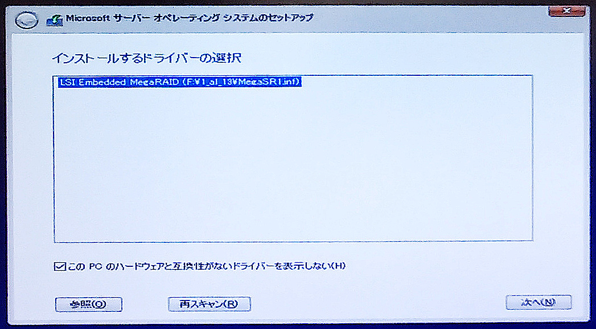
無事に認識されると下記画面になります。「次へ」または「プロダクトキーがありません」で進めます。
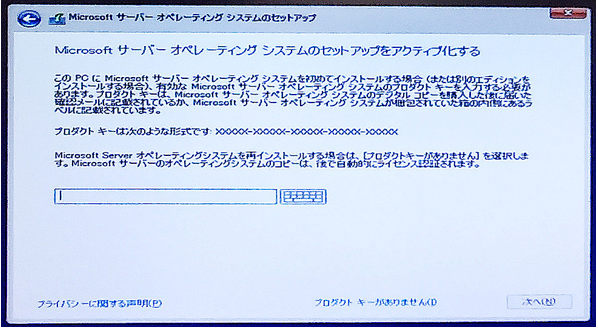
どれをインストールするか選択。
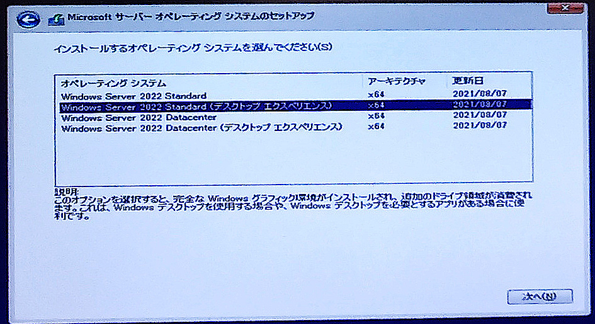
チェックを入れ「次へ」。
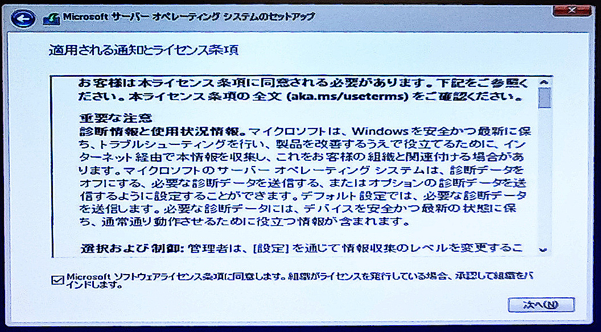
設定したRAID1の930GBが表示されています。こちらを選択して「次へ」。
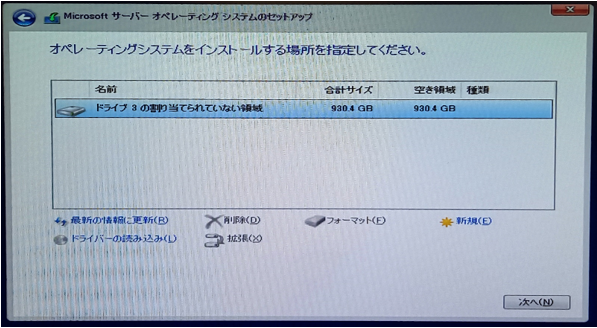
インストールが始まりました。(ほっ・・・・・・・)
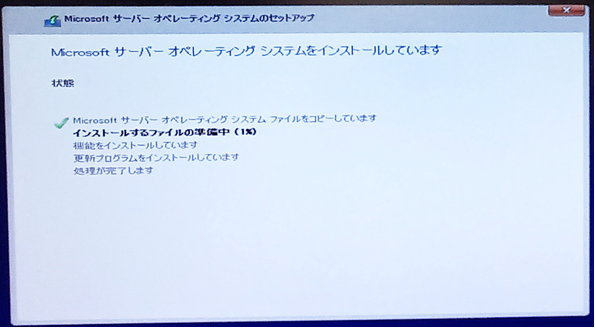
放置することしばし。気づいたらこの画面になっていました。管理者のパスワードを決めます。入力して「完了」をクリック。
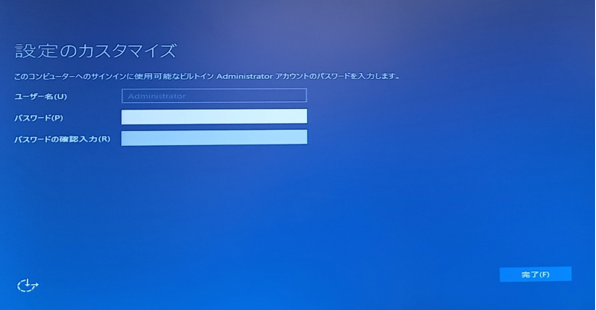
Windowsの見慣れた画面になりましたが、ドライバが最適でないと見えて解像度が低い状態になっています。(間延びした感じの画面)

先ほど指定したパスワードでサインイン。
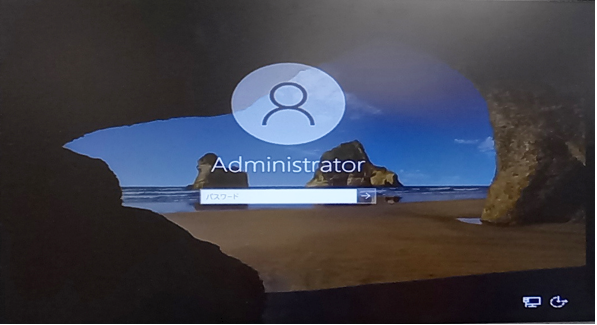
ネットワークの設定。
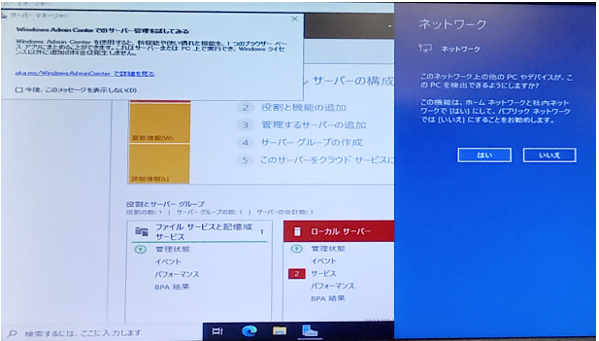
間延びしてます。
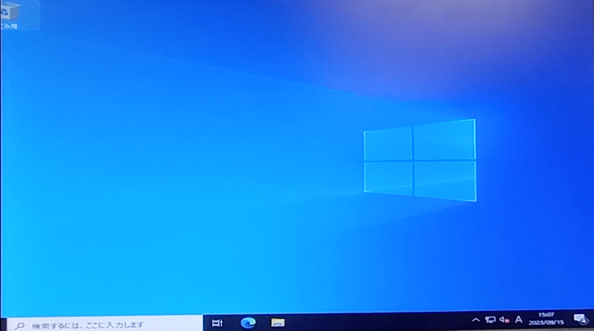
ひとまずデバイスマネージャを開いてみると、やはり「!」がたくさんあります。スクリーンショット取ればよかったです。見づらくてすみません。
「!」や「不明なデバイス」とある場合は、必要なドライバをインストールする必要があります。
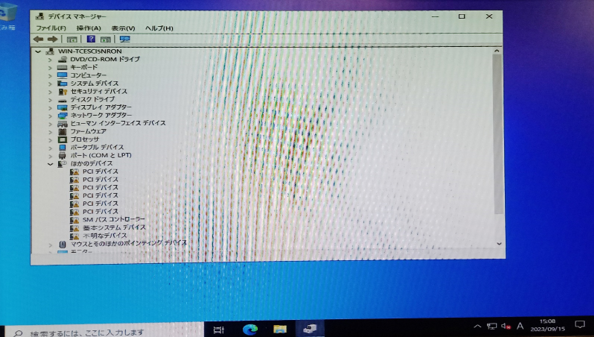
結局「Expressビルダー」が便利なので、各種ドライバはこちらからいただきます。「統合インストール」
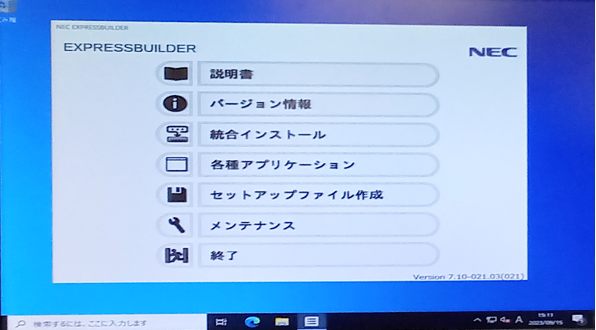
「Starter Pack」を選択して「インストール」すれば、必要なドライバをすべて入れてくれます。
このツールがなかったら自分でドライバを調べて入手しなければなりません。
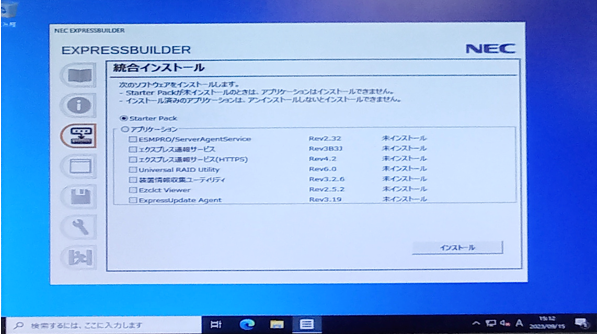
「!」、「不明なデバイス」が消えました。
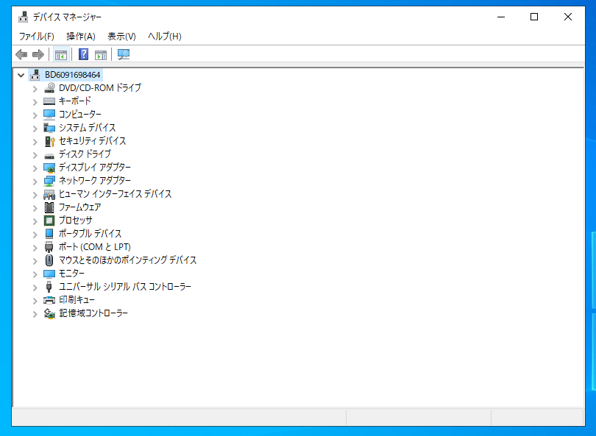
画面も最適な解像度になり、間延びしていたのが引きしまりました。
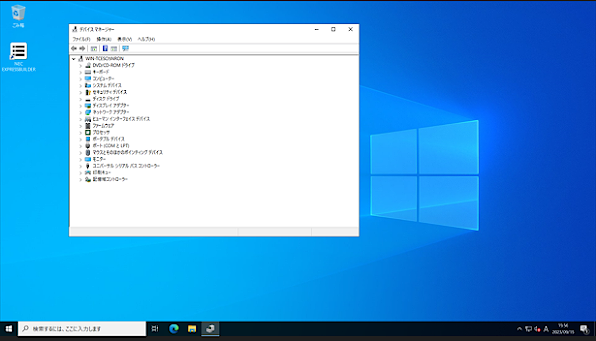
この長い過程からもわかるように、標準的なやり方でBIOSでRAIDを組んで、Windows サーバーのディスクでインストールと、たいていの場合、かなり手間ひまがかかります。
【2】では 「Expressビルダー」を使用した手順を記載いたします。
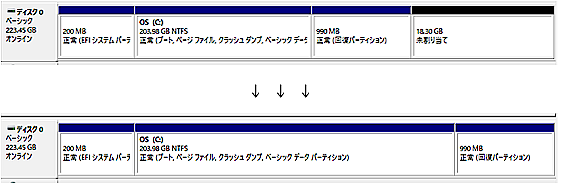
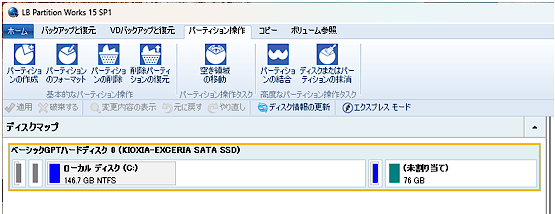
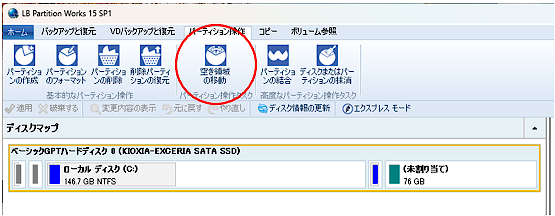
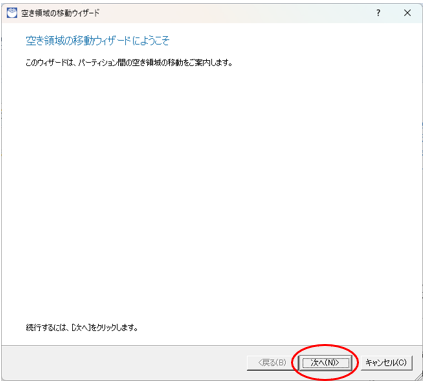
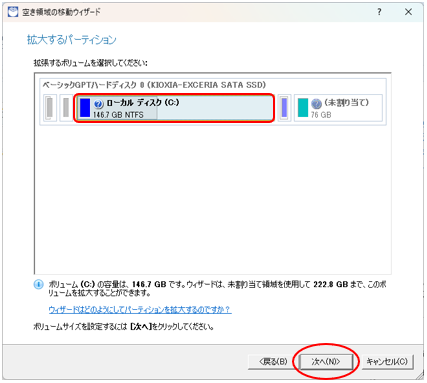
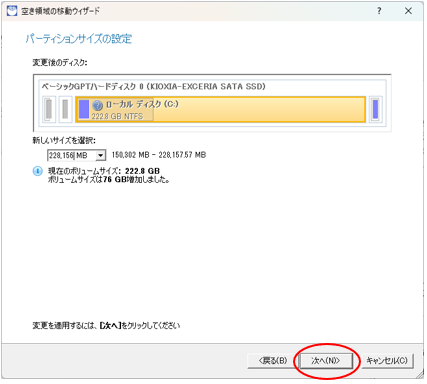
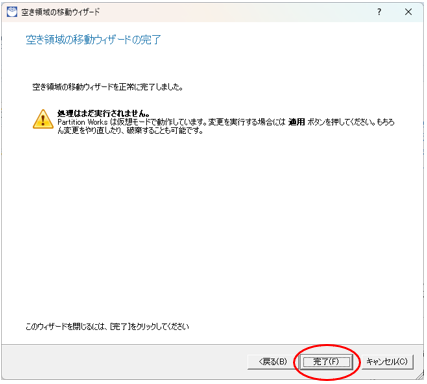
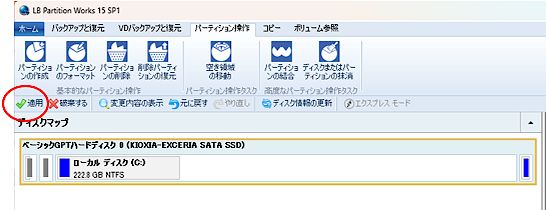
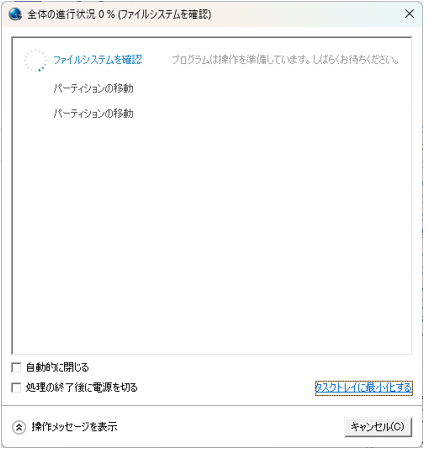
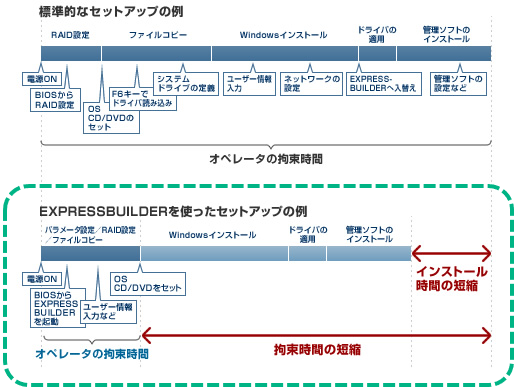 https://jpn.nec.com/express/tech/expressbuilder/index.html より
https://jpn.nec.com/express/tech/expressbuilder/index.html より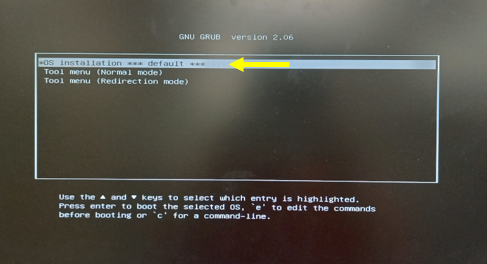
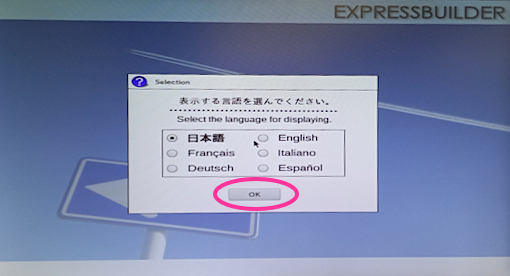
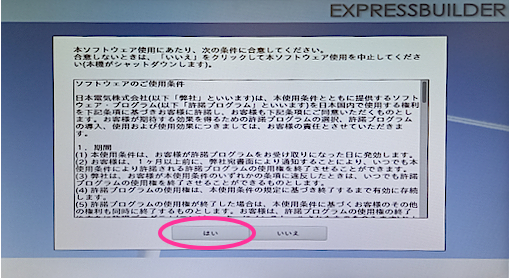
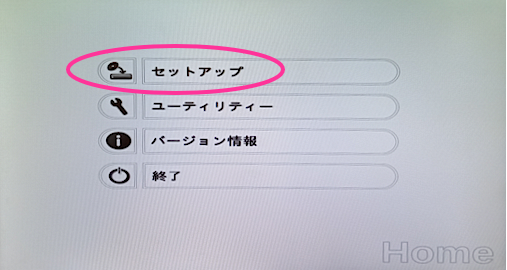
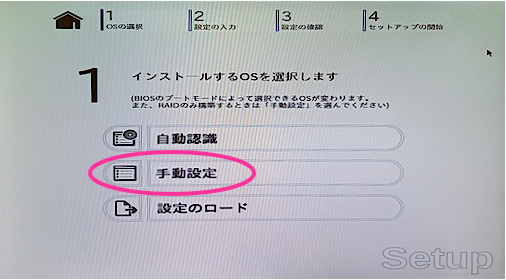
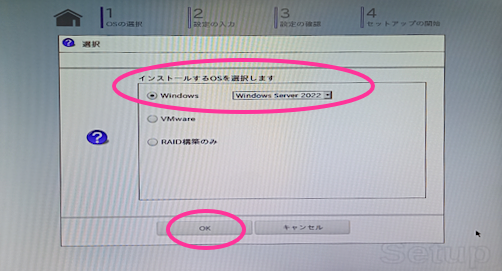
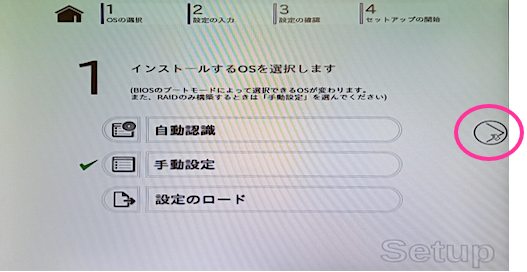
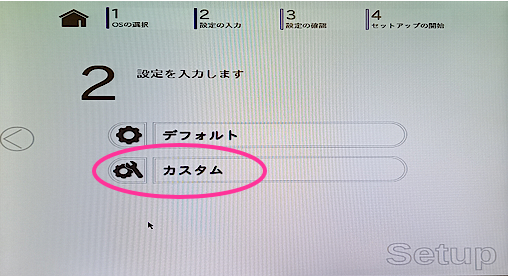
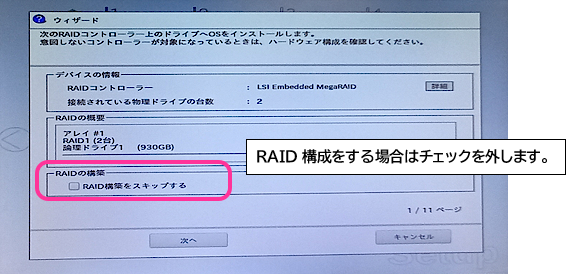
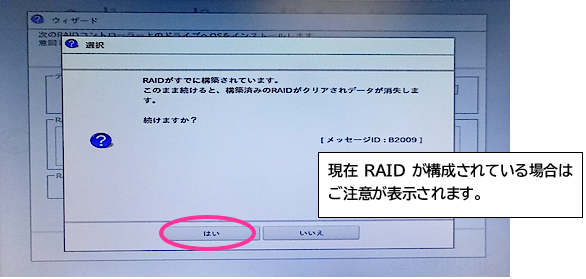
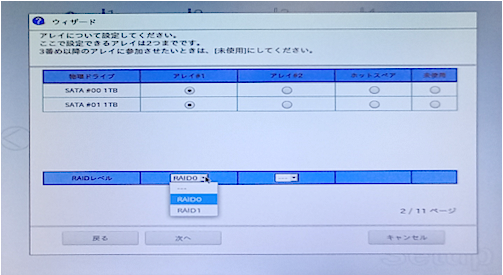
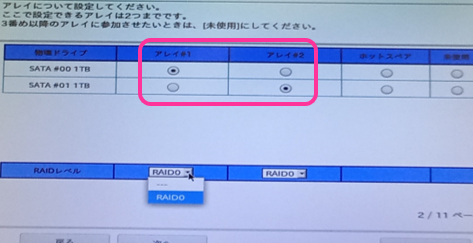
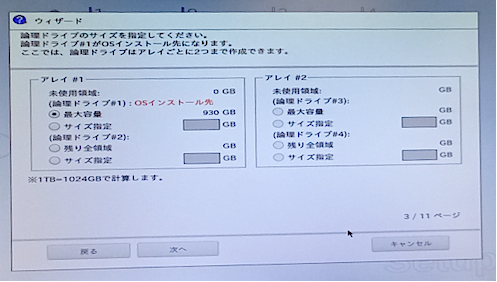
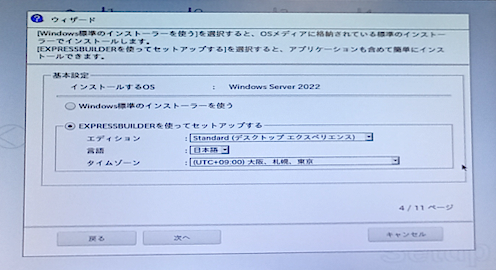
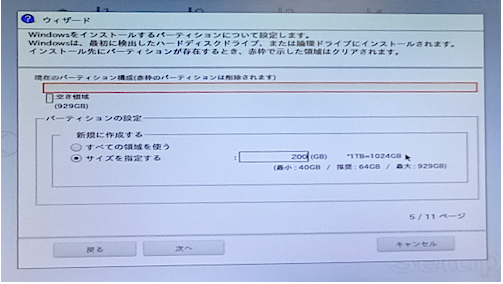
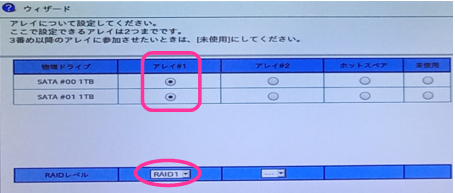

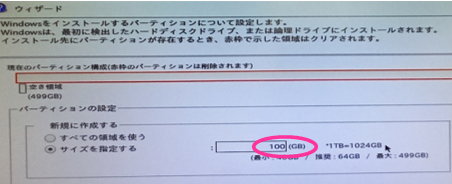
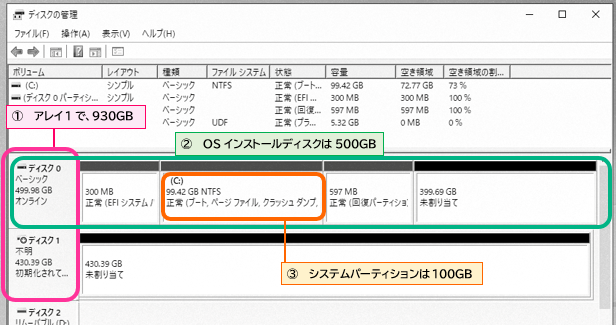
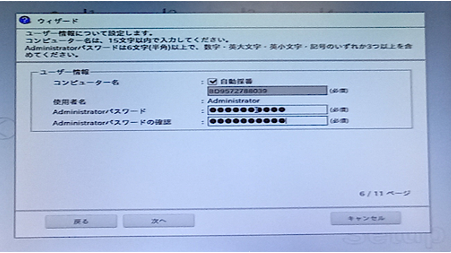
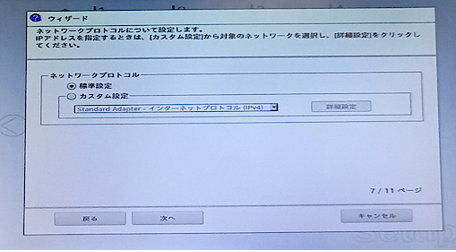
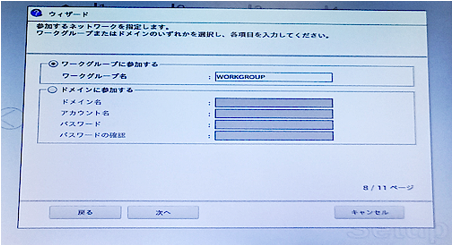
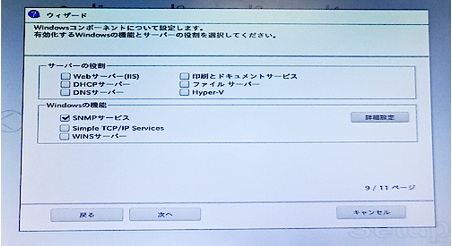
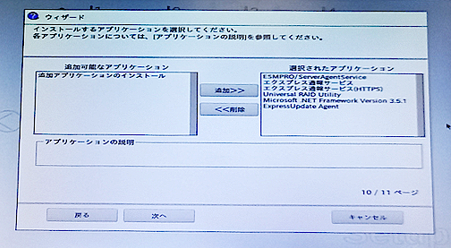
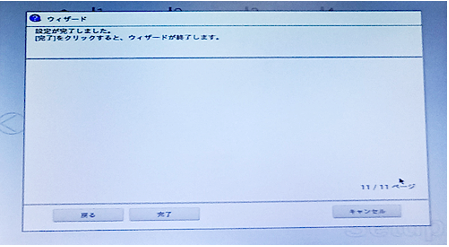

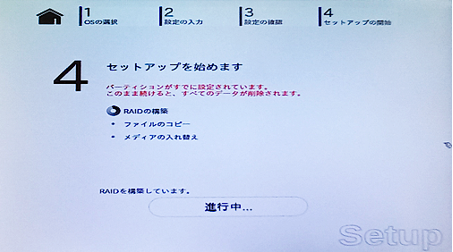
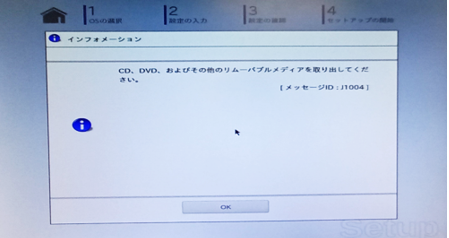
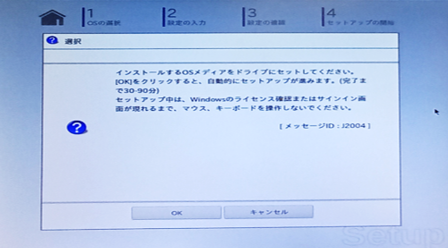
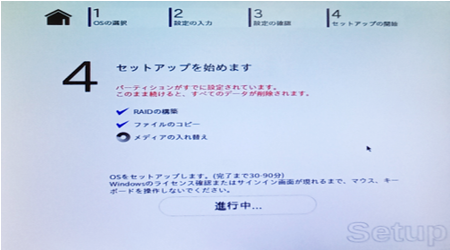
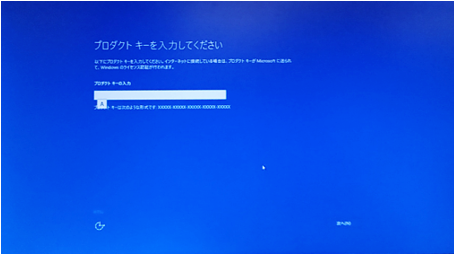


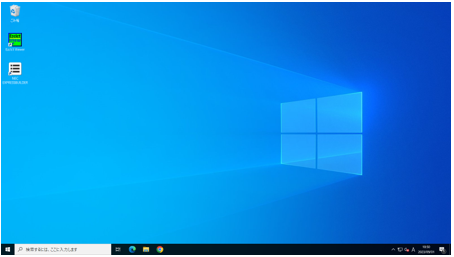
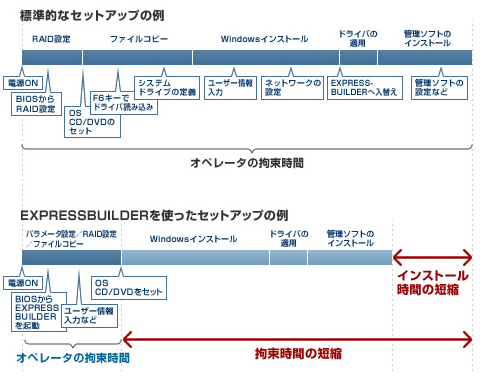 https://jpn.nec.com/express/tech/expressbuilder/index.html より
https://jpn.nec.com/express/tech/expressbuilder/index.html より