・動画の不要部分をカット
・回転(縦横を変える)
・音声をBGMに入れ替える
https://www.lifeboat.jp/newblog2/?p=6038

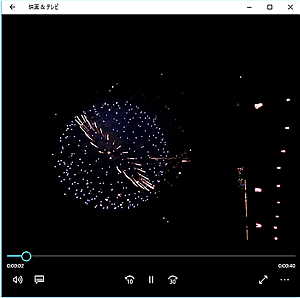

この動画を、まず縦に見られるように回転させて、いらない箇所もあるのでカットしてみます。
今回は、 音声をBGMに入れ替えるのも試してみました。
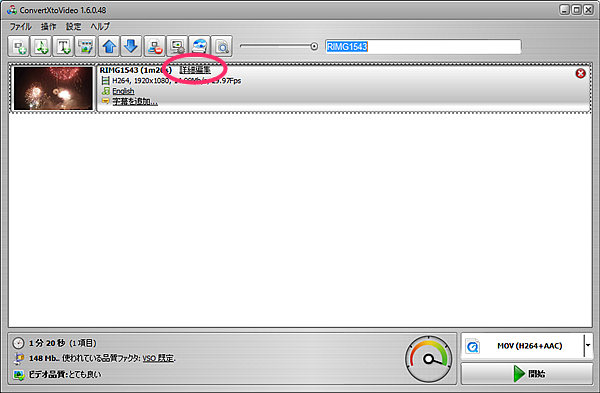

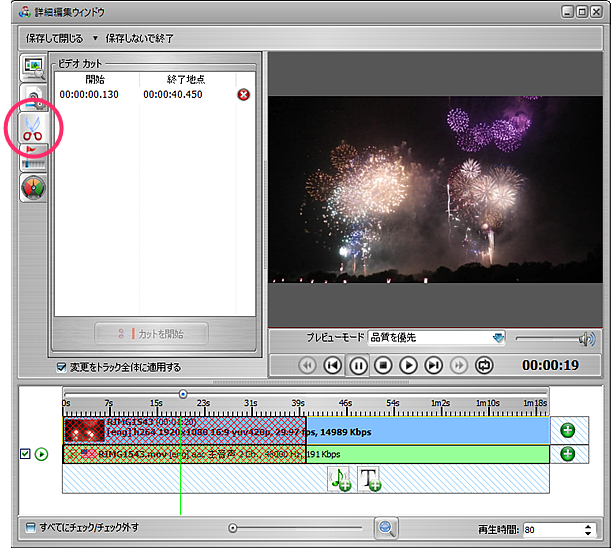

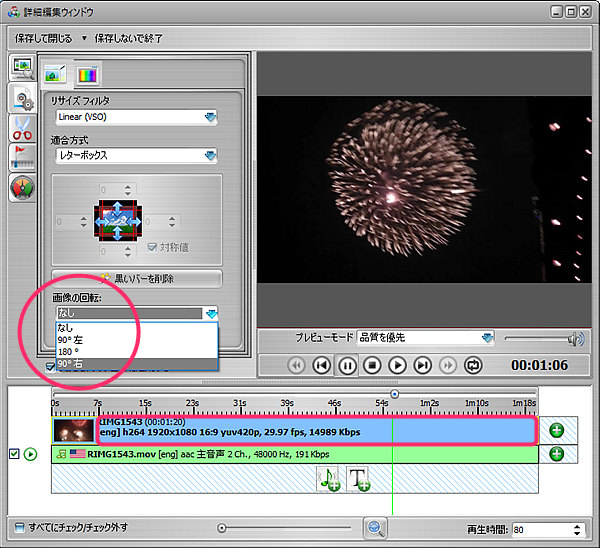

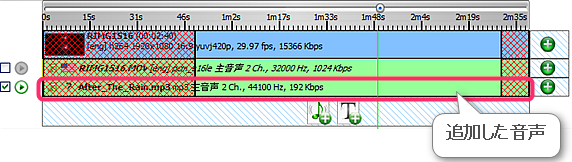

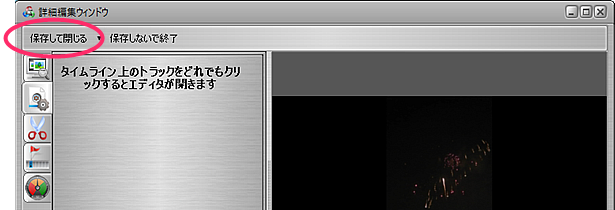

ご希望のプロファイルを選択して、いったん変換します。
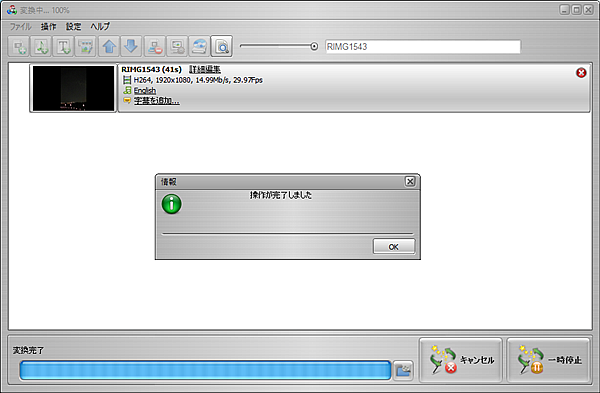

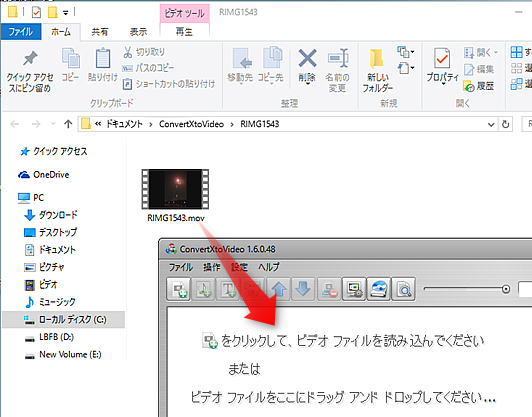

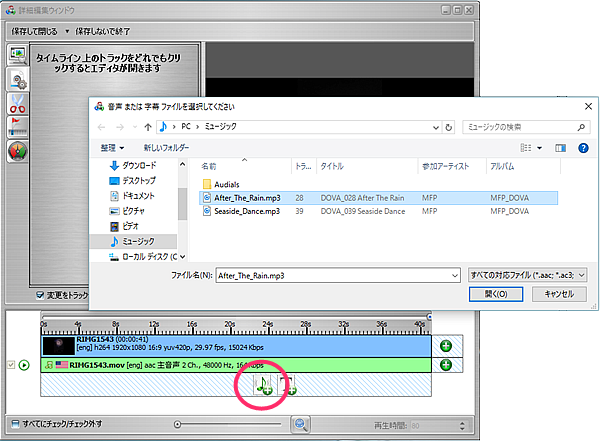




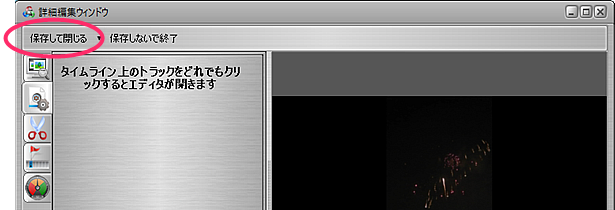

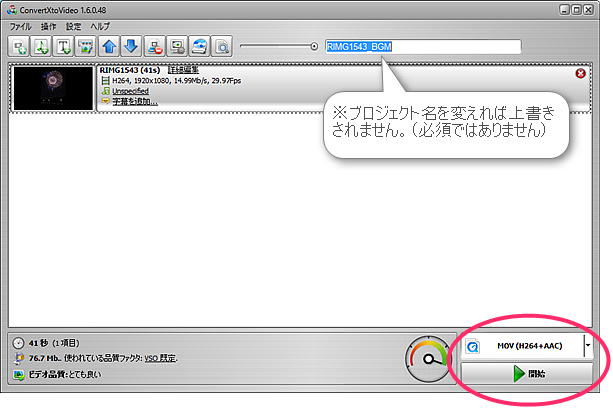

・動画の不要部分をカット
・回転(縦横を変える)
・音声をBGMに入れ替える

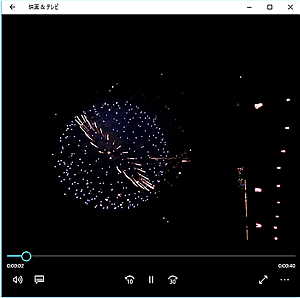

この動画を、まず縦に見られるように回転させて、いらない箇所もあるのでカットしてみます。
今回は、 音声をBGMに入れ替えるのも試してみました。
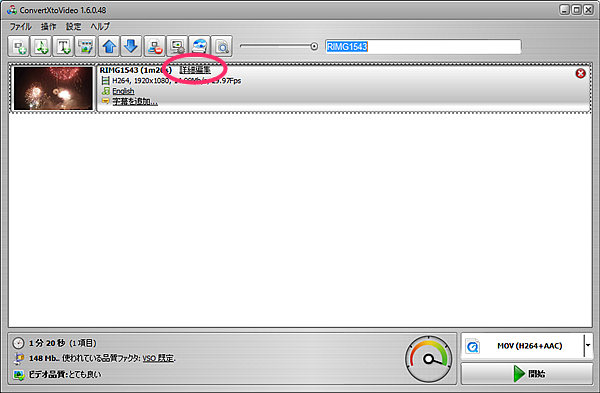

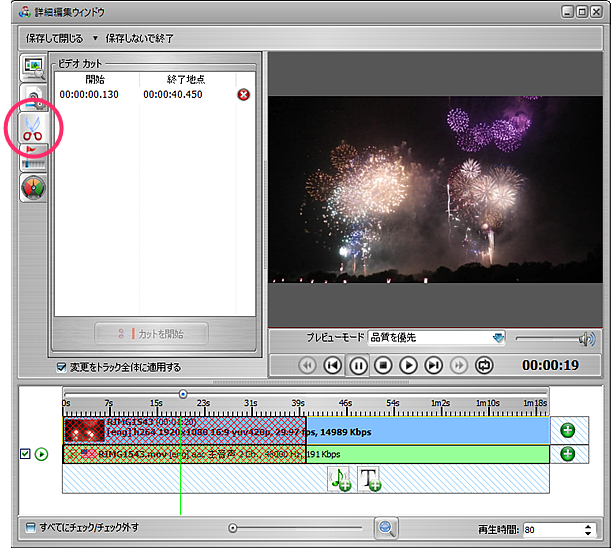

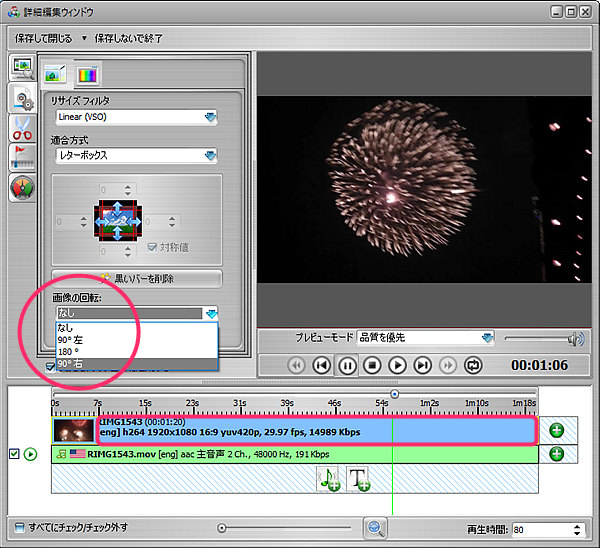

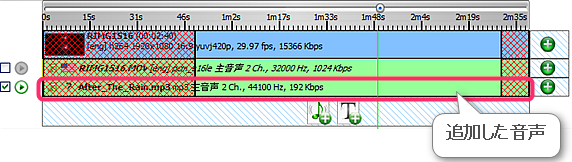

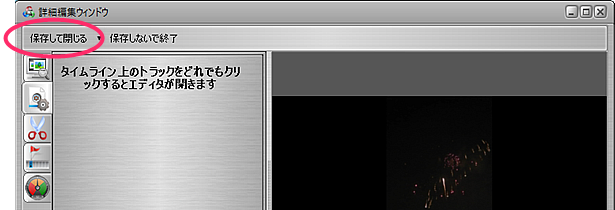

ご希望のプロファイルを選択して、いったん変換します。
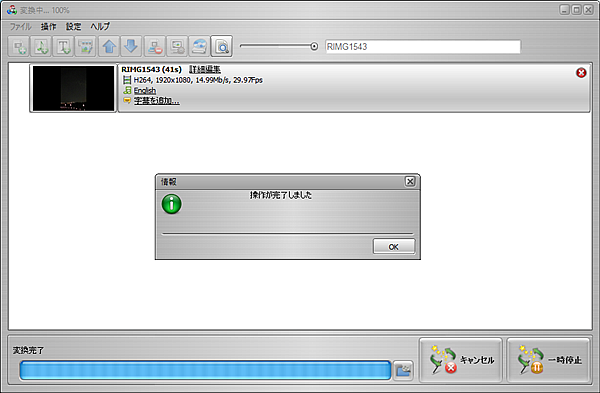

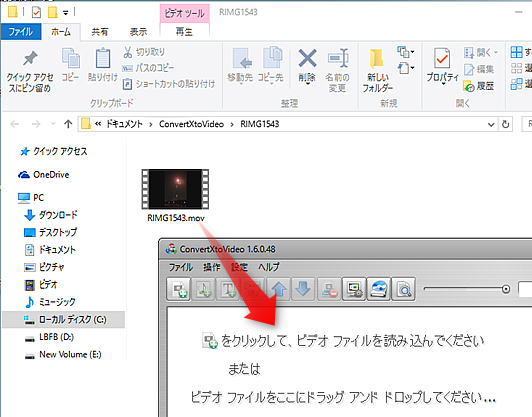

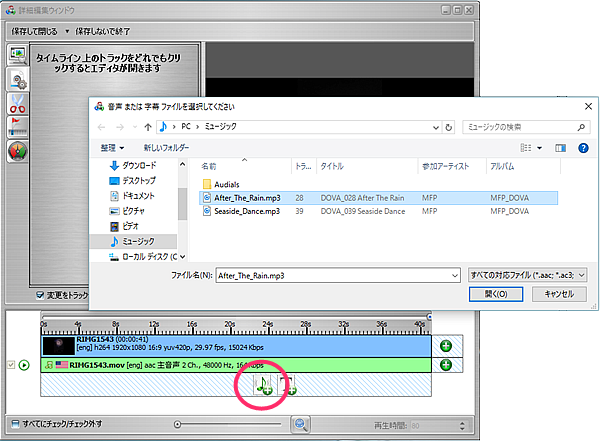




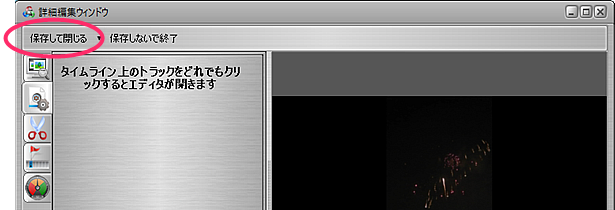

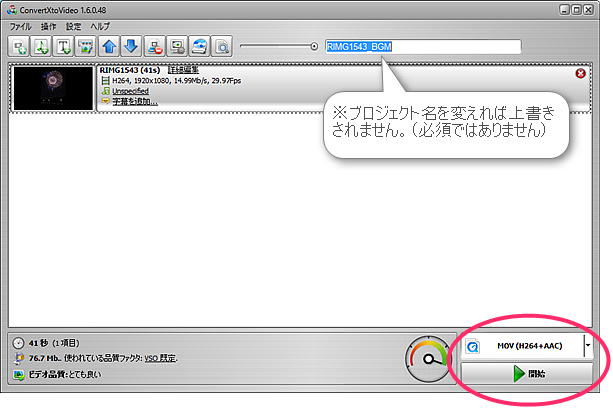

iPhoneで撮影した動画(mov)を、iPhone本体や、Macの「QuickTimePlayer」で見るとちゃんと上下があっているのに、Windowsの動画再生ソフト(例:WindowsMediaPlayer)で見ると、上下が反転してしまうことがあります。
ビデオカメラでは上下が機械的に間違えないような形状ですが、iPhoneのように四角い形状では、上下は意識しないで撮影してしまいます。
実はiPhoneは上下があり、間違えると動画も逆さまになっているのです。
正しい撮影時の「iPhone」の向きはこの通りです。

Mac系のソフトである「QuickTimePlayer」では、mov動画の中にある情報を使用して、上下を補正して正しく再生してくれますので、通常は気が付きません。
iPhoneで撮影した動画をWindowsの再生ソフトで見てみたら上下が逆になって再生されて驚く事となります。
そんな場合、『ConvertX to Video』があれば簡単に回転させて修正が可能です。元のデータはそのままで変換して保存しますので安心です!
変換形式を「MP4」にすれば動画データとして他のパソコンやスマホで見られます。『ConvertX to Video』では、テレビ接続のデッキ(BR/DVD用録画レコーダー)でも見られるDVDビデオにもできます。
具体的な修正(他にも加工等)方法は、次回の記事をお楽しみに!
Audials Tunebite 2016 Platinumをご利用頂く際、知っていると少し便利かもしれない機能についてご紹介いたします。
今回は動画のタイトルの変更や、説明文を加えたりすることが出来る「タグの編集」についてご説明したいと思います。
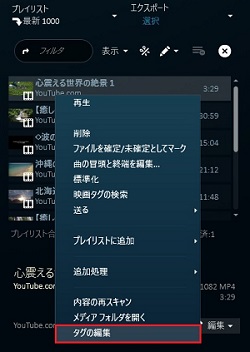
まずAudials Tunebite 2016 Platinumを起動し、画面右側のプレイリストから編集したい動画を右クリックして、「タグの編集」を選択します。
(「メディアセンター」から編集したい動画を右クリックして「タグの編集」を選択、でもOKです)
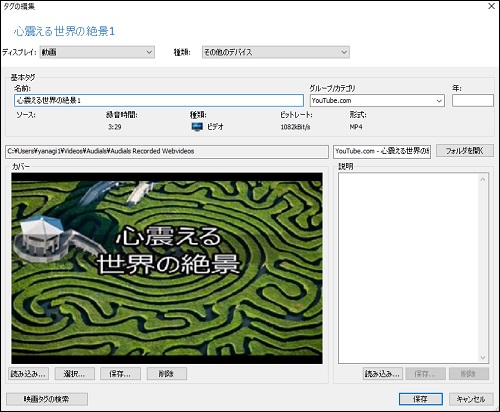
「タグの編集」画面が開きます。ここから動画名の変更等を行えます。
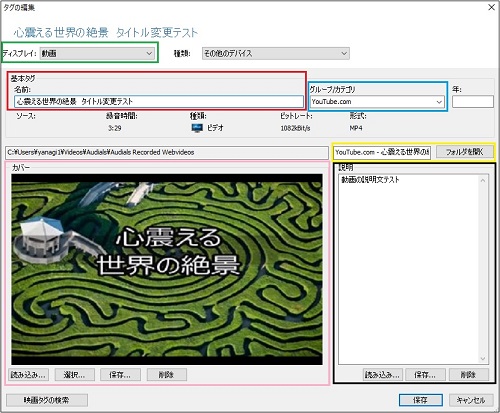
【基本タグ】
この画面の左上(赤枠のところ)の「基本タグ」の「名前:」部分を変更する事で、プレイリストに表示される動画名にも反映されます。
【保存先の実際のファイル名】
「基本タグ」の少し右下にある部分(黄色い枠のところ)は、保存先に保管されている実際のファイル名が表示されています。「基本タグ」の「名前:」部分を変更すると、こちらも変更されます。
【ディスプレイ】
「基本タグ」の上(緑枠のところ)の「ディスプレイ」は、変更してしまうとメディアセンターでの表示先が変わってしまうので、【動画】から変更しないようにして下さい。基本的に触る必要はありません。
【グループ/カテゴリ】
「基本タグ」の右側(青枠のところ)にある「グループ/カテゴリ」を変更すると、「メディアセンター」で表示される動画の「アーティスト」部分やプレイリストに表示される動画名の下の部分、実際のファイル名に反映されます。
【説明】
この画面の右下(黒枠のところ)の「説明」の部分には、自分で動画についての説明文等を入力する事ができます。どのような動画であるかを文章で確認したい場合等は簡単に入力しておくといいかもしれません。
【カバー】
この画面の左下(ピンク枠)の「カバー」の部分では、動画のサムネイル画像を変更する事が可能です。「読み込み」から動画と全く関係ないお手持ちの画像等を選択したりサムネイル画像自体を削除したりできますが、変更や削除を行う場合、最初に設定されているサムネイル画像はあらかじめ「保存」しておかないと二度と元に戻せなくなるのでご注意ください。
各項目の編集が終わったら最後に画面最下部の「保存」をクリックして完了です。
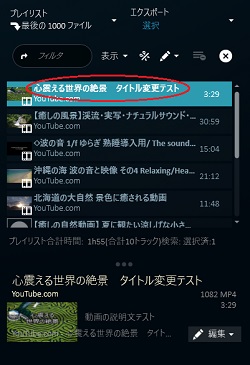
動画名を変更したため、プレイリストにも反映されています。
コピー/バックアップ元のディスクはこちらです。
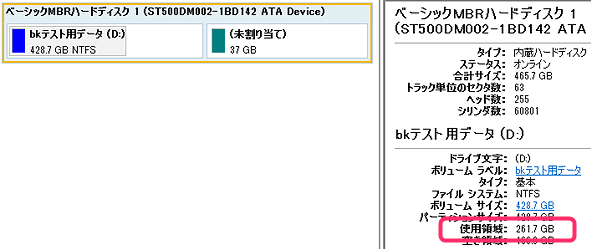
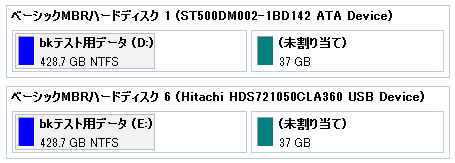
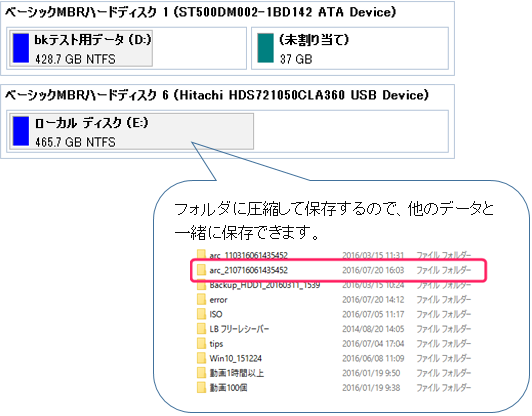
昨年あたりから、タブレットやモバイルノートPCでこんなインターフェースを備えたものが増えてきています。
USB Type-Cという名称ですが、ここにUSBフラッシュメモリーなどを差し込んで「USB HardLocker」の鍵に利用できるでしょうか。


Type-c コネクタ(メス) Type-cコネクタ(オス)
これは充電器専用機なので実際には使用できません)
手元にあったサンプル機器の例がよくないのですが、Type-cのコネクタやUSBフラッシュメモリーは「USB HardLocker」や「LB パソコンロック」のロックに利用できます。USB-Type-Cのコネクタの説明には、USB3.1、USB2.0、サンダーボルト対応などと表記されていますが、USB3.1、3.0、USB2.0のどれかが表記されていれば、利用可能です。
「ROCKEY2」はType-Aのコネクタですが、アダプタを利用してインターフェースを揃えれば、Type-CのみのタブレットPCで利用することもできます(下図の右2つのアダプタを使って無理にType-Cにします)。

USBのコネクタは何種類もあって面倒ですが、左の2種類はよく見かけると思います。
左から順に「Type A」、「Type B micro」、「Type C」となります。
ついでに他のUSBコネクタの写真も載せておきますが、これらを「USB HardLocker 」などで利用することもできます。



左から順に「Type B mini」、「USB 3.0 micro」、「Type B」
※ PC側、USB機器共に「USB HardLocker」に利用可能でも、ケーブルだけが充電専用のために実際には使えないこともあります。「Type B micro」の場合は特に充電専用のケーブルが多く出回っているようです。ロックの解除ができないと困るので、利用前には鍵チェック用のツールでチェックしておくことをお勧めします。
チェック用のツールはこちら → https://www.lifeboat.jp/products/usb/usb_check.php