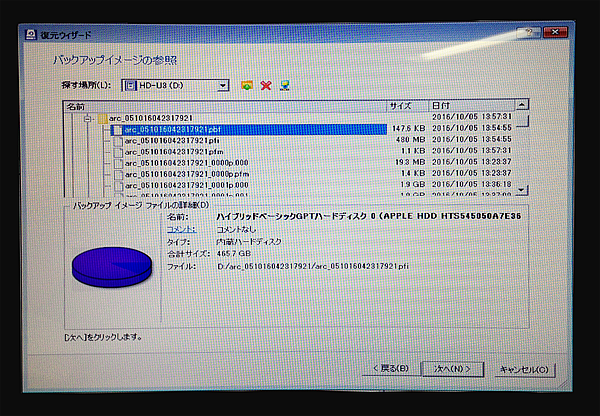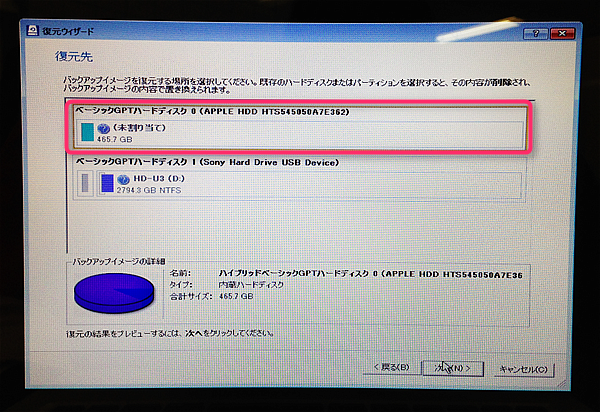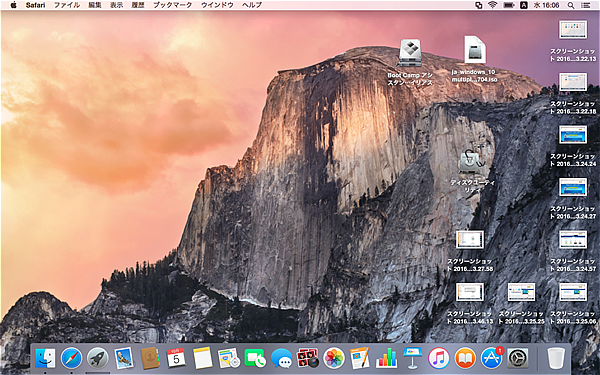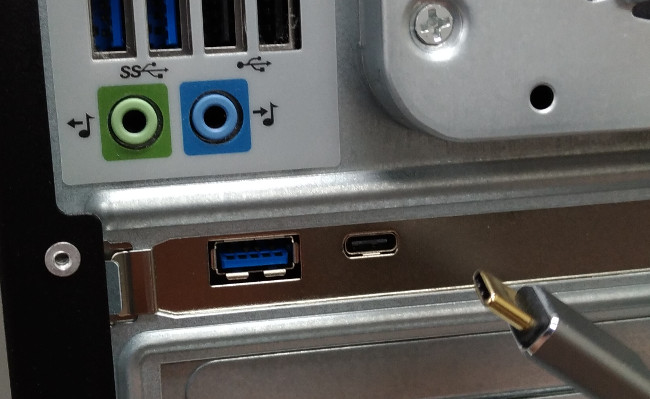Audials Tunebite 2016 Platinumをご利用頂く際、知っていると少し便利かもしれない機能についてご紹介したいと思います。
今回は「マイプレイリスト」の作成についてご説明します。
「プレイリスト」は、通常Audials Tunebite 2016 Platinumの画面右側に表示されているもので、録画した動画をここから簡単に再生できます。
通常はスマートリスト(最新・最後の1000ファイル)の状態になっており、下から録画した順に動画が表示されるのですが、このスマートリスト以外にも、表示したい動画のリストを自分で作成し、プレイリスト上に「マイプレイリスト」として表示する事が可能です。
「マイプレイリスト」を作成するには、「プレイリスト」の横の「▼」(下記画像の青枠部分)をクリック後に「+新規」(下記画像の赤枠部分)を選択します。
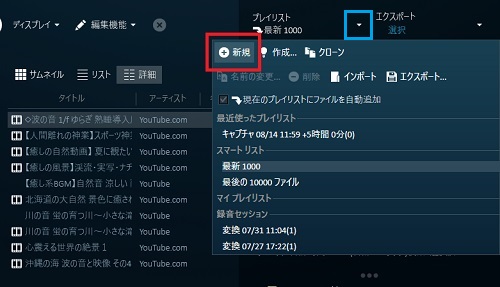
作成する「マイプレイリスト」に名前をつけて、入力します。

画面左側メニューを「メディアセンター」の「動画」や「音楽」にしたら、表示される動画や音楽の一覧から「マイプレイリスト」に追加したいものをドラッグ&ドロップで、右側のリストに移動します。
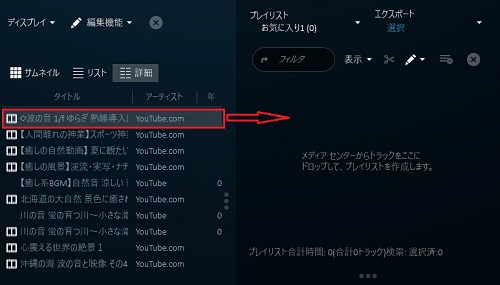
「マイプレイリスト」に追加したい動画や音楽を全てドラッグ&ドロップで移動し終わったら、それだけで作成は完了です。
作成後は、「プレイリスト」の横の「▼」をクリックして、スマートリストや作成した「マイプレイリスト」の内どれをプレイリスト上に表示するか選択できます。
■プレイリストを折りたたんで非表示にする場合
ちなみに、プレイリストを非表示にしたい場合、折りたたんで表示されないようにする事が可能です。
その場合は、画面上の「<<」の部分(マウスカーソルを合わせると「プレーヤーを隠す」と表示されます)をクリックして、プレイリストを非表示にして下さい(「プレーヤーを隠す」とありますが、実際にはプレイリストのみが非表示となり、再生ボタンや停止ボタン等のプレーヤー自体は下の段に表示されます)。
再びプレイリストを表示させる時は右上の「>>」(マウスカーソルを合わせると「プレーヤーの表示」と表示されます)をクリックして下さい。
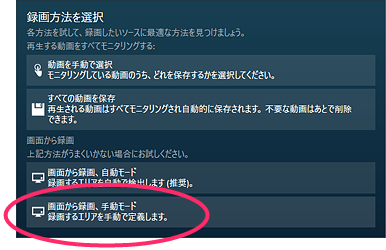
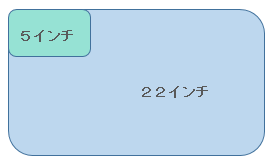
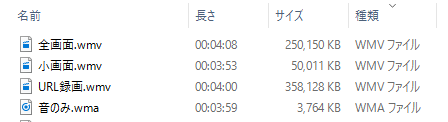
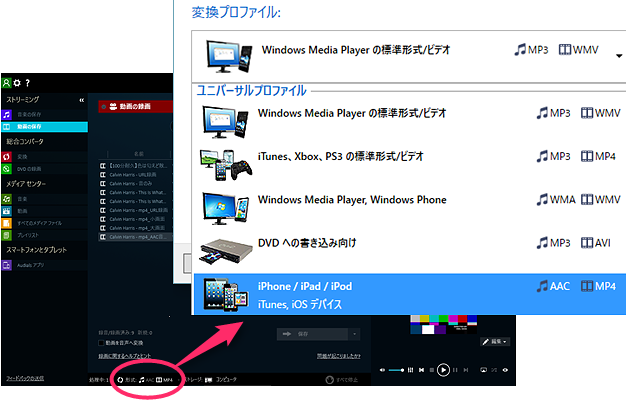
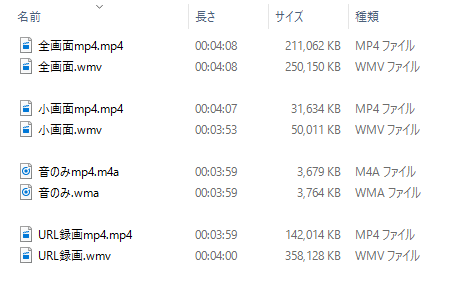
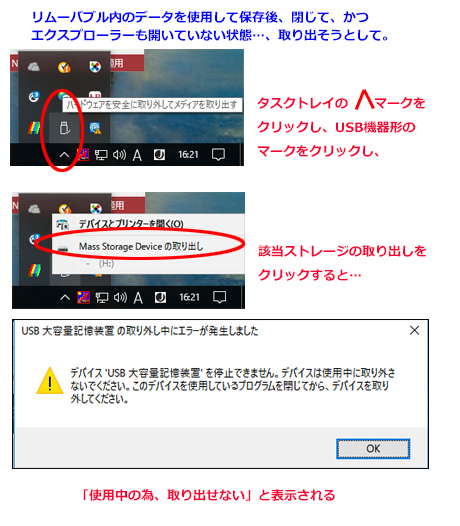
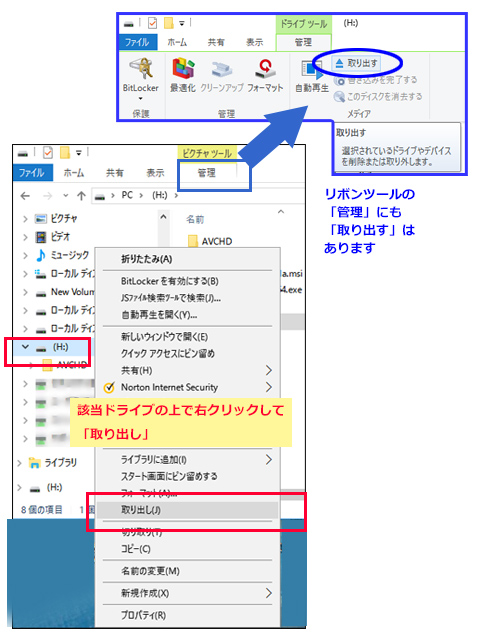
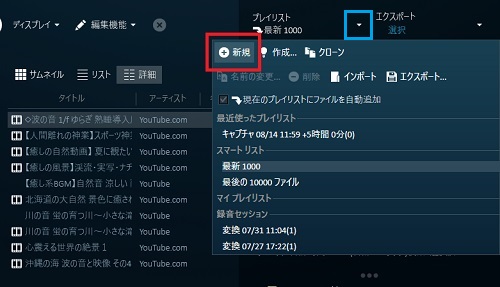

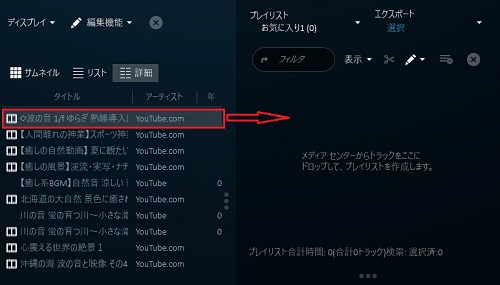
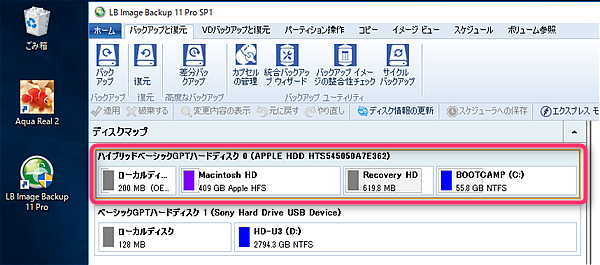
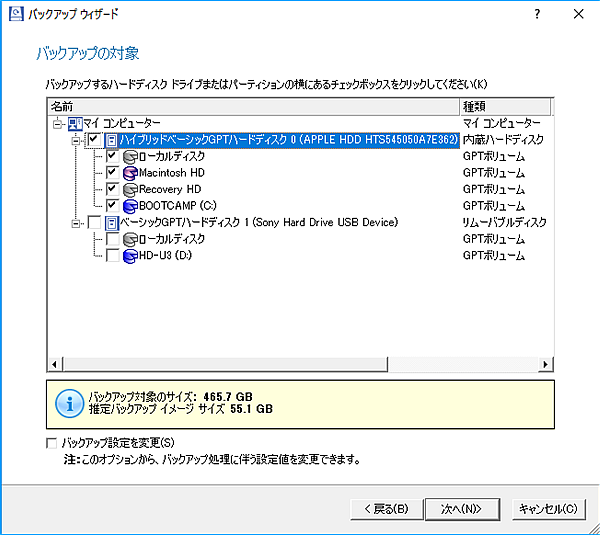
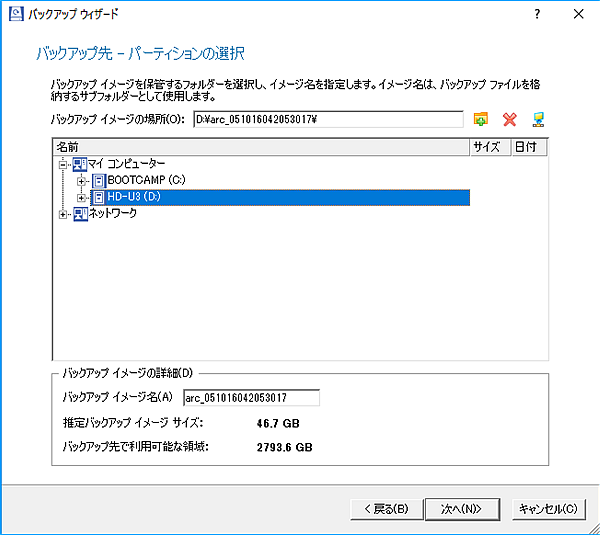
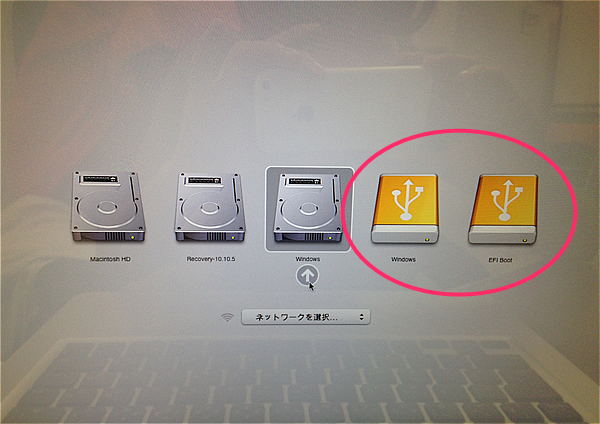
 <
<