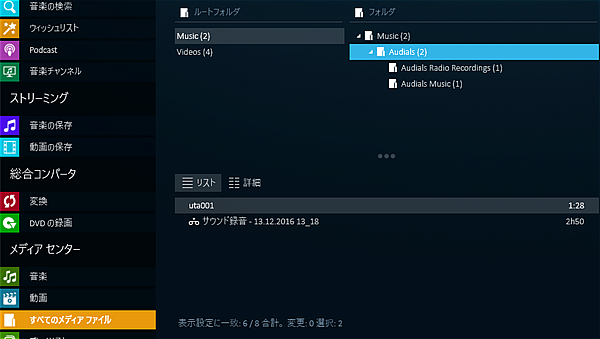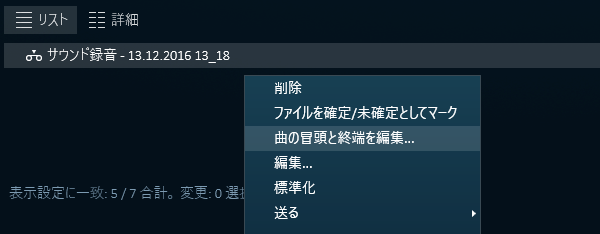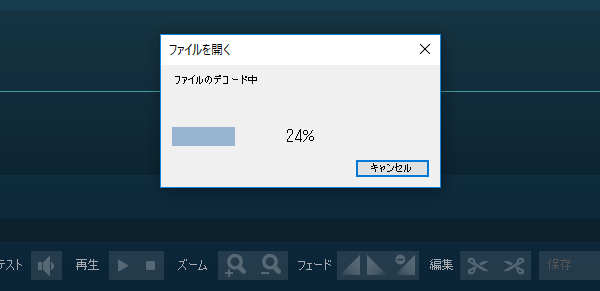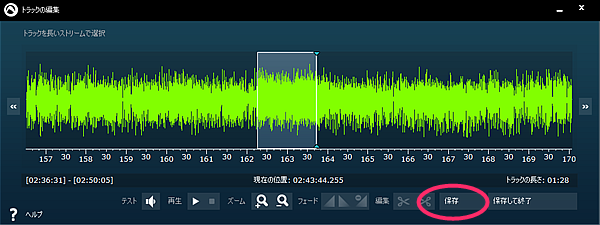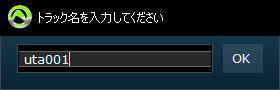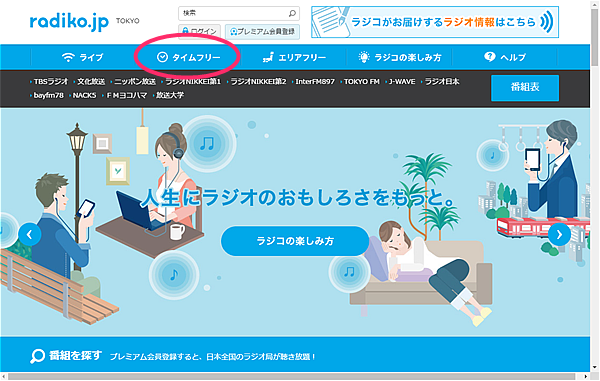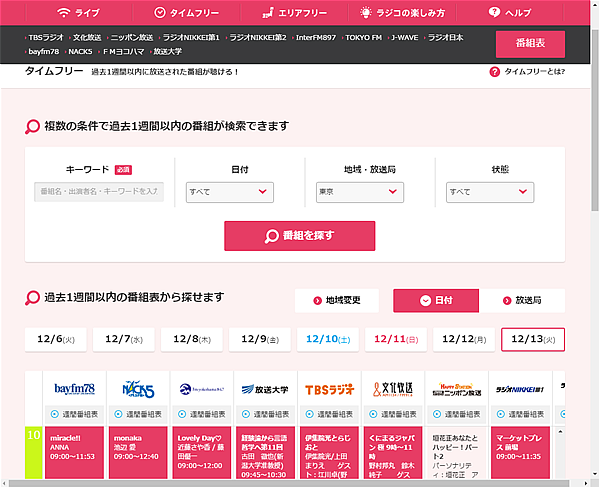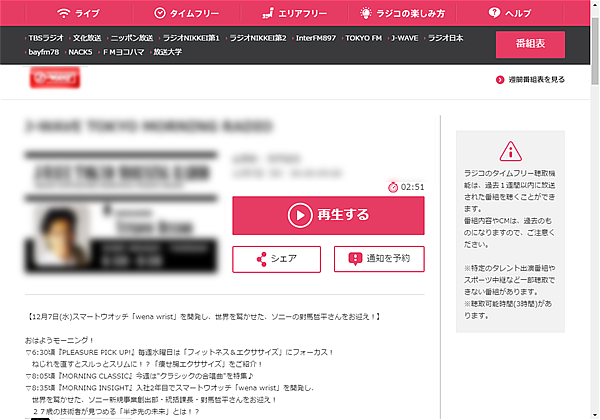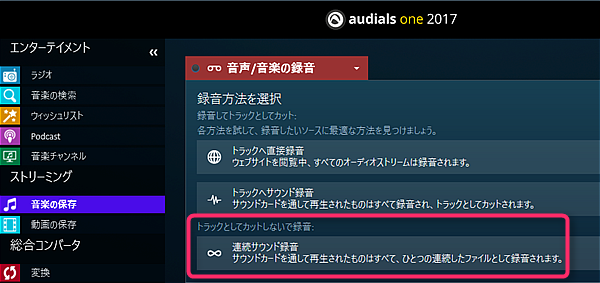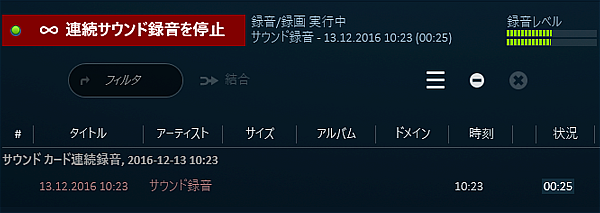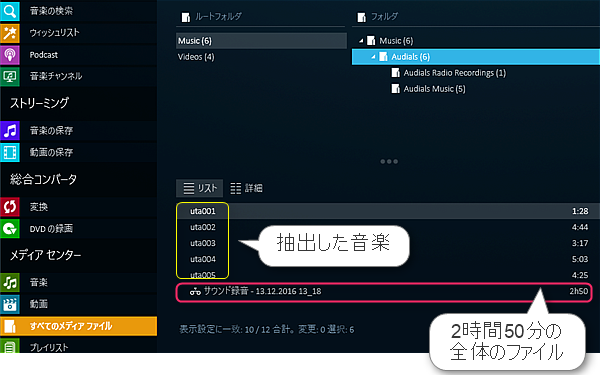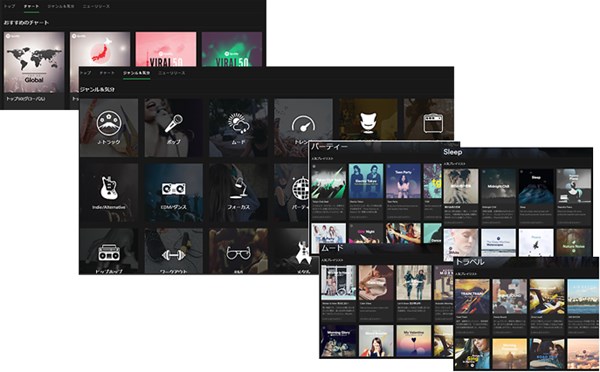
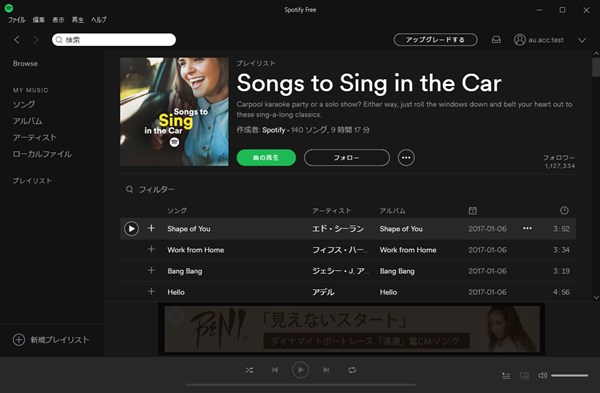
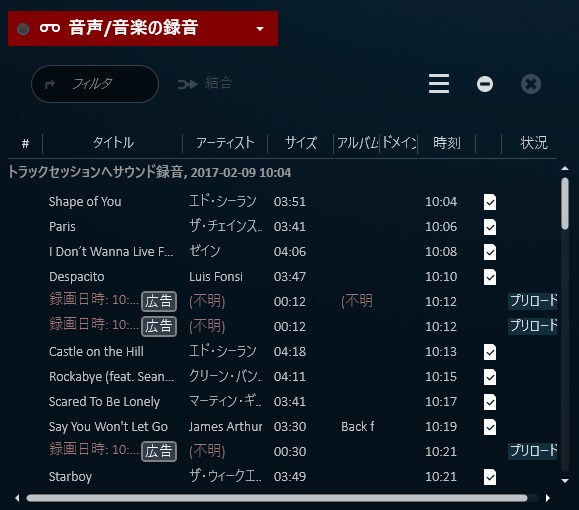
「Audials」、「Audials Music」等のサブフォルダ内にある場合がありますのでご確認ください。
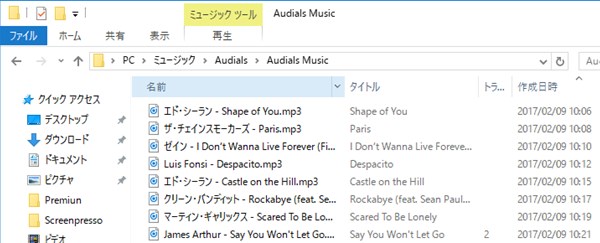
または こちら をご参照ください。画面は旧バージョンですが、手順はほぼ同じです。
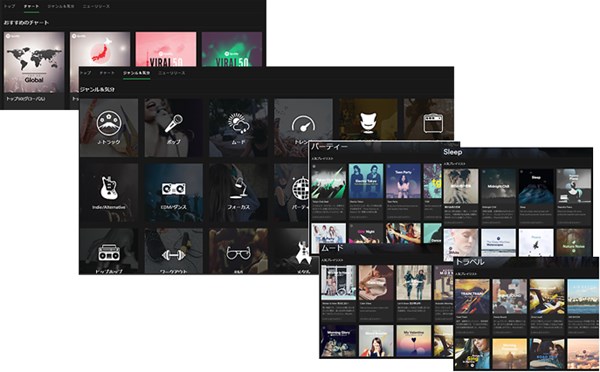
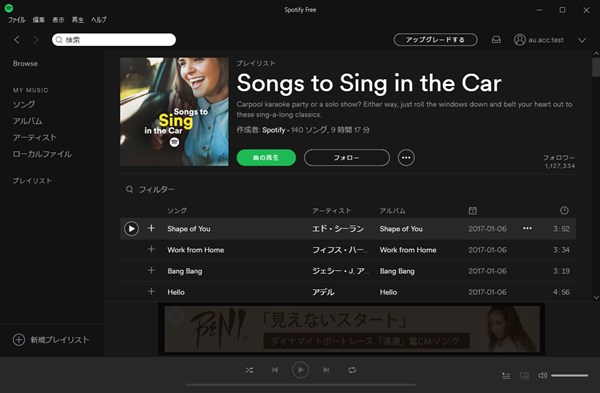
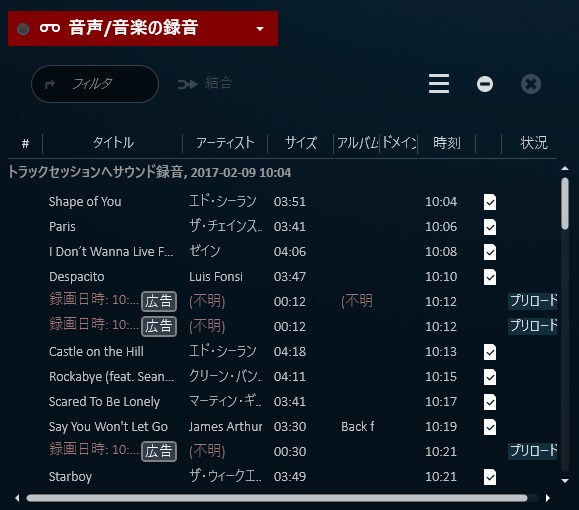
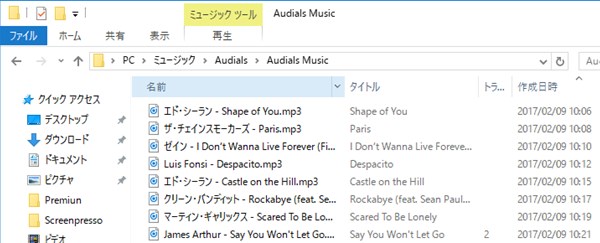
または こちら をご参照ください。画面は旧バージョンですが、手順はほぼ同じです。
Audials Tunebite シリーズはYouTubeの動画は、「URLを貼り付け」してダウンロード録画する事ができます。 URLから録画する場合、「4K」動画はどうやって録画するのでしょうか。試してみましょう。 まずYouTubeのサイトで検索で「4K動画」を調べてみます。各動画の右側に「4K」という表示がある事が判ります。
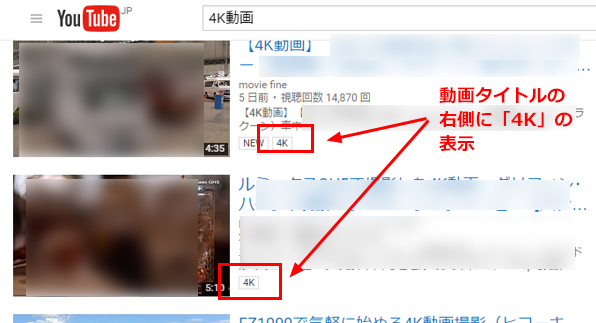
![]()
1.録画前の準備。対象動画の画質を確認します。
動画下側の歯車(設定)ボタン(ここにも「4K」のマーク)を押して「画質」を確認します。ここでは「2160P」となっています。
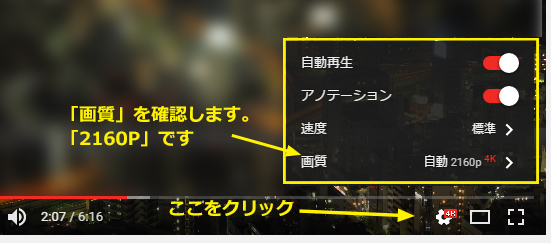
![]()
2.URLをコピーします。これは通常のURL録画と同じです。
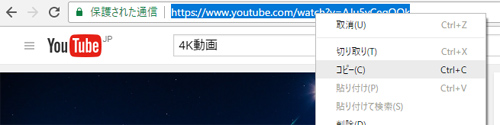
![]()
3.Audials Tunebite を起動し、「動画の保存」-「動画の録画」画面に進んで、「動画URLの貼り付け」にURLを貼り付けます。(ここで右側の右向き→を押さないで下さい) ▼のボタンを押して、「解像度に「2160P」のある行を指定します。いつものダウンロード録画が開始されます。
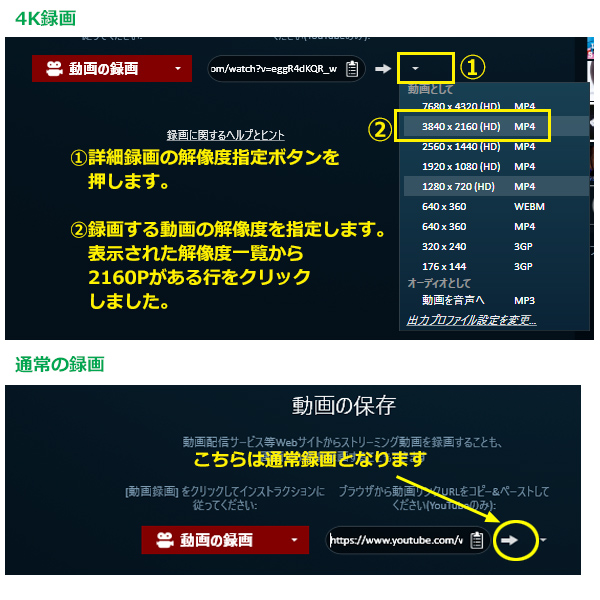
![]()
4.保存後のデータ容量比較です。もちろんデータ量が大きい為録画時間も長くなりました。6分動画だけでも707MB使いますので、もっと長いものには、それなりにパソコンにスペックを要求します。通信回線や速度もwifiや無線LANではなく、有線LANがお勧めです。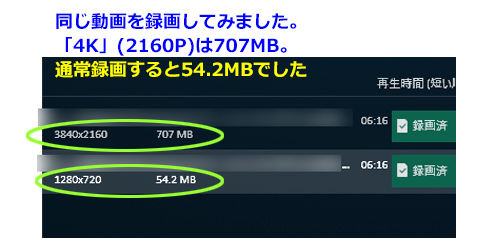
再生は小さなモニターではあまり変わりがありません。4K対応のモニターで再生して画質が違う事をご確認下さい。
ConvertX to Videoで映画のDVDを作成するとき、書き込み時間はどのくらいのかかりますかとご質問をいただきました。
書き込む元動画のサイズや、PCのスペック、ドライブの仕様にもよると思いますので一概にお答することができません。
2時間ほどの映画を、Audials Tunebite で録画し ConvertX to VideoでDVDに書き込みしてみました。
下記のA、Bの映画は解像度が低いため、1つの動画サイズが4、500MBです。
Cの映画は、全画面で手動録画したもので解像度が高く、ファイルサイズは7GB以上あります。
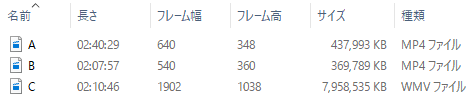
操作しているPCはWin10 x64、core i7 3.4GHz 4コア、8ロジカルプロセッサとシステム情報にあります。
書き込みドライブは「ATAPI DVD A DH16ACSH」とあり、別段すぐれているものではないようです。。
AとB 2つの映画をConvertX to Videoで、1枚のDVDに書き込んでみます。
下記の条件ですと、ファイルの変換に12分、書き込みは6分(自動的に16倍速に設定されました)、計18分でDVDが完成しました。
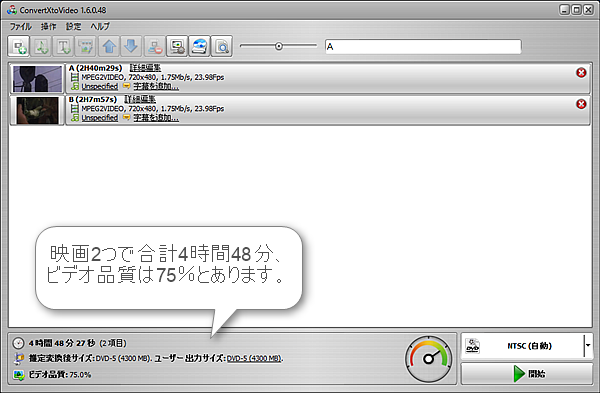
ログに、変換後の合計ファイルサイズ:2.85 GB とあります。
品質は、元動画から見て75%の品質、という意味と思われます。
同じPCで、比較的高解像度のCの動画を2つ書いてみます。

変換後の合計ファイルサイズ:4.06 GB.
この場合はファイルの変換に27分、書き込みは8分(同じく16倍速)、計35分でDVDが完成しました。
同じ動画(C×2) を、別のPCで作成してみると、処理時間も変わります。
(※1)同じPCでコア数を変更
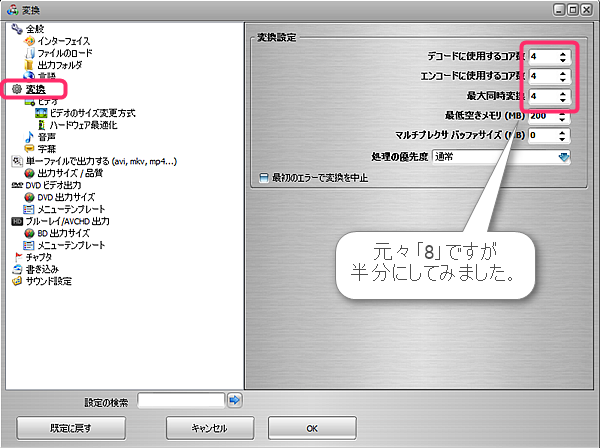
作成したDVDを再生したときの画質ですが、あくまで主観ですが、Cの映画は、録画したPCと同程度の20インチほどのテレビで見て、体感的に劣化は感じられません。
A、Bは元々低解像度ですが、体感的に元動画と同じ感じの映りに見えます。
旧バージョン製品で同様の手順をご紹介しておりますが、あらためてAudials One 2017でご紹介いたします。