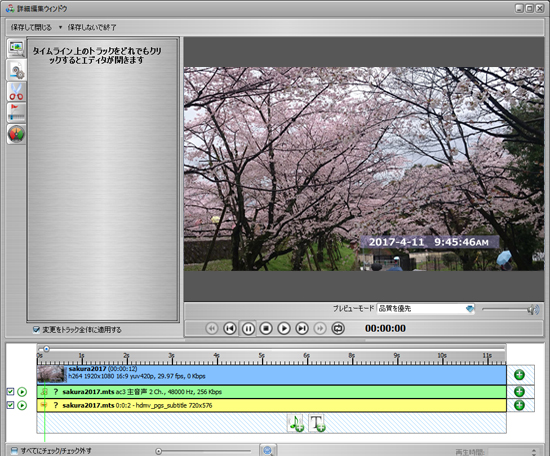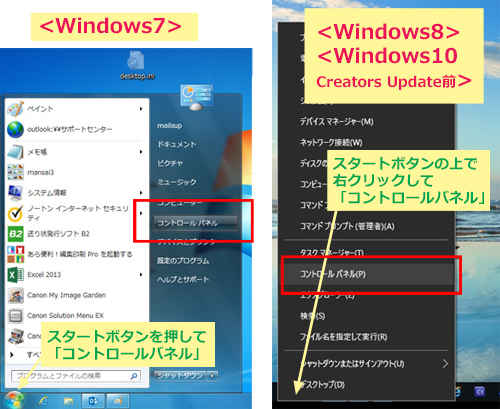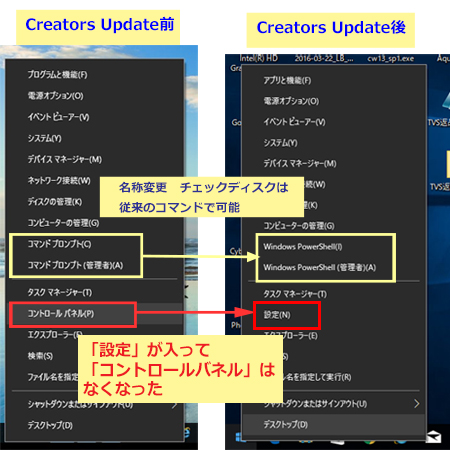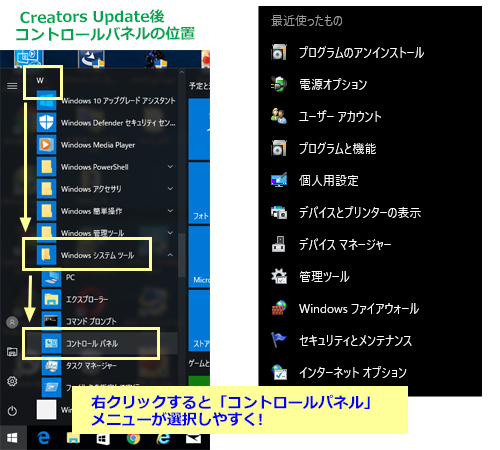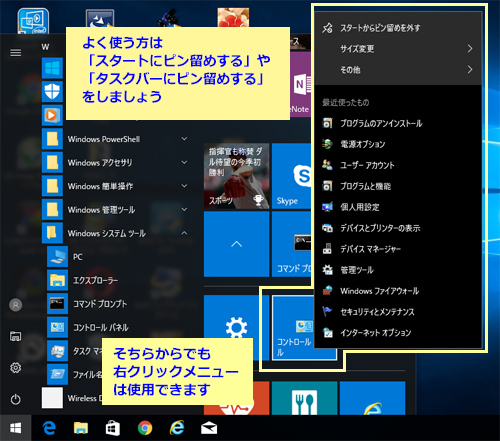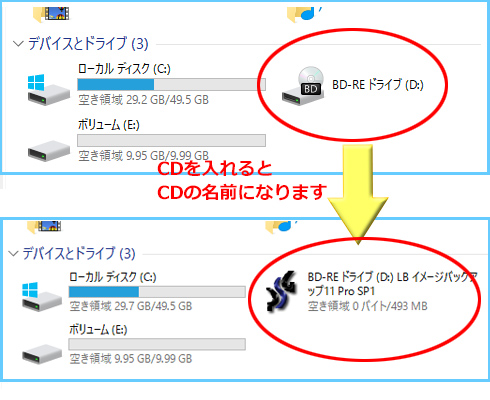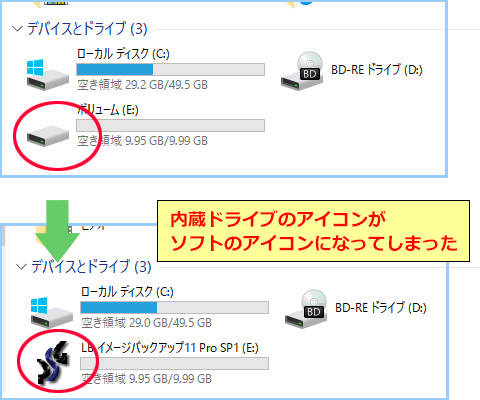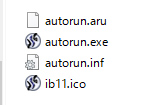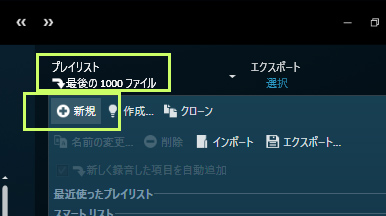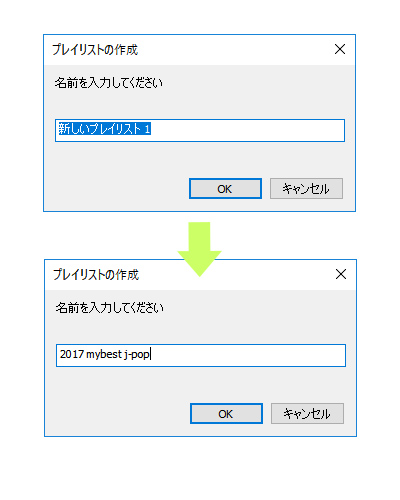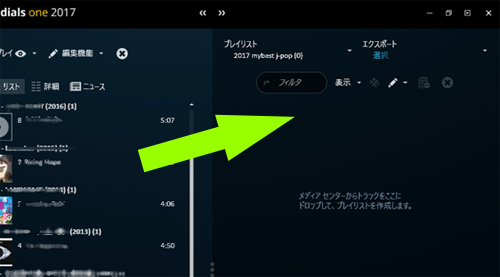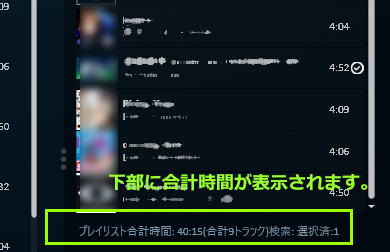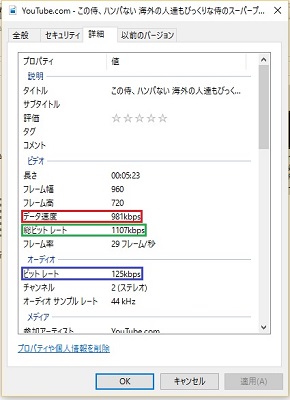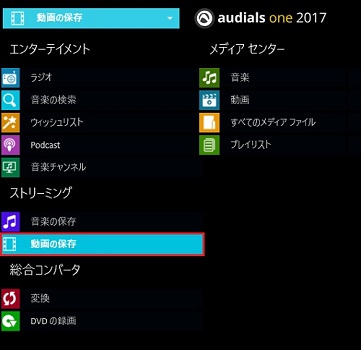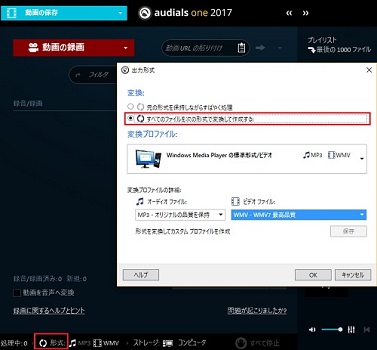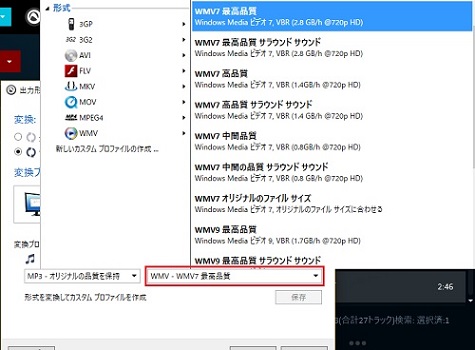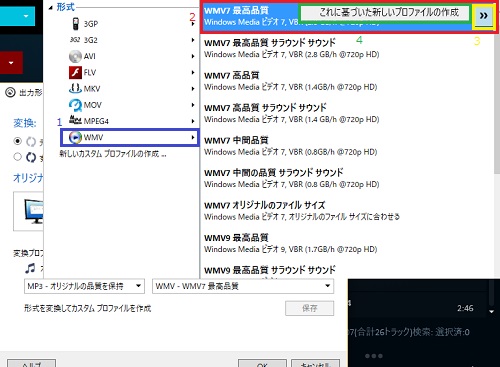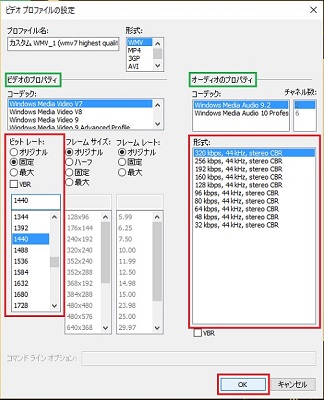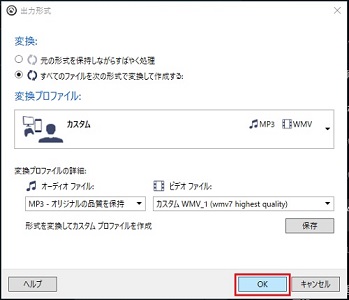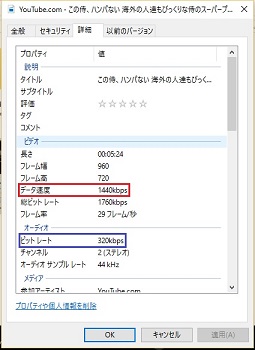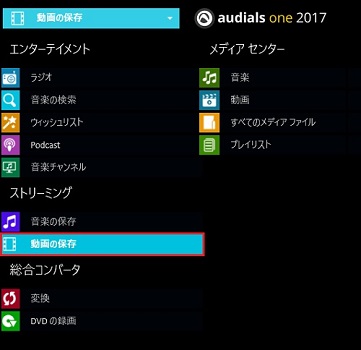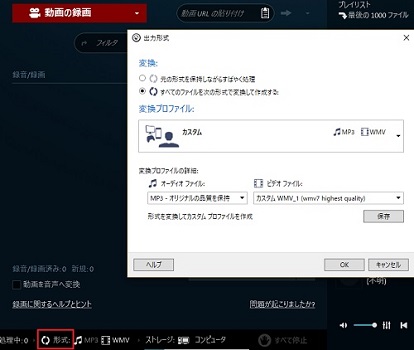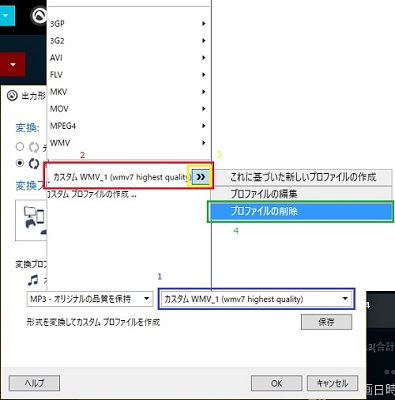以前、「音声ファイル」のビットレートについて簡単にご案内しましたが(『MP3について(その3)』『MP3について(その4)』)、今回は、「動画ファイル」のビットレートと、この「動画ファイル」のビットレートをAudials One 2017での録画時に変更する手順についてご案内したいと思います。
動画ファイルは、音声ファイルの場合と違ってビットレートは1つではなく、映像の部分と音声の部分でそれぞれ個別にビットレートが設定されております。
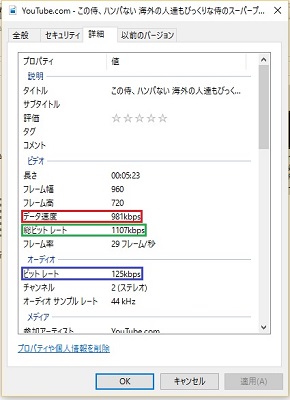
動画ファイルの「プロパティ」で「詳細」のタブに表示されているものの内、【ビデオ】の部分にある「データ速度」が映像のビットレートで、【オーディオ】の部分の「ビットレート」が音声のビットレートです。【ビデオ】の部分にある「総ビットレート」は、この2つのビットレートの合計を表しています。
基本的には、映像の部分のビットレートが高ければ画質が良くなりますし、音声の部分のビットレートが高ければ音質が良くなります(ただ、どれだけビットレートを上げても変換元の状態より良くはなりません)。
■【動画を録画する際のビットレートの変更手順】
録画される動画ファイルのビットレートを変更する際は、下記の手順にて行います。
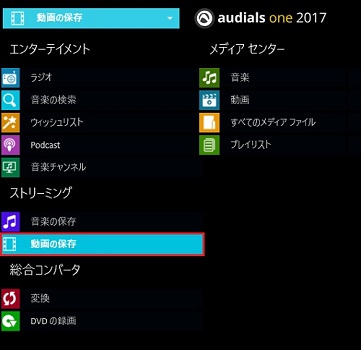
1.Audials One 2017を起動し、左側メニューから「動画の保存」を選択します。
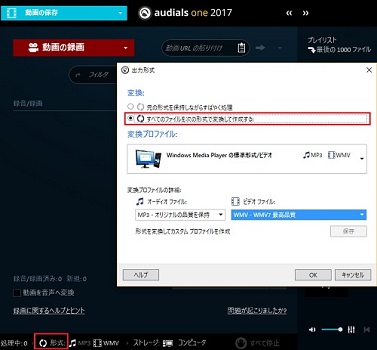
2.画面下部の「形式:」の部分をクリックし、「出力形式」のウインドウが表示されたら、「変換:」の「すべてのファイルを次の形式で変換して作成する:」にチェックを入れます。
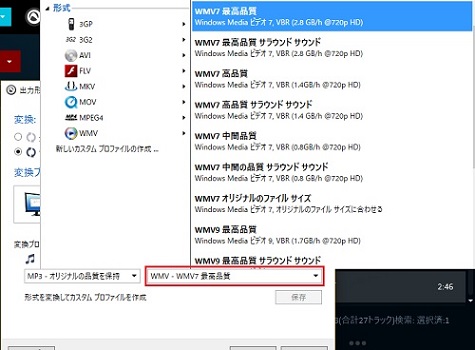
3.次に「ビデオファイル:」(デフォルトでは「WMV-WMV7 最高品質」の部分)をクリックし、録画する際の形式を選択します。
※以下は、「WMV-WMV7 最高品質」で録画する場合のものとしてご案内致します。
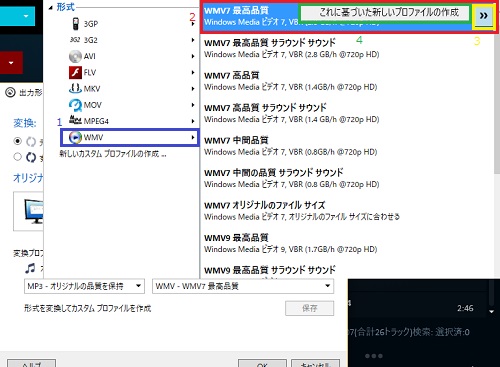
4.「WMV」→「WMV7 最高品質」にマウスカーソルを合わせて青色になった右側の箇所に、「>>」のアイコンが表示されますので、この「>>」をクリックし、更に表示される「これに基づいた新しいプロファイルの作成」をクリックします。
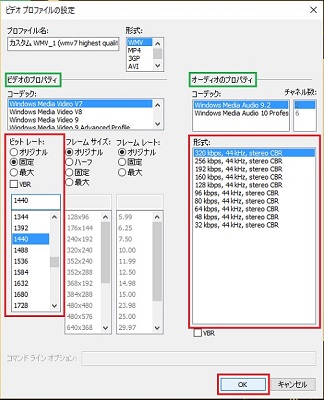
5.「ビデオプロファイルの設定」ウインドウが表示されますので、左側の「ビデオのプロパティ」の「ビットレート」(ビットレートを変更する場合は「VBR」のチェックは外します)と、右側の「オーディオのプロパティ」の「形式:」を変更します。
例として、今回は映像のビットレートは「1440」、音声のビットレートは「320kbps」に変換します。
変更後、「OK」を押して「ビデオプロファイルの設定」ウインドウを閉じます。
(「ビデオプロファイルの設定」画面の左上の「プロファイル名」はそのままでもいいですが、ご自身で分かり易い名前に変更して頂いても構いません。デフォルトだと「カスタムWMV~」となります)
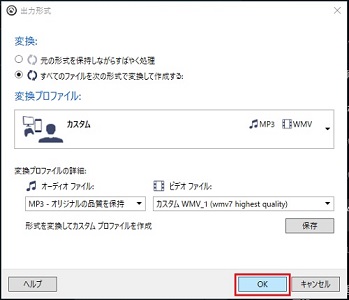
6.「出力形式」画面に戻ったら「OK」をクリックし、「出力形式」ウインドウも閉じます。
動画ファイルのビットレート設定が変更され、設定はカスタムプロファイルとして保存されます。今後はこの設定で録画が行われます。
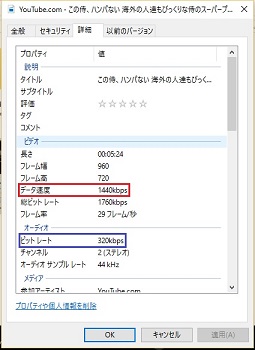
7.実際に録画をお試し頂き、録画した動画ファイルの「プロパティ」からビットレートをご確認下さい。
■【作成したカスタムプロファイルの削除手順】
作成したカスタムプロファイルを削除したい場合は、下記手順にて削除を行って下さい。
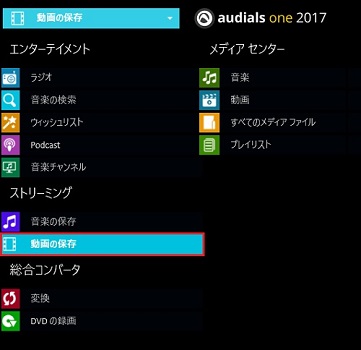
1.Audials One 2017を起動し、左側メニューから「動画の保存」を選択します。
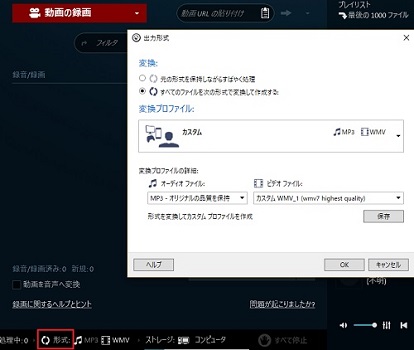
2.画面下部の「形式:」の部分をクリックし、「出力形式」のウインドウが表示されたら、「ビデオファイル:」の出力形式をクリックします。
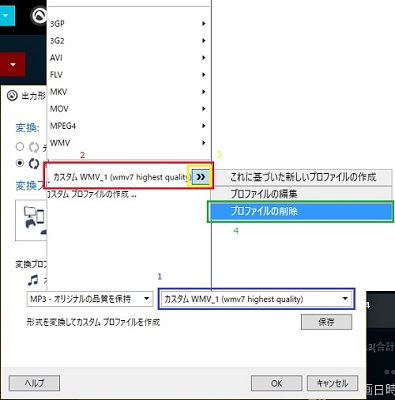
3.削除したいカスタムプロファイルにマウスカーソルを合わせて青色になった右側の箇所に、「>>」のアイコンが表示されますので(ご利用の環境やディスプレイの設定によっては「>>」が表示しきれていない場合もございますが、その場合は青色になった箇所の右端をクリックすれば表示されます)、この「>>」をクリックし、更に表示されるメニューから「プロファイルの削除」をクリックすれば削除されます。