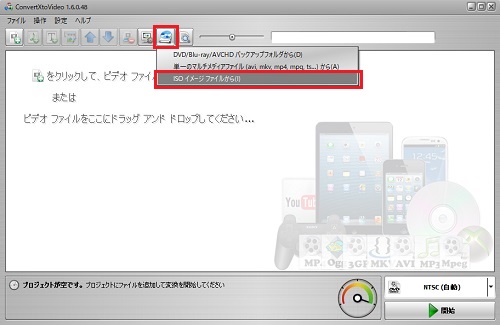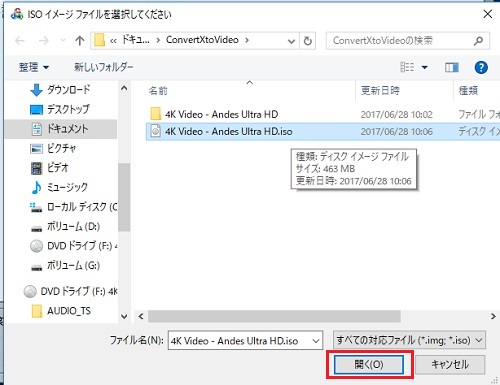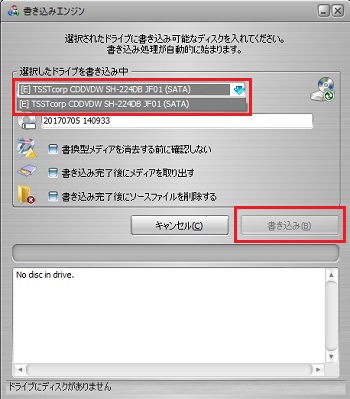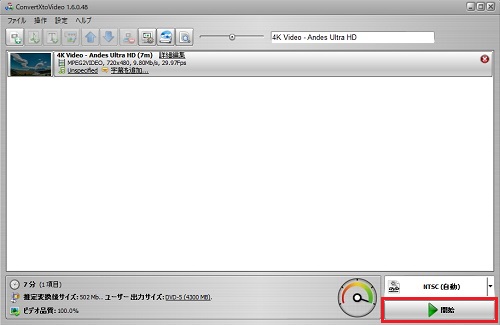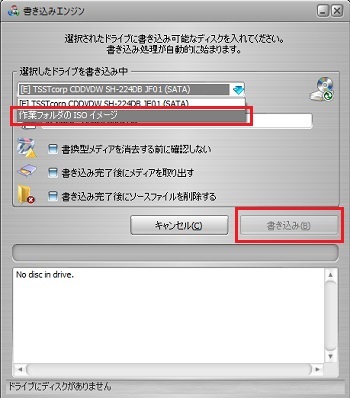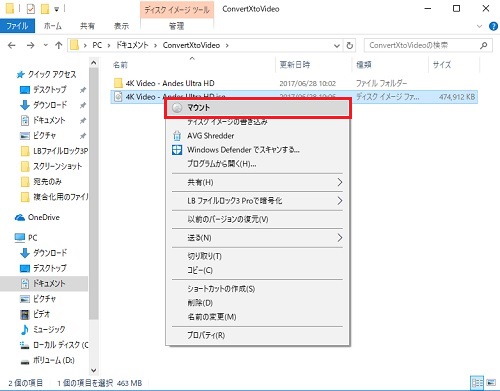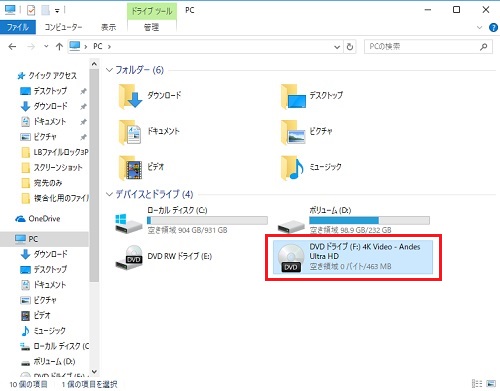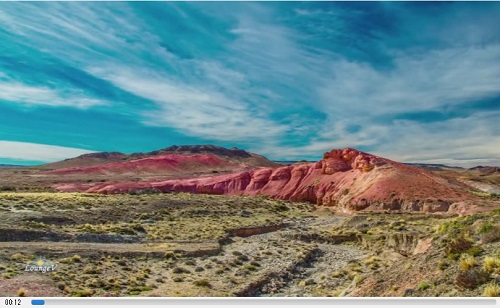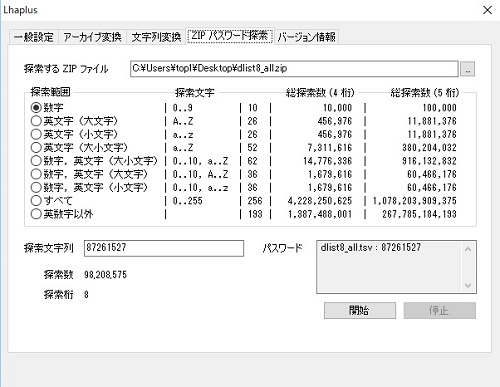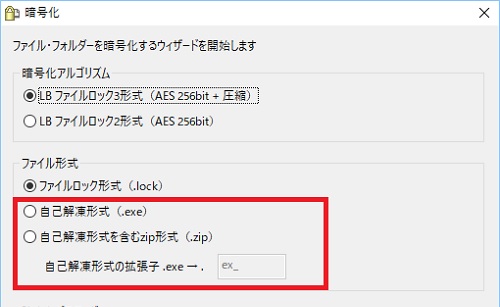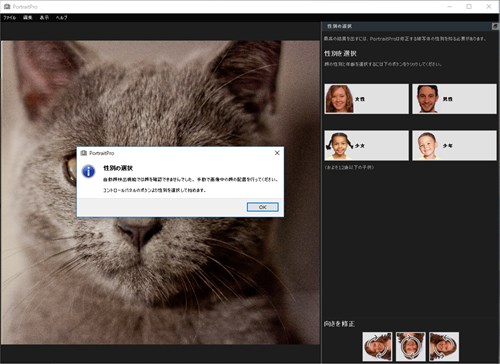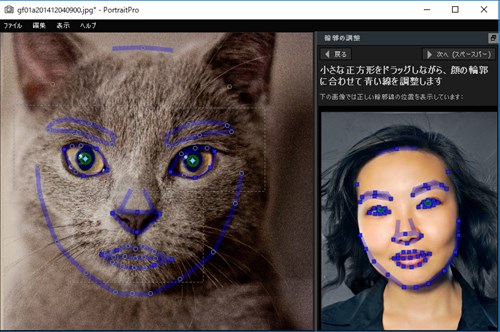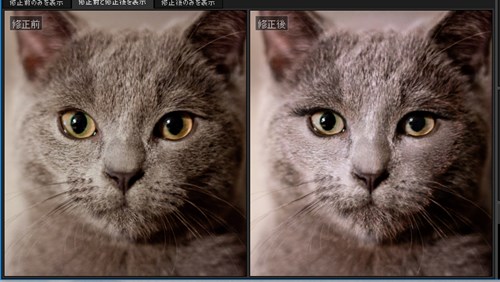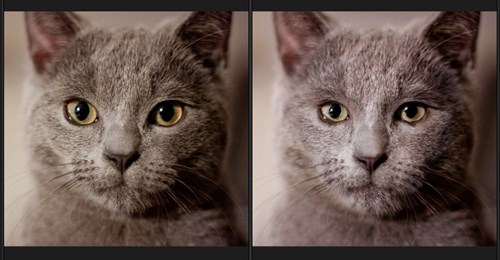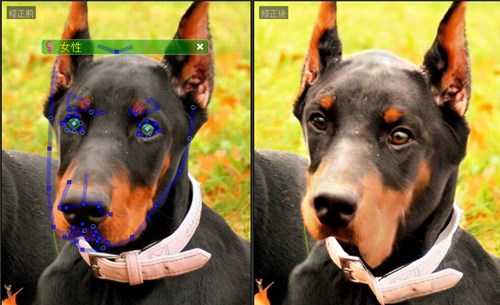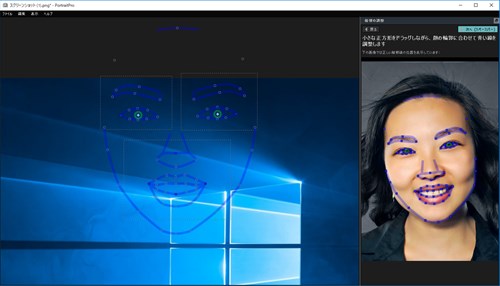使用中パソコンのスペック(OSの詳しいエディション、bit数、CPU、RAMメモリ)を知りたい時は、Windows95の時代から「コンピュータ」を右クリックして「プロバティ」で「システムのプロパティ」で確認していました。
WindowsXPの時の「マイコンピュータ」-「プロパティ」選択画面

Windows7の時の「コンピュータ」-「プロパティ」選択画面
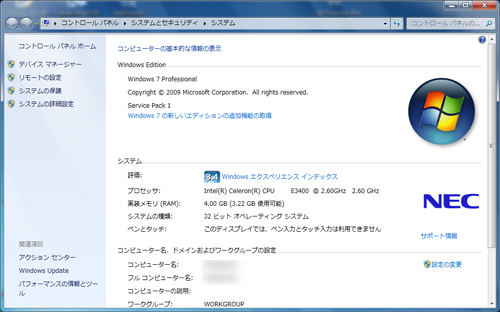
Windows10 (Creators Updata以前まで、「スタート」右クリック「システム」選択画面するとこ、この様な情報画面となっていました。
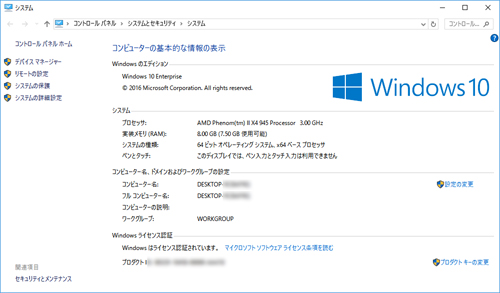
ずっとこの設定は変わらないままで来ていましたが。
Windows10 (Creators Updata後「スタート」右クリック「システム」選択画面となりました。
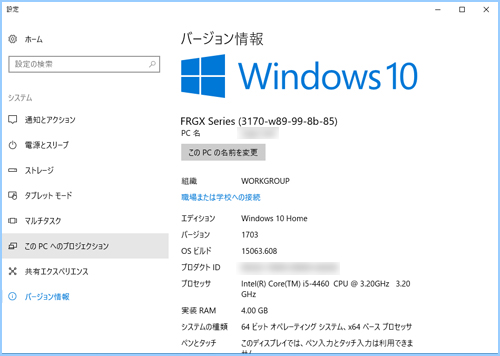
なんとWindows10 Creators Updata後、「スタート」右クリック「システム」選択画面は「設定」内のバージョン情報が出るようになっています。記載内容的には確かに同様の情報が表示されます。が、厳密には見慣れていた「コンピュータの基本的な情報の表示」とはデザインが異なります。
「スタート」を左クリックしても「設定」ボタンがあり、右クリック内も「コントロールバネル」に代わり「設定」があり、「システム」ですら「設定」内の「バージョン情報」です。どれだけCreators Updata後は「設定」推しなのか…。
「コンピュータの基本的な情報の表示」画面から「システムの詳細設定」へ誘導してサポートする事も多いため、このように「設定」が出てしまうと、地味にサポート対応が面倒になっていたりするんですね。
Windows 10 Creators Update後、従来の「システムのプロパティ」画面が必要な場合は!
「コントロールバネル」を出し、「システムとセキュリティ」から「システム」を選択すると表示されます。「コントロールバネル」の出し方も変わっていますのでこちらの
Creators Update後コントロールパネルの位置が変更された
の記事をご参考下さい。