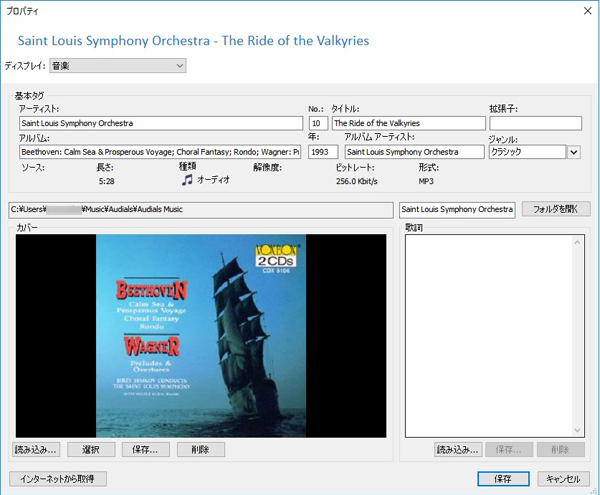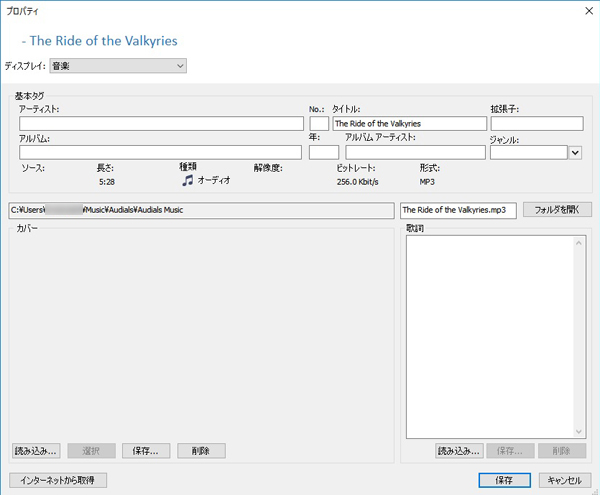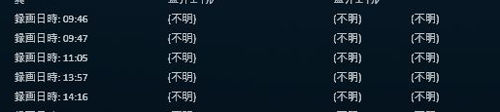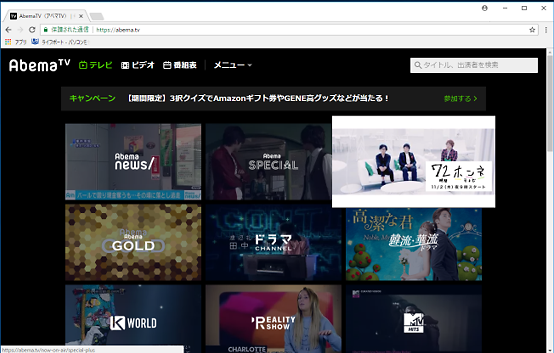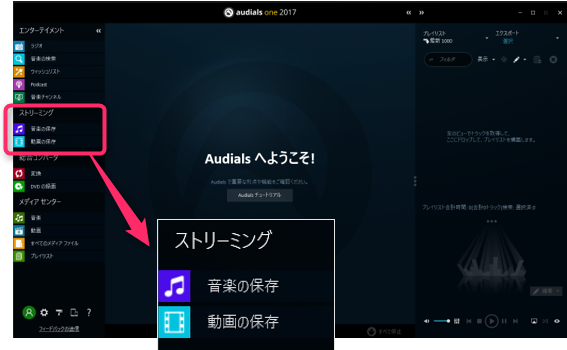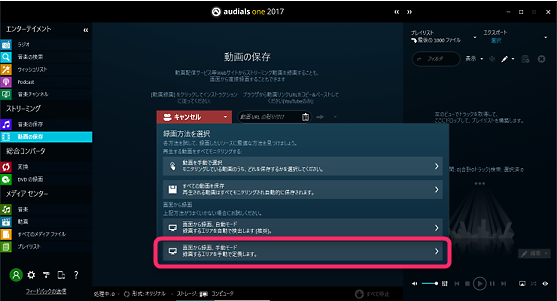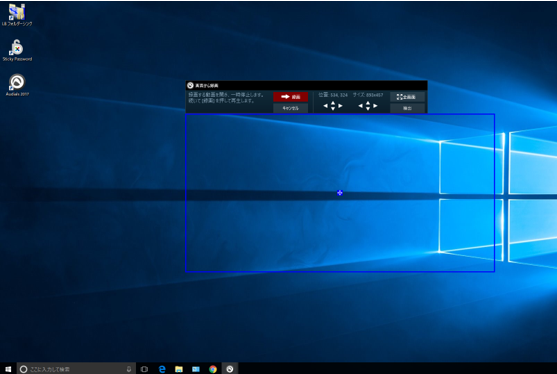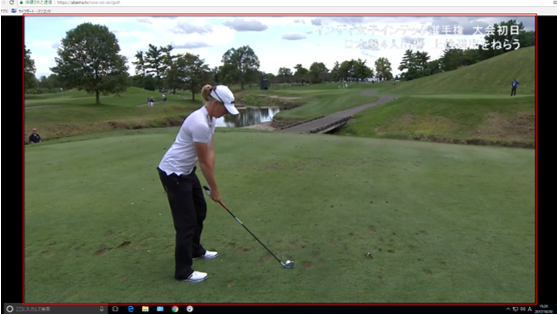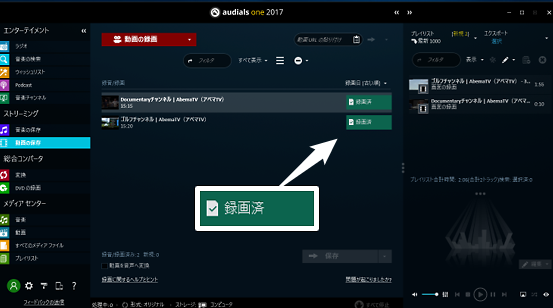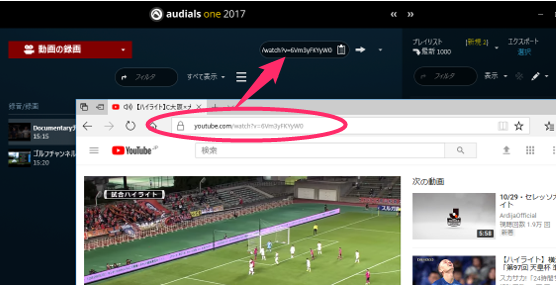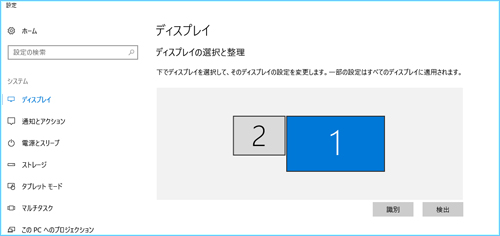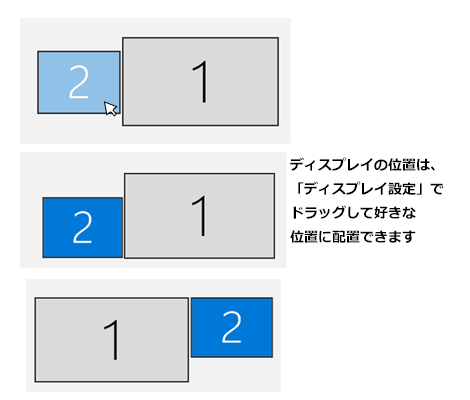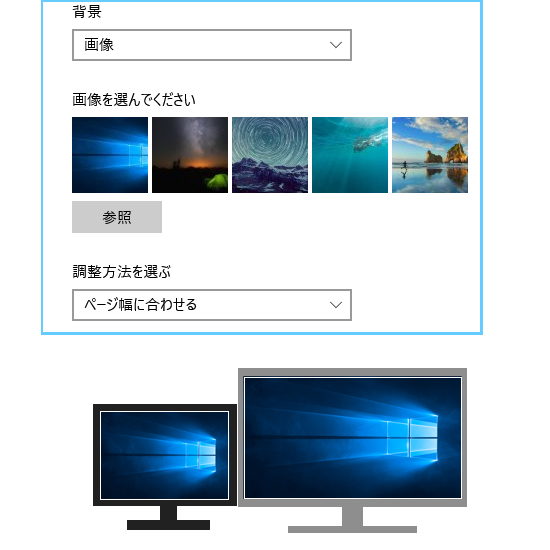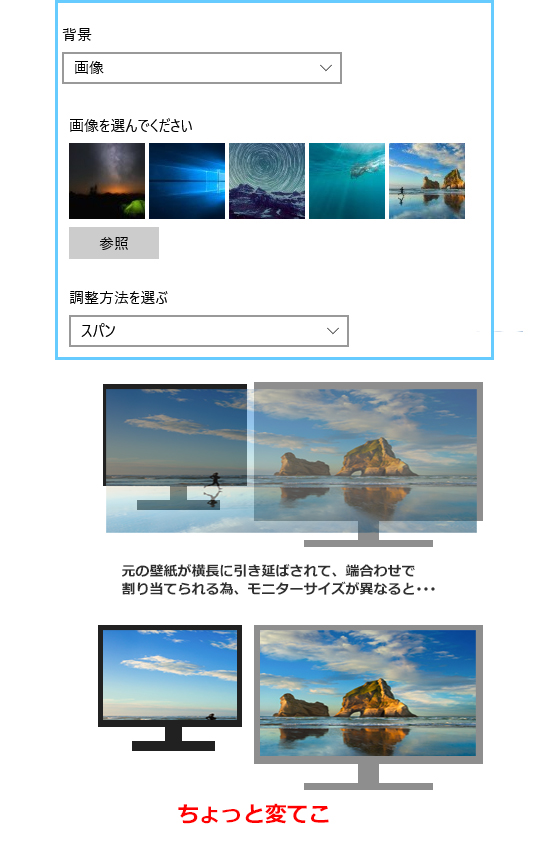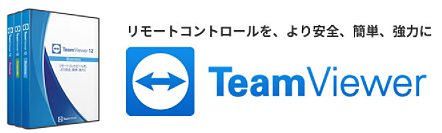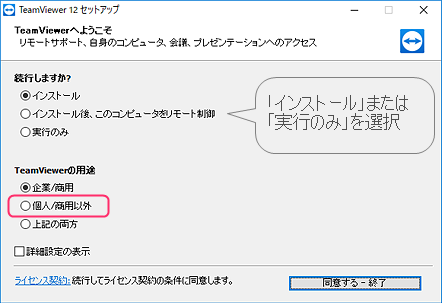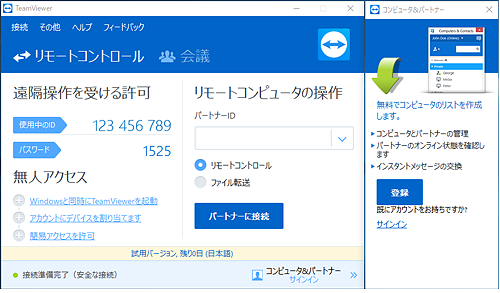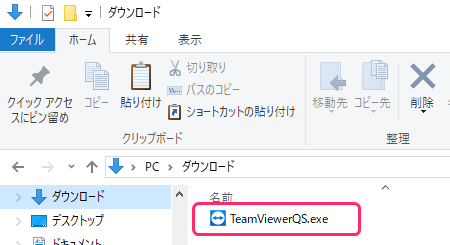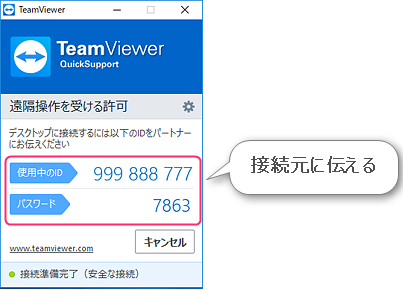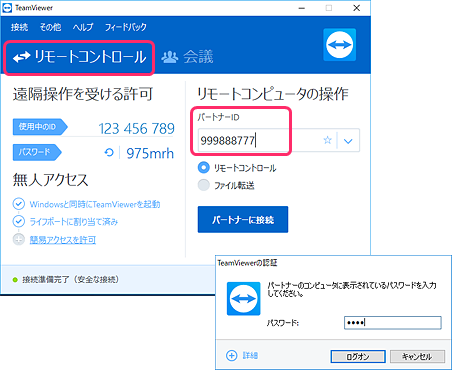以前Windows10の大規模アップデート関連の裏ブログで
Windows 10 Creators Update後のコントロールパネルの位置
と
「システムのプロパティ」
についての記事を掲載しました。
最近この大規模アップデート後の「Windows10のバージョン」に関連する問題
Q Windows10環境で起動メディアを作成しましたが、動作しません。
があり、サポート時に「バージョン」を確認する事があるのですが、Windows10は「更新なし」から「Anniversary Update」まで、「Creators Update」、「Fall Creators Update」の3種類によって「スタート」を右クリック「システム」選択で「バージョン情報」がない場合、出ていても「記載」位置が変わってしまったりして、なかなか調べるのが大変です。
この位置と記載について、特に違いの大きい、大規模アップデート後の差を取り上げてみます。
Windows10 Anniversary Update バージョン1607 (「スタート」右クリック「システム」を選択すると「基本的なコンピュータの情報」が表示されますが、中に「バージョン」項目はありません)
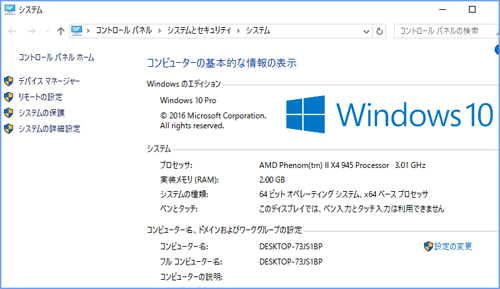
Windows10 Creators Update バージョン1703 (「スタート」右クリック「システム」内に「バージョン情報」が表示されます。目立つ位置にあります) ※「設定」-「システム」-「バージョン情報」と同じ画面が表示されます。
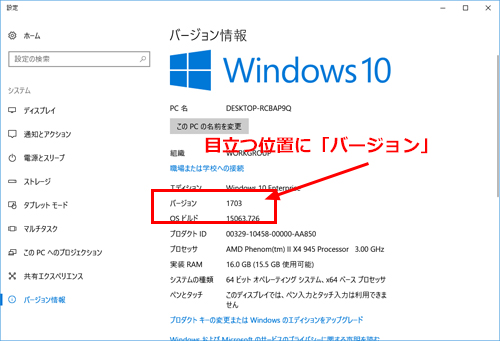
Windows10 Fall Creators Update バージョン1709 (「スタート」右クリック「システム」内に表示はありますが、位置はスクロールしないといけないページの下の方) ※「設定」-「システム」-「バージョン情報」と同じ画面です。
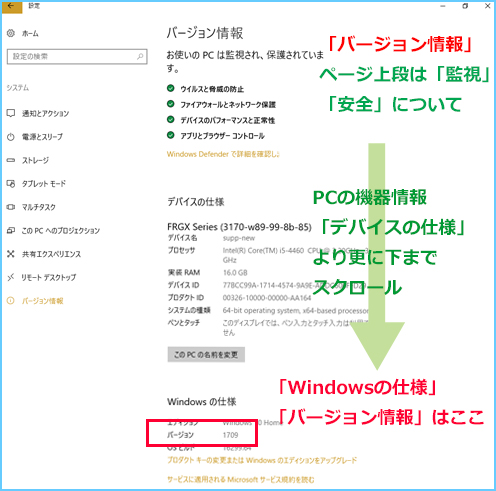
■「バージョン情報」の調べ方
「スタート」ボタンを押し「設定(歯車)アイコン」-「システム」内の「バージョン情報」から調べる事が出来ます。
1703以降は「スタート」ボタン右クリック「システム」で直接同じ画面が開きます。
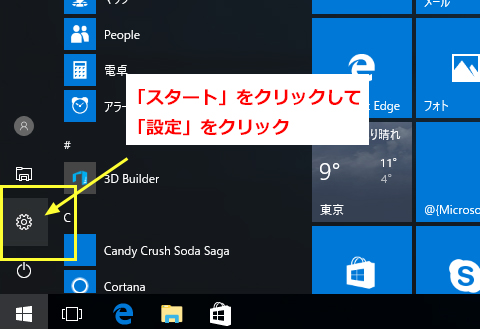
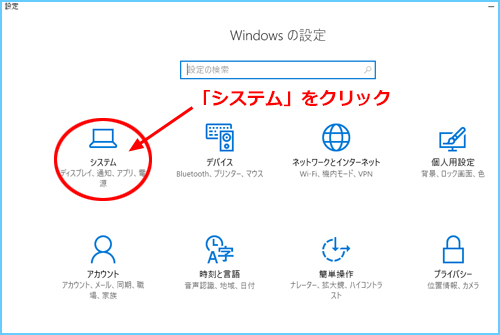
■コマンドを使った「バージョン情報」の調べ方
上記方法は、Windows10だけのお話ですが、どんなWindowsでも昔から「コマンド」にて「バージョン情報」が表示可能です。
「スタート」ボタンの上で右クリックし「ファイル名を指定して実行」を選択します。
winver
と入力すると、Windowsの詳細なエデイション、ビルド、バージョン情報が表示されます。

ただWindows関連の情報だけで、PCメーカー/プロセッサ/メモリ等のスペックは記載されません。総括的な情報を知りたいときは「システム」も合わせて見る必要があります。