テスト機で試してみました。
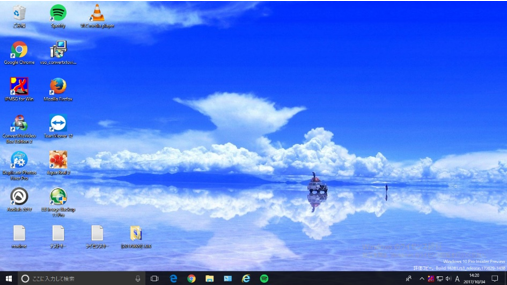
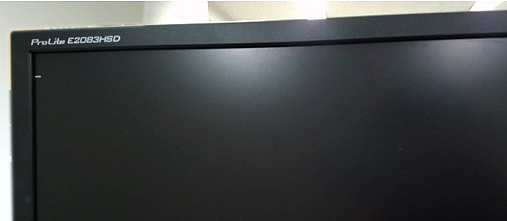


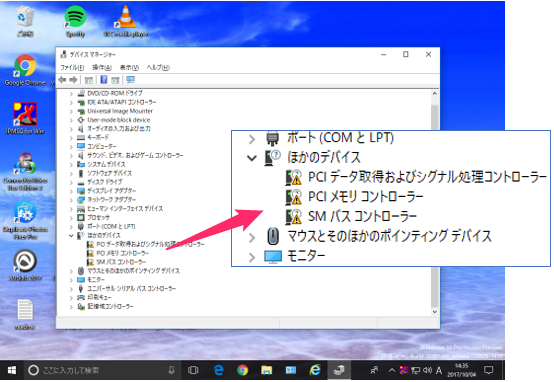
ウィザードにそってすすむと、OS調整が行われます。
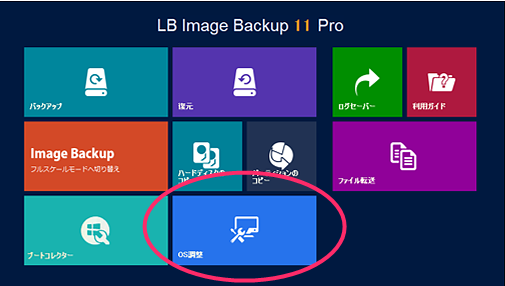
テスト機で試してみました。
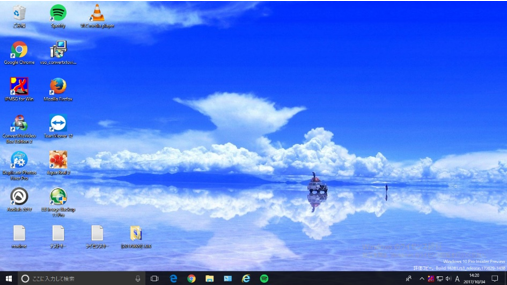
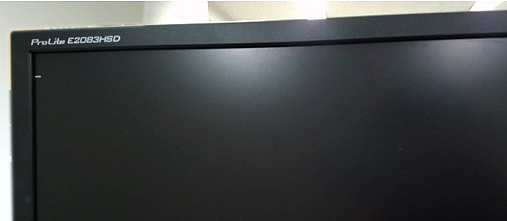


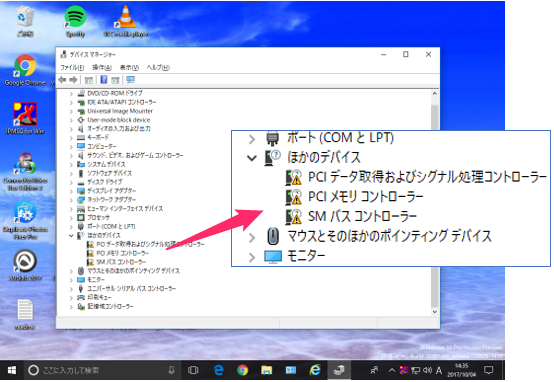
ウィザードにそってすすむと、OS調整が行われます。
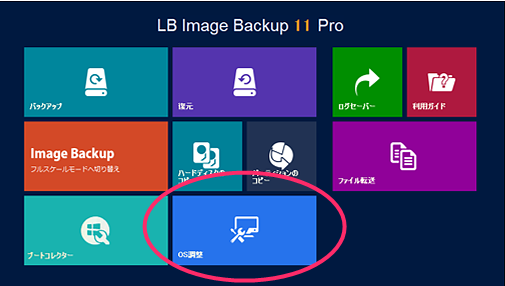
Audialsで、多くの録画をしているとAudialsの「メディアセンター」で大量の一覧となってきます。このデータ一覧を文字として出力して管理したいというお問い合わせがありました。。
Audials上で見る場合、「詳細」をクリックして「タイトル」「アーティスト」「録音/録画日」などのタイトルで並べ替えたりは出来ますが、このリストを文字データとしては取出せません。
この様な場合、Windowsの機能で昔から使用されている「コマンドプロンプト」機能でdirコマンドを使用します。この機能は「Audials」のフォルダだけでなく、どんなデータの保存先でも一覧が取得できます。
■「コマンドプロンプト」で「Dir」コマンドを使用する。
①「コマンドプロンプト」を起動します。
(dirは管理者権限がなくても可能ですが、以下は管理者権限での起動方法です)
▼Windows7
「スタート」-「すべてのプログラム」-「アクセサリ」-「コマンドプロンプト」の上で右クリックして「管理者として実行」
▼Windows8/8.1/10(CreatorUpdate未適用)
「スタート」の上で右クリックし「コマンドプロンプト(管理者として実行)」をクリック
▼Windows10 CreatorUpdate環境
「スタート」-「アプリ一覧」-「W」-「Windowsシステムツール」-「コマンドプロンプト」の上で右クリック-「その他」-「管理者として実行」
※「ファイル名を指定して実行」で「cmd」と入力しても「管理者権限」は付加されません。dirコマンドは使用できますが、chkdsk /f 等でチェックディスク等される場合は管理者権限を付加して起動する必要があります。
コマンドプロンプト画面が表示されます。
②Audialsの保存先パスを確認します。ここではAudialsを一例でご案内しています
Audialsを起動し画面下部の「ストレージ:コンピュータ」表示をクリックします。「現在の標準ストレージ」画面内の「ファイル名、ディレクトリの設定…」をクリックします。「録音/録画の出力フォルダ」欄の「動画フォルダ」部分にある文字列(どこに保存先があるかの住所(パス))をコピーします。パソコンはこのパスで、データの位置を網羅しています。
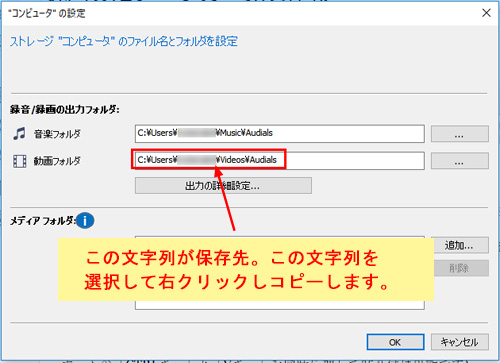
③コマンドを入力します。
管理者として実行したコマンドプロンプト画面 C:\WINDOWS\system32> です。
dir と入力して、半角空けてから②のパスを貼り付けます。(キーボードの「CTRLキー」と「Vキー」を同時に押して貼り付け可能です)
C:\WINDOWS\system32>dir C:\Users\名前\Videos\Audials (青字は②のコピーしたパス列を示します)
ENTERすれば、コマンド画面にリストが表示されます。

④データ名だけにしてみる
よく見てみると③では データ作成日、時間、容量、データ名の情報順で並び、順番はデータ作成日順で並んでいます。
欲しいのはデータ名だけで、並び順はアイウエオ順が望ましいですね。こんなときは、dirとパスの間にオプションを付けます。
/b はファイル名だけの表示オプションです。 dir /b パス…となります。
C:\WINDOWS\system32>dir /b C:\Users\名前\Videos\Audials (青字は②のコピーしたパス列を示します)
C:\WINDOWS\system32>dir /b を上の画像と同じ位置に実行して見ました。

データ名だけの並びになりましたね。
⑤さらに使いこなす
またコマンド画面をいちいち表示後、選択してコピーして貼り付けるのも面倒ですので、メモ帳として出力するようにします。
1. 出力先フォルダを作っておきます。Cドライブの直下に「新規作成」-「新規フォルダ」を作り「list」と命名しました。「C:\list」というパスですね。
※Cドライブ直下には直接ファイルは出力できませんのでフォルダを作ってください。
2. 「list2018-1」というテキスト(.txt)を、上記1.で作成した「list」フォルダ内に作成して送る命令(>マーク)を加えます。
「C:\list」というパスに加えて「\テキスト名+拡張子」を加えます。
C:\WINDOWS\system32>dir /b C:\Users\名前\Videos\Audials >C:\list\list2018-1.txt
ENTERしてもコマンド画面は何も表示されません。
3. Cドライブ直下の「list」フォルダ内を確認すると「list2018-1」メモ帳内にデータが出来ています。中のデータはタイトルだけで、名前順に並んでいます。
4. dir /bで並ぶデータ順は名前順(ABC…あいうえ…漢字)となりますが、次のようなオプションもあります。
dir /b /o:d C:\Users\名前\Videos\Audials…
/o:d はデータの日付順にします。 /o:e はデータの拡張子順となります。/bと同時に使う事が出来ます。
なおWindows10 CreatorUpdate環境で「スタート」右クリックした中にある「WindowsPowerShell」で、chkdsk チェックディスクコマンドは使用可能ですが。上記dirコマンドは使用できません。dirはコマンドプロンプトで使って下さい。
Webサイトやアカウントにログインしていて、「そういえばこのWebサイトのパスワード、随分長い間変えていない気がするな」「設定しているパスワード、簡単すぎて危なくないかな?」等と思う事はないでしょうか。
Sticky Password プレミアムにログイン情報を登録しているサイトについては、「セキュリティ ダッシュボード」という項目で、設定されているパスワードの強度を確認する事ができます。
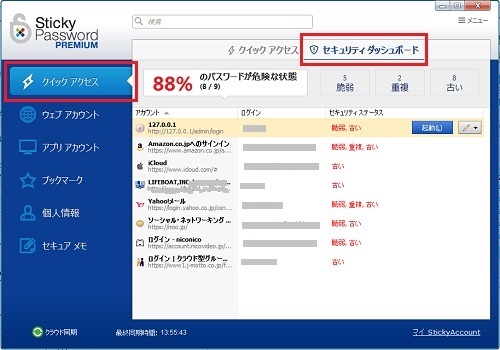
この「セキュリティ ダッシュボード」をクリックすると、登録しているWebサイトやアカウントのパスワードの状態が「セキュリティ ステータス」として表示されます。
簡単過ぎるパスワードを設定している場合は「脆弱」、登録している他のWebサイト(アカウント)と同じパスワードを設定している場合は「重複」、登録後から長い間パスワードを変更していないものは「古い」と表示されます(この3つのどれにも当てはまらないものは表示されません)。
勿論、ここに表示されているからと言って必ずパスワードを変更する必要があるわけではないですし、変更するもしないも自由なのですが、もしパスワードの変更を検討される場合等は、ご活用ください。
なお、パスワードの変更手続き自体はSticky Password プレミアム上からは行えませんので、パスワードを変更したい場合はそのWebサイトやアプリケーション上から直接変更してください。
(また、Webサイトやアプリケーションのパスワードを変更した後は、Sticky Password プレミアムの方でも登録情報(パスワード)の修正を行わないと自動ログインができませんので、変更される場合はこちらもご注意ください)
2018年がスタートしています。
お正月前後に「Audials Tunebiteシリーズ」は新しいバージョンを公開致します。
「Audials」で今まで録画出来ていた動画が、突然録画出来なくなるときがあります。動画配信サイト側の仕様変更、ブラウザのアップデート、OSのアップデータ配信など、様々な要因で録画が出来ない状態になると、Audials製品は内部エンジンの更新を配信して対応致します。(起動時にやや他のソフトより時間が掛かるのも、その配信対応のためです) (※録画出来なくなったら、まずはブラウザを変えて、画面から録画が出来ないか試してみて下さい)
この配信は、最新バージョンと、1世代前のバージョンに対応され、2世代前になると配信は停止致します。(ウィルス対策ソフトのウイルス定義情報とアップデート配信と同様ですね)。もし古いバージョンをご使用で、録画出来なくなった時は、Audials製品は2年経過していたら、最新製品にバージョンアップ購入してお試し下さい。
今だけの優待販売等もあります。詳しくは こちら を参照下さい。
今年は「Windows10」の様な大型OS発売はない様子ですが、ハード的には価格低下とストレージ容量拡大がさらに進むものと思われます。どんな面白いガジェットがまた出てくるのか楽しみです(キワモノ買いの欲求を抑えるのが大変です)
今年も、楽しい記事をお届け出来るよう努力致します。

2017年、最後の裏ブログです。
一年間の総括と挨拶を毎年締めの日にアップするのですが、過去の記事を参考にすることもあります。ふと2013年末の締めの挨拶を見ていると、今年はWindows 8.1が公開されて…なんて書いてありました。え!つい最近発売されていたと思っていたWindows8は約5年、Windows 8.1はもう4年経過しているのです。最新OSのWindows 10は2015年発売ですから、2年は経過していたのですね。
ただ、最初に発売されたWindows 10と今買うWindows 10は中身はずいぶん変わります。
昔はWindows「Vista」、Windows「7」のようにOS名が代わることで刷新が印象づけられましたが、今は大規模Updateとして公開されます。同じ「10」でもバージョンが異なることで、中身はOS名が「Vista」が「8」に変わるくらい違っています。一括にWindows 10と言っても大差があり、サポートの時に「コントロールバネル」や「設定」「バージョン情報」を確認するのが、とても大変になってしまう2017年でした。
また問い合わせも、64bit版の方がほとんどとなってきて、昔のように「IEの画面が真っ白」「応答なし」なんてメモリ不足で起きる問題ももう聞いたことがありません。最近のPCデビューの方に「不正な処理を行ったので強制終了します」というメッセージ画面を見せたらなんて言うのでしょうか(笑) (メモリ不足でPCが不安定になって多発したエラーです)
こうして一年を振り返ると、日進月歩の時の流れを感じます。
さて、年末恒例の、2017年総括のバックアップを是非とも!!
何かあったときに、普段忘れていても、この様な大きな節目のバックアップがあるととても便利です。大掃除の間にバックアップをスタートしておきましょう!
来年も面白い記事をお届けしたいと思います!!

===== 年始年末のお知らせ ======
【営業窓口】
◆年内最終営業日: 2017年12月28日(木) 17:30まで
◆年始営業開始日: 2018年1月5日(月) 9:00から
【サポート窓口】
◆年内最終受付日:2017年12月28日(木) 17:00まで
◆年始受付開始日:2018年1月5日(月) 10:00から
電子メールのお問合せは、年末年始の期間も受付は可能ですが、返答は年始営業開始日以降となります。
なお、通常よりご返信にお時間がかかる場合がございます。予めご了承頂きますようお願いいたします。
良い年の瀬を迎えられますよう心よりお祈り申し上げます。
来年も何卒よろしくお願い致します。