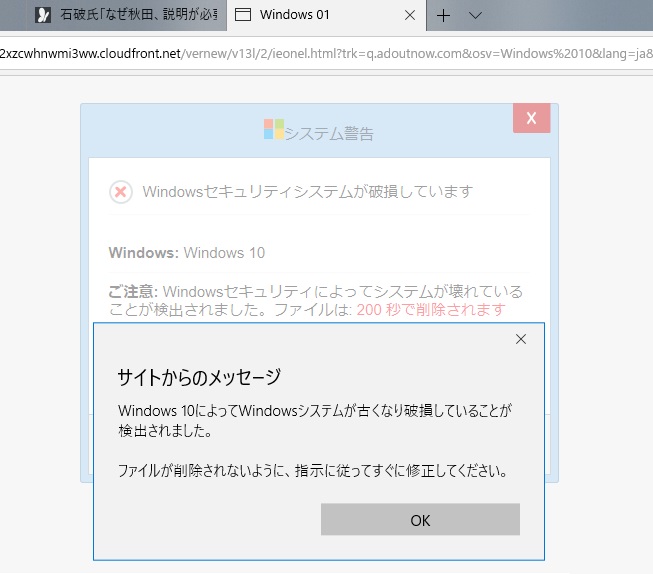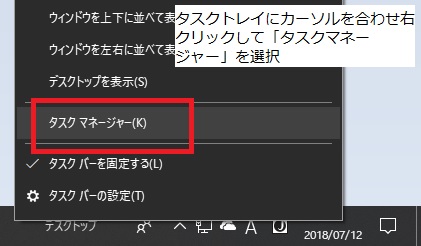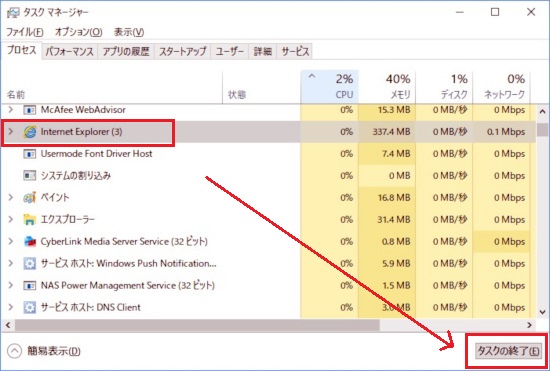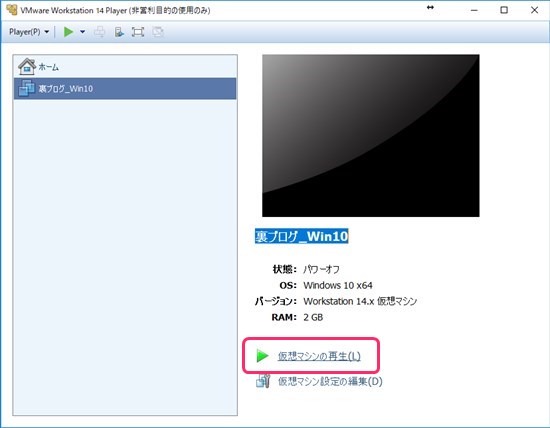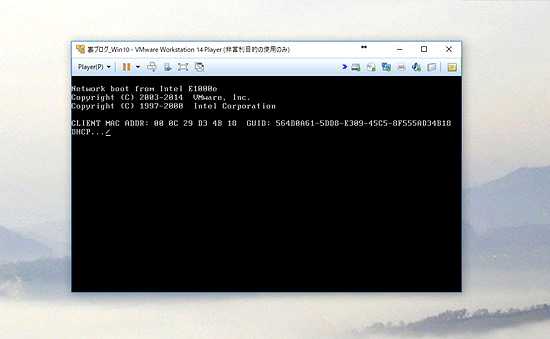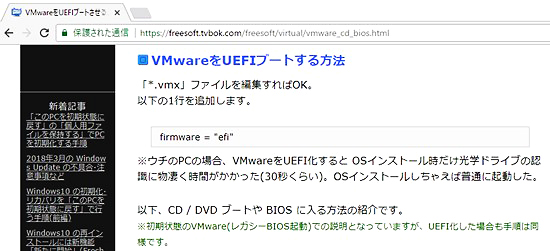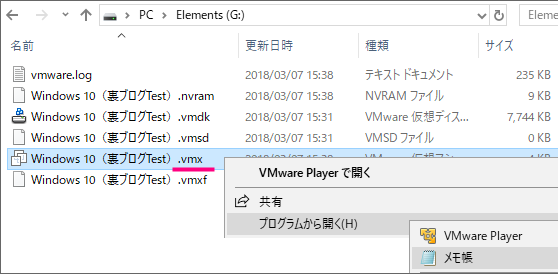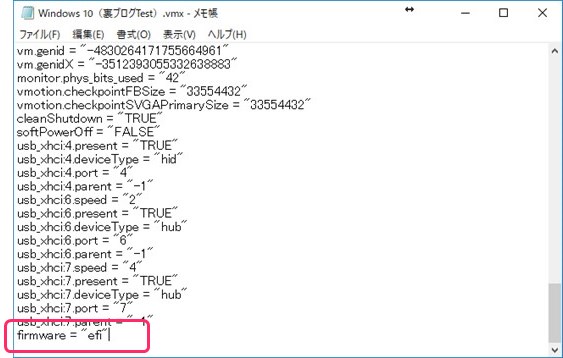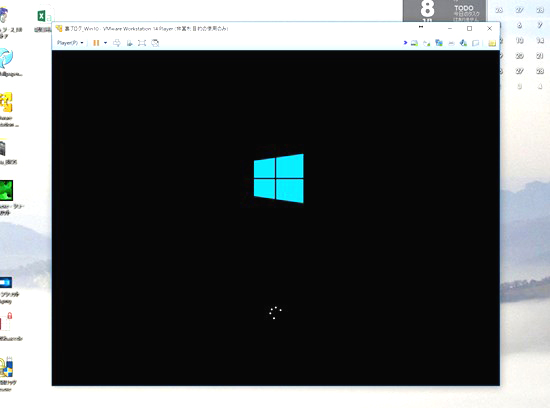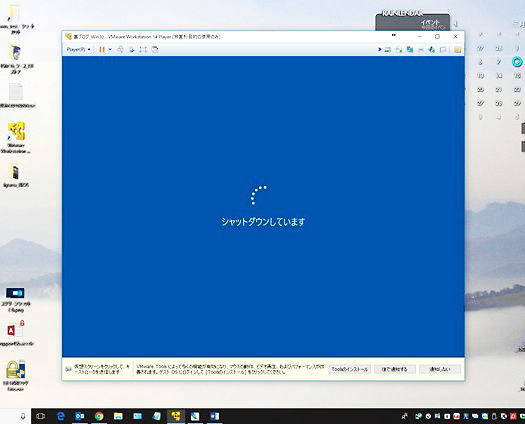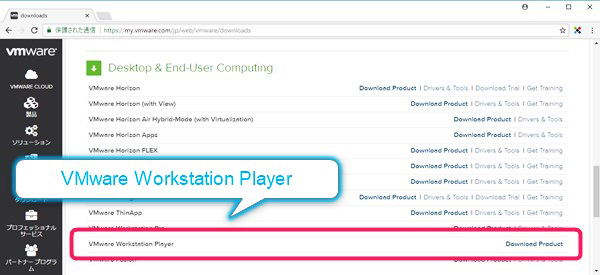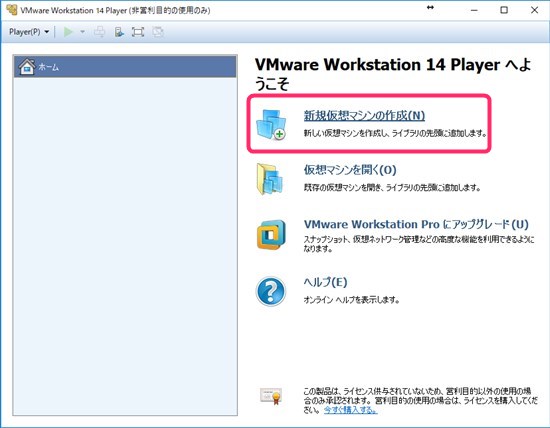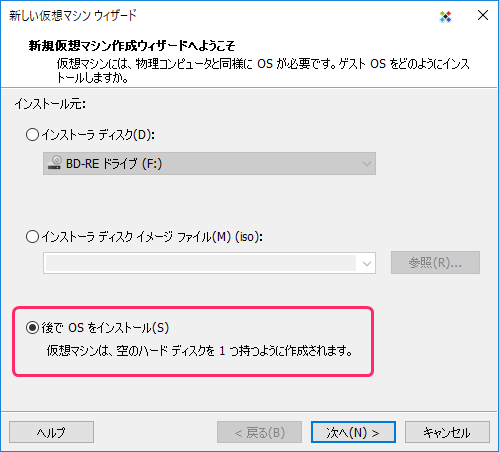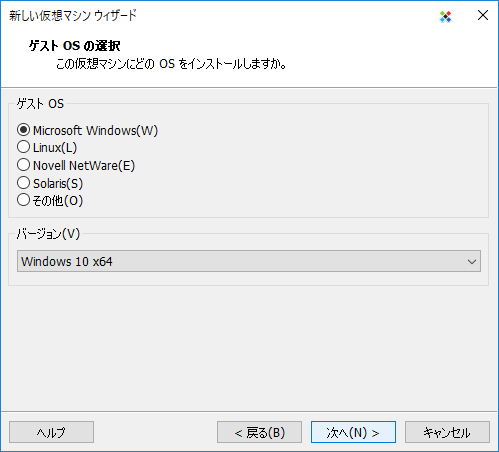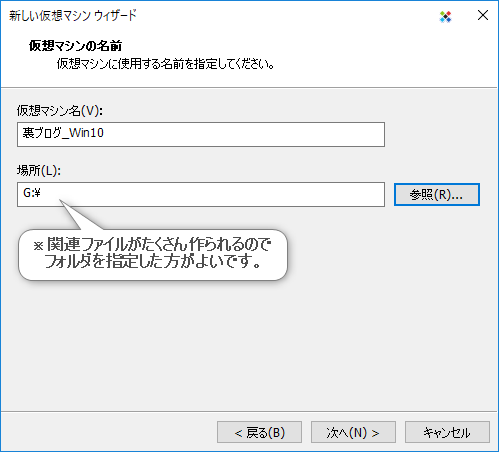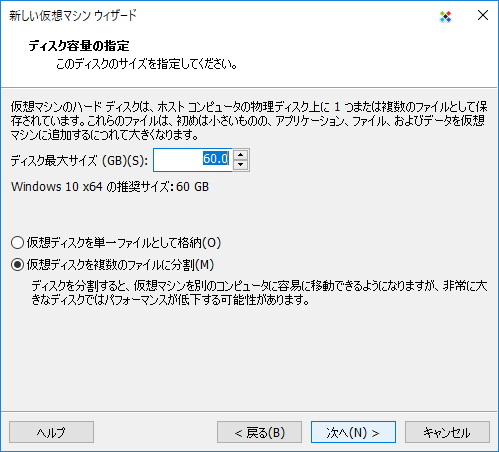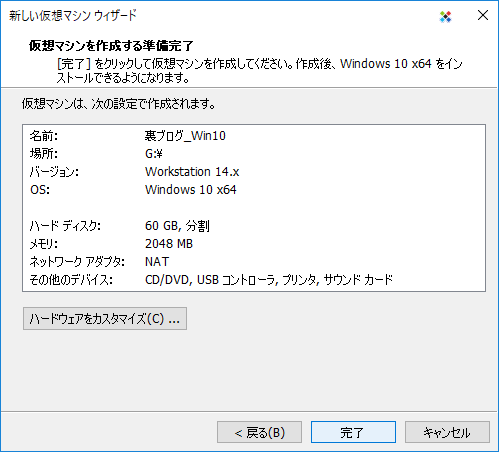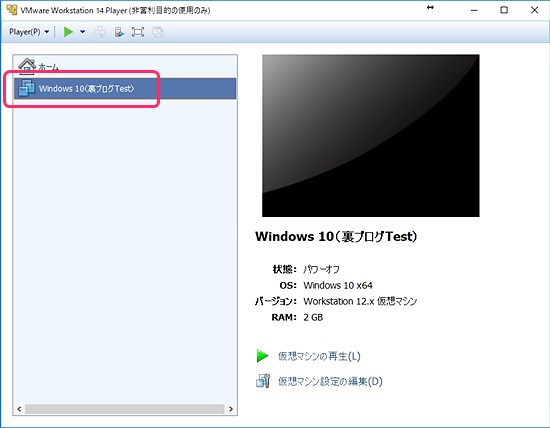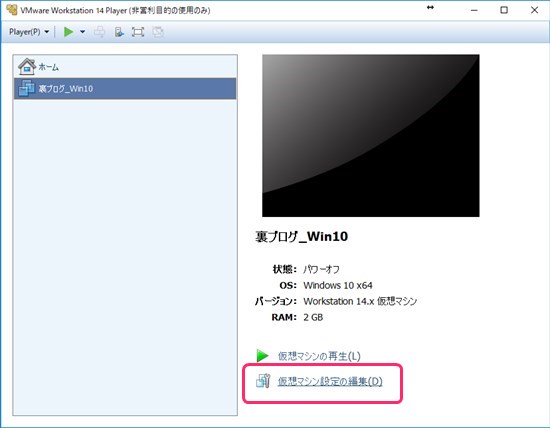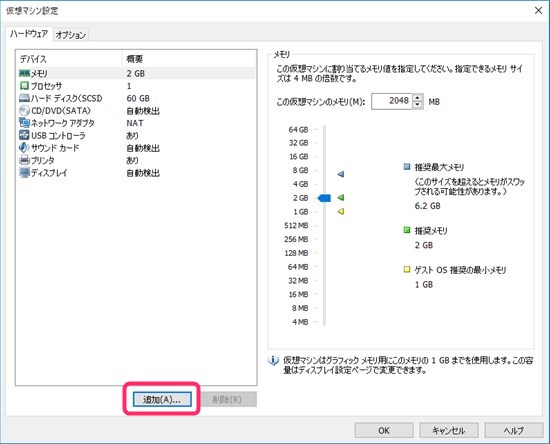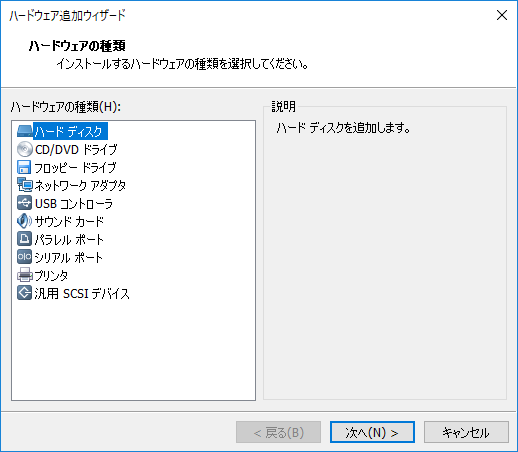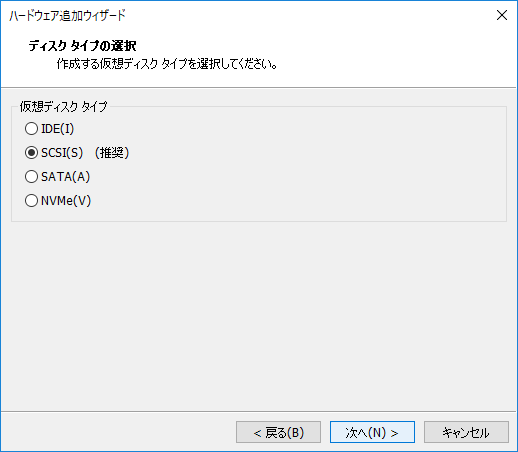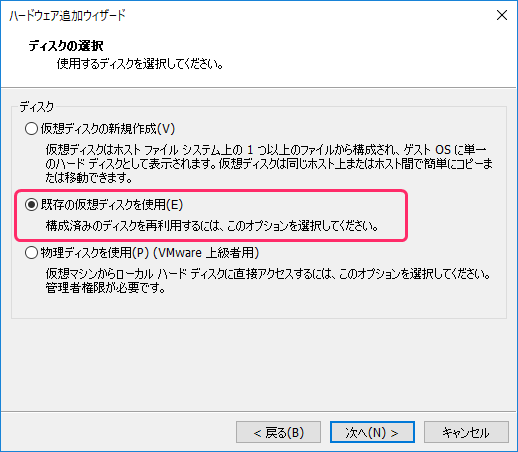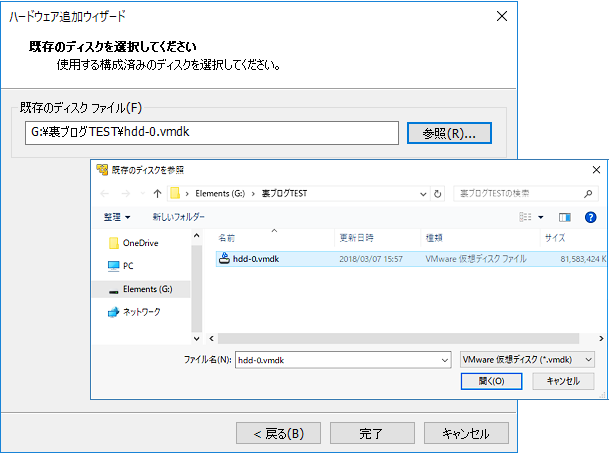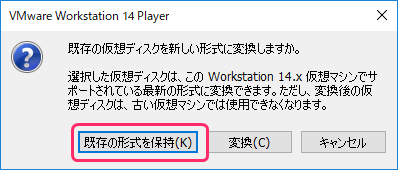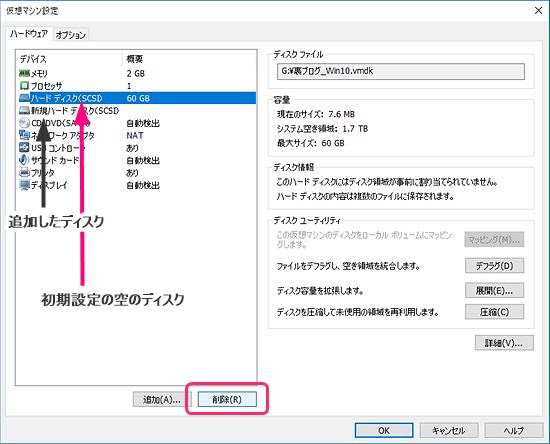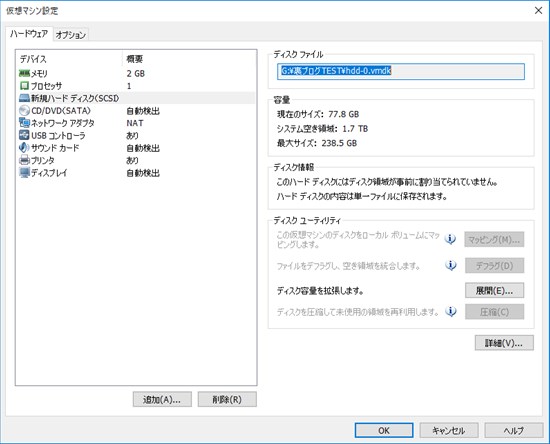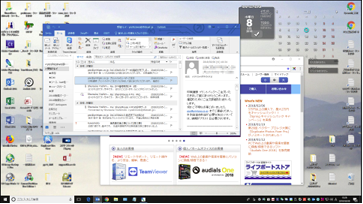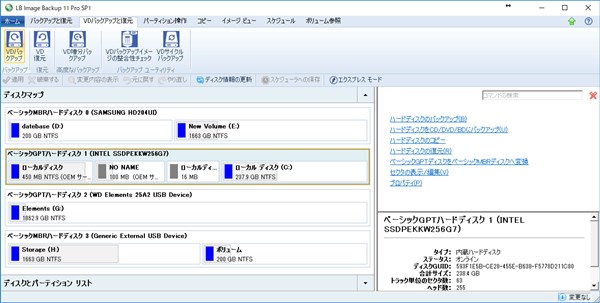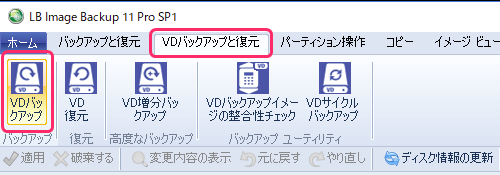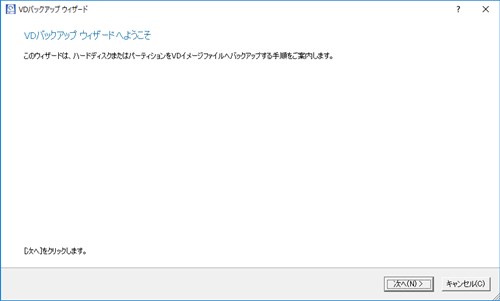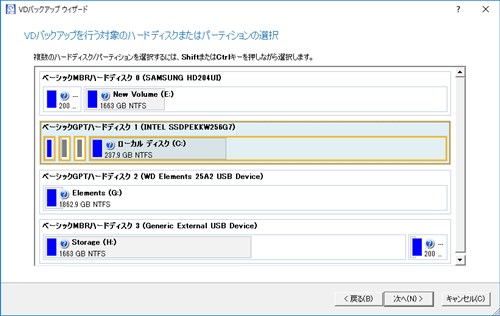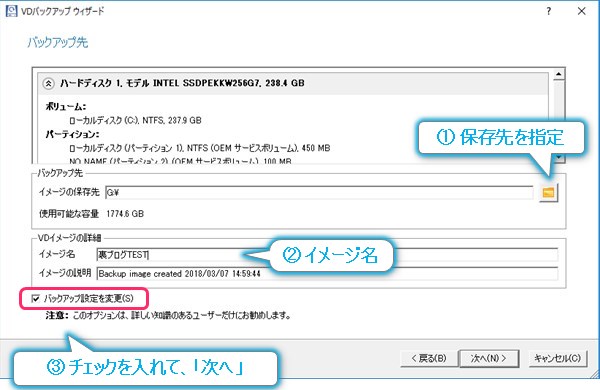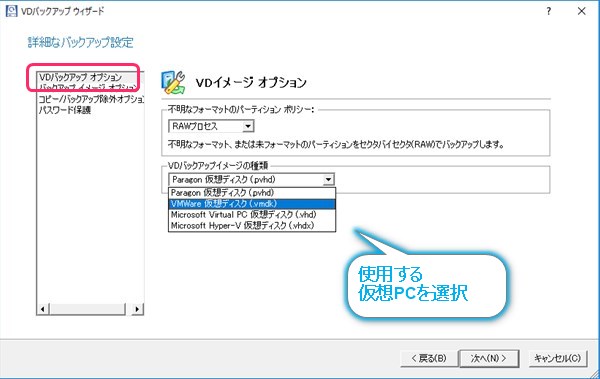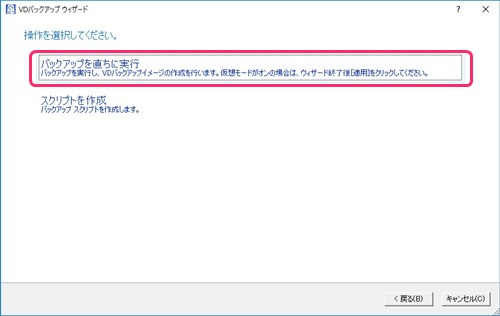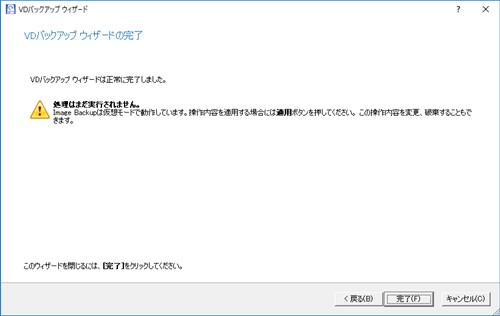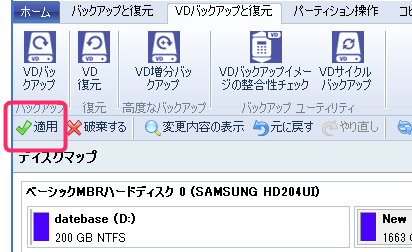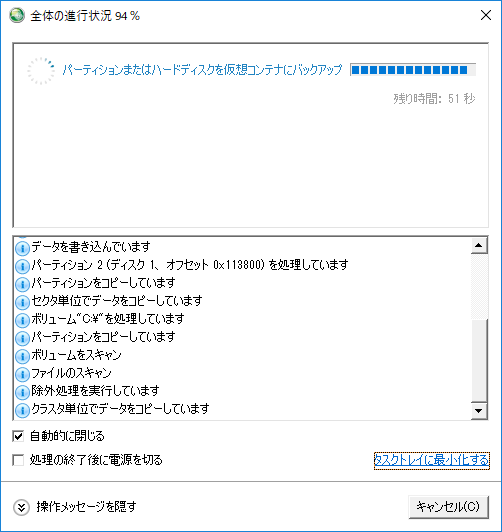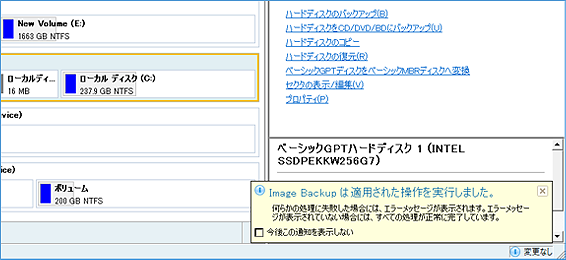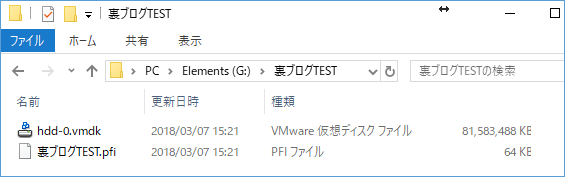Google Chromeを使ってニュースを見ていたら、突然こんな画面が表示されました(ネットアクセスの分析テストをしているのでニュースサイトは普通の人よりも頻繁に利用します)。なんと、私は幸運にも無作為に選出された10人のうちの一人として無料でiPad Air2をゲットできるのだそうです。
【注意】もしこの画面に遭遇したら、すぐにブラウザを終了してセキュリティソフトを使ってPCをスキャンすることをお勧めします。今回はChromeですが、以前Firefroxの利用中にもこの当選画面を見たことがあります。
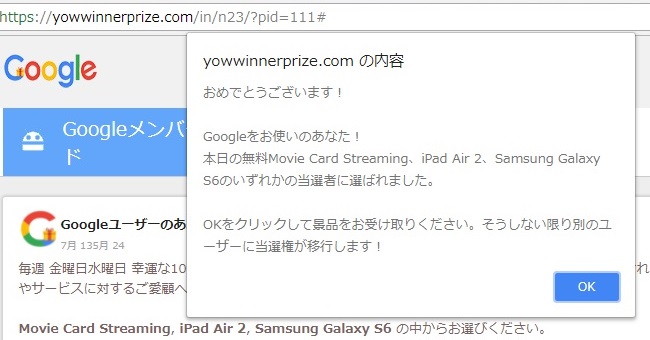
ただし、次のクイズに正解しなければいけないようです。とても簡単な問題ですが、ネット情報によると、ハズレても問題ないらしいです。
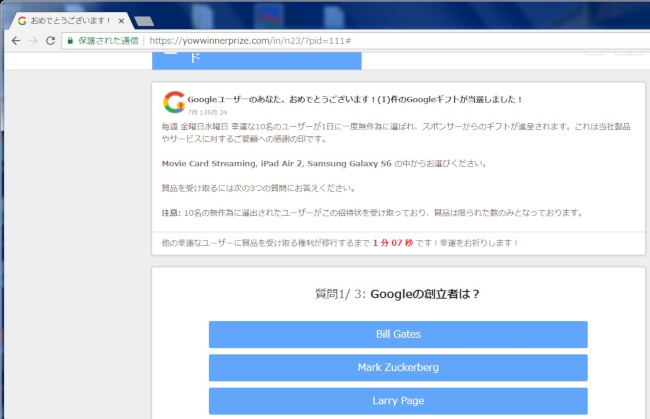
見事正解しましたが、商品はiPadではなく、Movie Card Streaming なってしまいました(聞いたことありませんが、13,000円相当の音楽配信サービスチケットのようです)。選択ボタンを押すと…
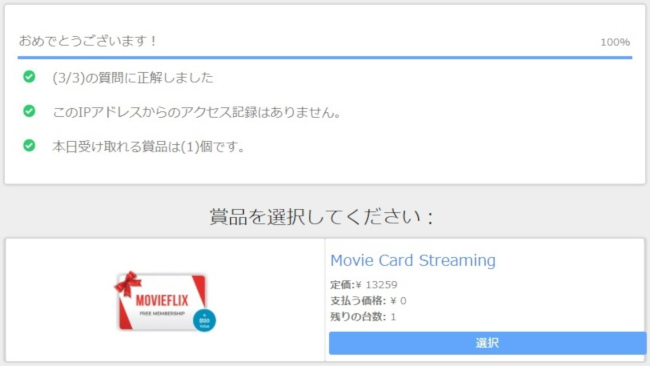
入力フォームへ進むよう促されます。
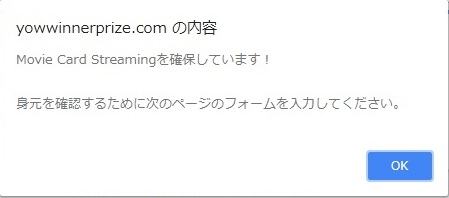
来ました。ここで個人情報の登録です。ここでデタラメな情報を登録して何が起こるか見る手もありますが、そんな暇も無いのでこの辺で終わりにしておきます。
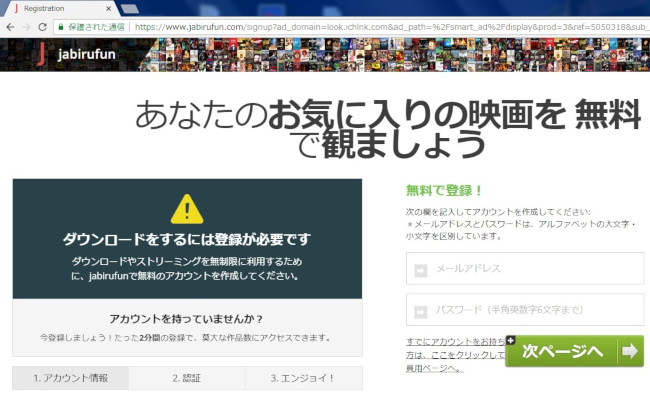
【説明】
これは典型的なフィッシング(Phishing)です。
「フィッシング」はfishing(釣る)とsofisticated(洗練された)を組み合わせた造語で、「だまして釣る」という意味になります。
メッセージの通りに操作を進めても結局は何も貰えず、最終的にはクレジットカード番号や口座番号を盗まれて終わることになるはずです。
更に、個人情報の収集を目的としたツールのダウンロードやインストールを求められる可能性もあります。
画面をご覧のとおり、秒読みを実行して考える時間を与えないようにしたり、クイズを仕組んだりと、なるほど、洗練されたつくりにはなっています。