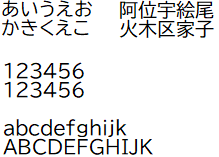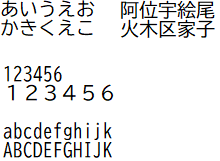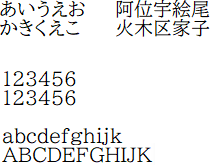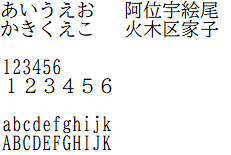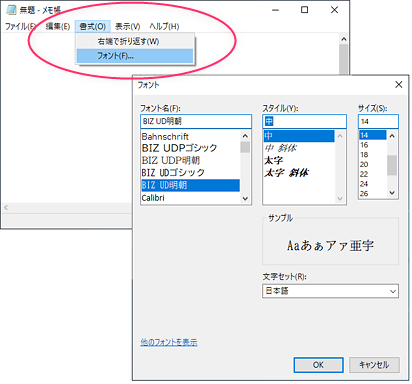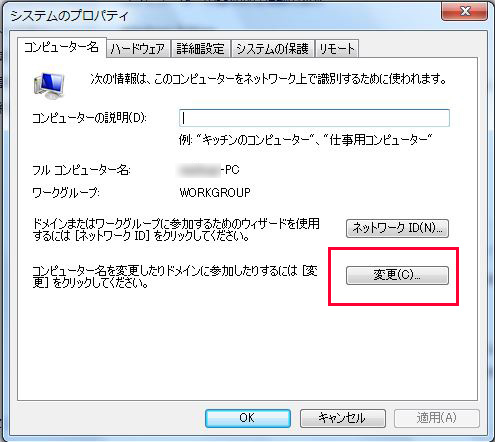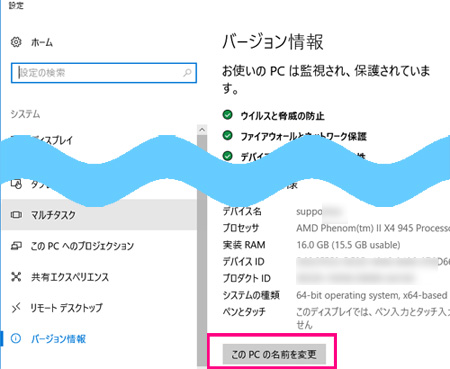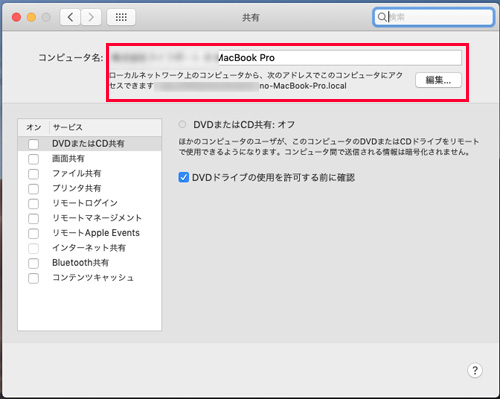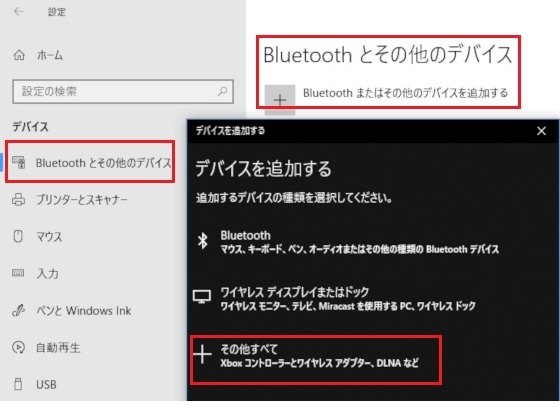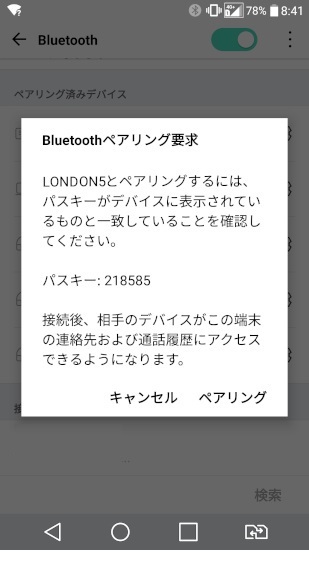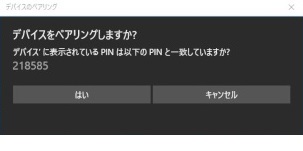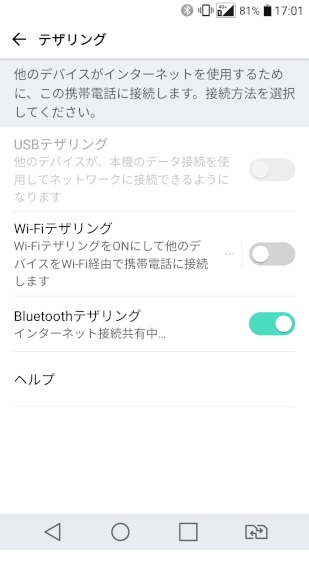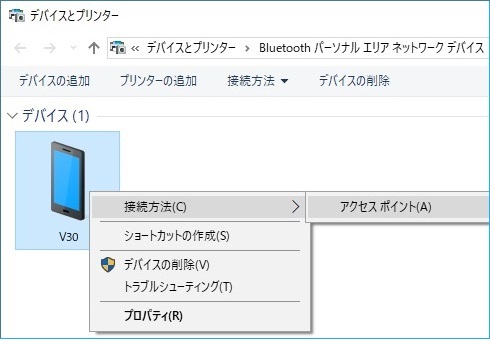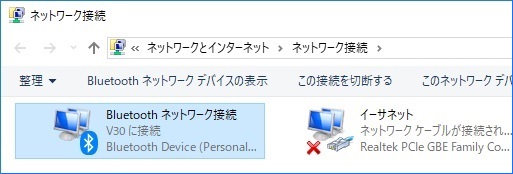パソコンにログイン名はあるのは当然ですね。会社や、家庭内などで複数人でパソコンを使用する場合ログイン、サインイン時に名前を選択します。
この「ユーザー名」は、それぞれログイン後は独立しており「ドキュメント」「ピクチャー」等も別に保存されます。Windowsのパス(階層)では下記の様に判別されます。
C:\USER\名前\ドキュメント
同じ名前は同一パソコンでログインは作れませんが、パソコンが異なってれば、Aのパソコンでも「サポート」、Bのパソコンでも「サポート」とログイン名を付けて、それぞれにログインする事は可能です。
さて、その他にパソコンには誰がログインしていても機器固有の「コンピュータ」としての名前が付いてします。(Windows10では「デバイス名」と呼称)
「コンピュータ名」は通常、意識しないままでもパソコンは使っていられます。「コンピュータ名」は何をするときに使用するのかと言うと、ネットワーク接続した時に、そのネットワーク内で区分するのに使用します。
昔は、同一ネットワークには同じ名前は存在できませんでした。同一「コンピュータ名」が存在する環境にネットワークを繋ぐと「Windows -システムエラー ネットワーク上に同じ名前がありますと怒られたのですが…
最近のOSやネットワーク系の改変があったのか、パソコンの名前が同一のものがネットワーク内にあっても警告も出ず、ただネットワーク共有ができない状況になるだけの様です(詳しくありません。現象からの推察)
弊社製品に「ShareMouse 4 Pro」というネットワーク共有を利用した、マウス/キーボード共有ソフトがあります。
3台のパソコンでも、1つのマウス/キーボードで操作できます。便利です! (9台まで可能)
1つのマウスで真ん中も右も左も使用でき、いちいちマウスを握り直さなくても済みます。
このソフトは、それぞれにShareMouse 4 Proをインストールすれば、ネットワーク共有を検出するとマウス/キーボードを共有化してくれるのですが、「同一LAN接続していて」「ウィルス対策ソフトのポート防衛のない」のに、マウスポインタが共有されて出てこない。という問い合わせがあり、調査すると同一環境で同じ「コンピュータ名」を使用していました。
「コンピュータ名」を変更するとShareMouse 4 Proは、問題なく共有可能となりました。ShareMouse 4 Proを使用して、はじめて共有ではなかった事を認識した状況です。。
家庭内LAN、社内LAN等で、「ネットワーク」として表示するときにも使用します。もし「同一LAN」で接続して共有にできない時は、一度「コンピュータ名」をご確認ください。「コンピュータ名」は下記方法で確認し、変更も可能です。
■Windows7
「スタート」-「コンピュータ」の上で右クリックし「プロパティ」 「システム」画面左の「システレの詳細設定」をクリック。「システムのプロパティ」画面の「コンピューター名」タブをクリックします。「変更」ボタンを押して「コンピュータ名」を変更できます。
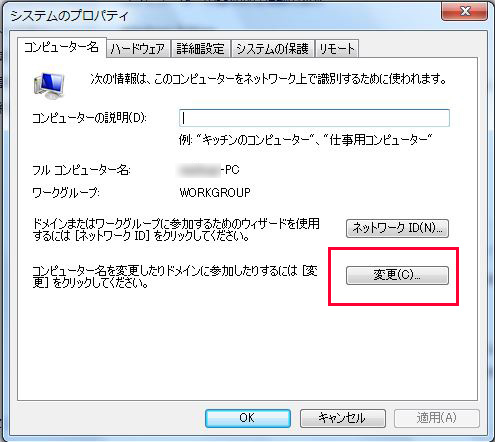
■Windows8/10
「スタート」の上で右クリックして「システム」を指定します。「バージョン情報」画面内に「コンピュータ名」または「デバイス名」と表示されます。「このPCの名前を変更」ボタンで変更できます。
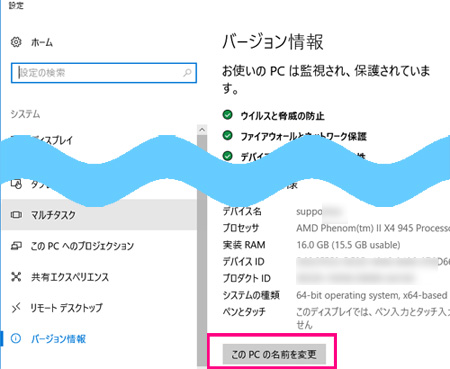
■Mac
アップルマーク-「システム環境設定」-「共有」を選択します。「コンピュータ名」の欄に記載されます。「編集…」ボタンで変更が出来ます。
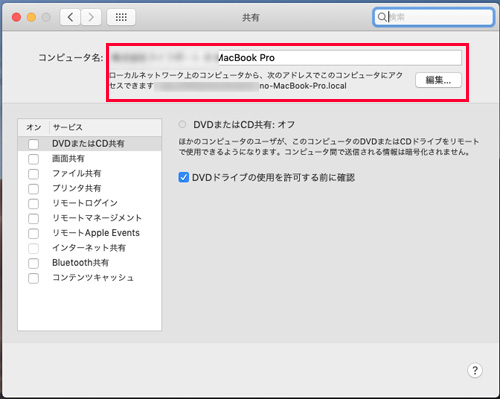
どの場合も、変更後再起動が必須です。
同一ネットワークで共有するときに、ちょっと思い出してみて下さいね