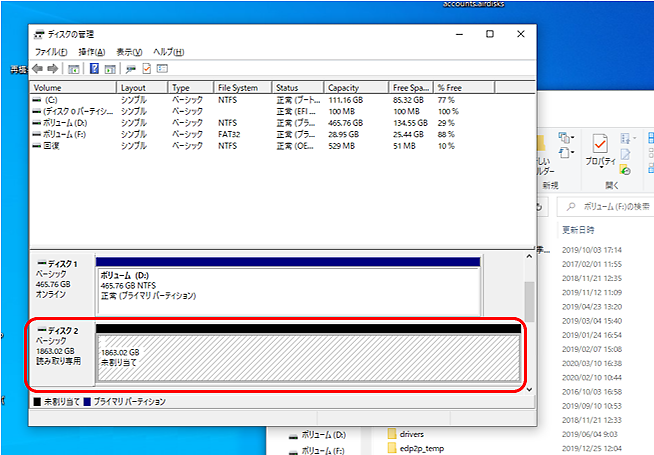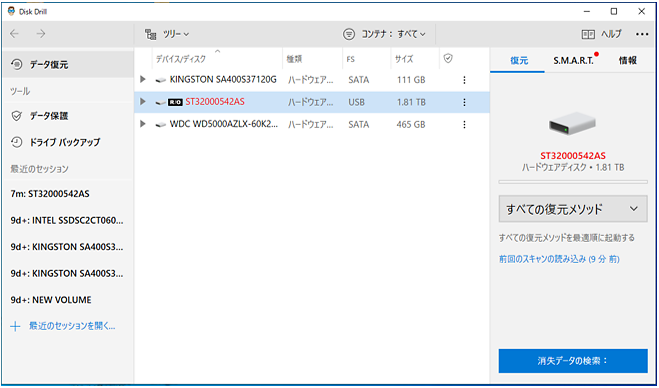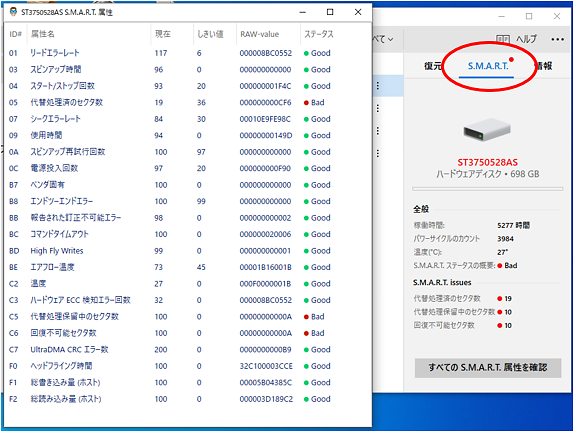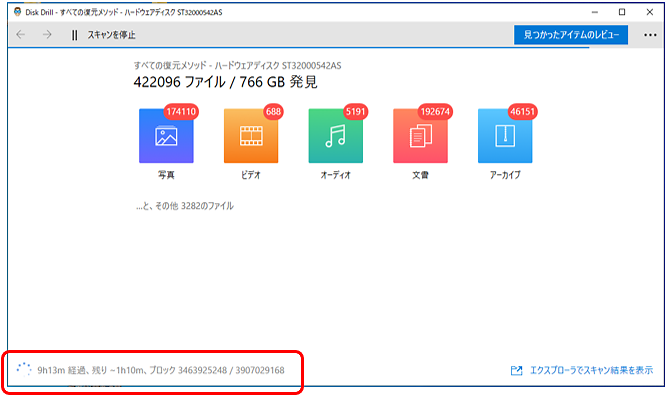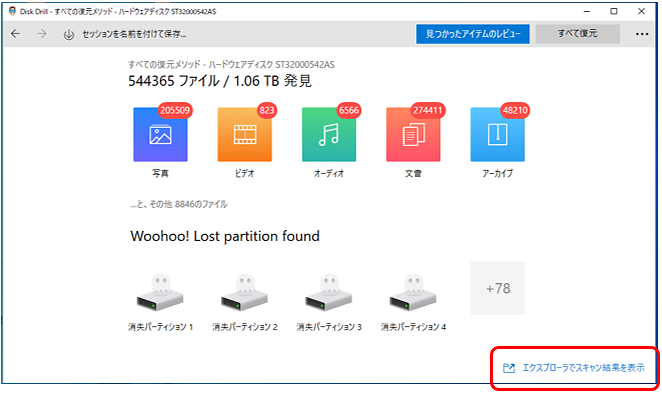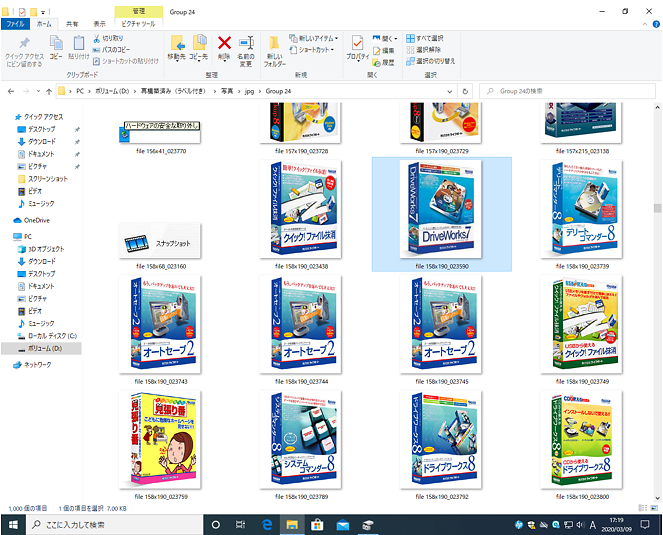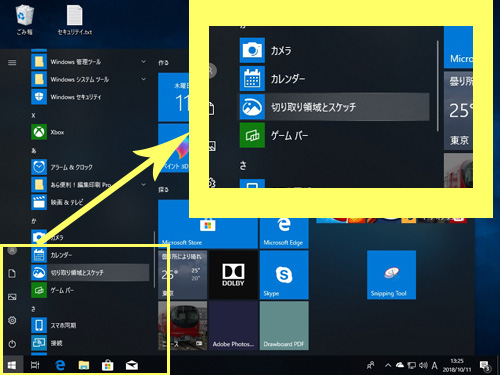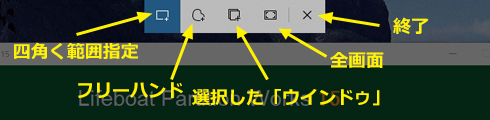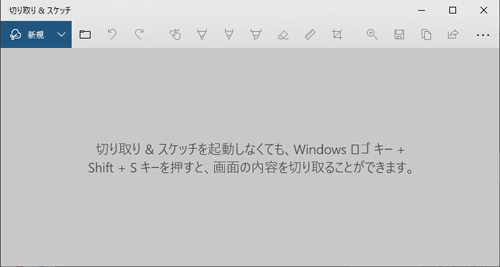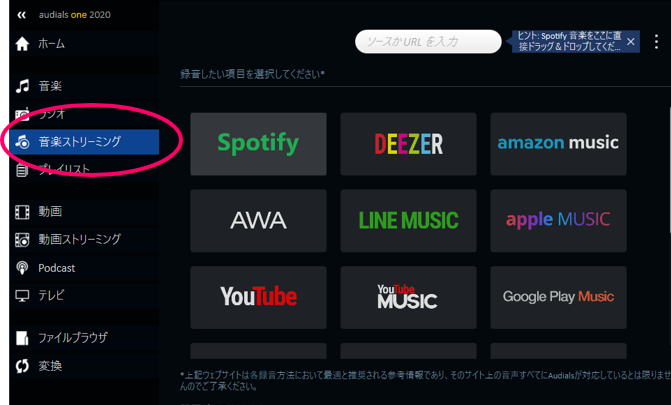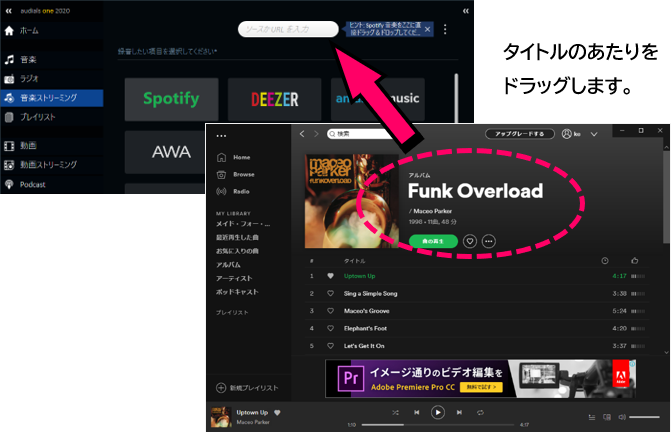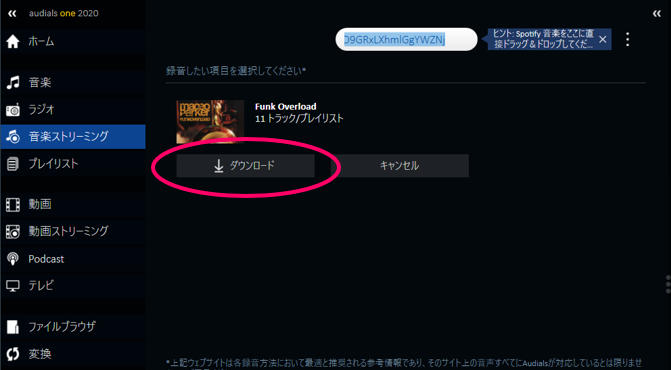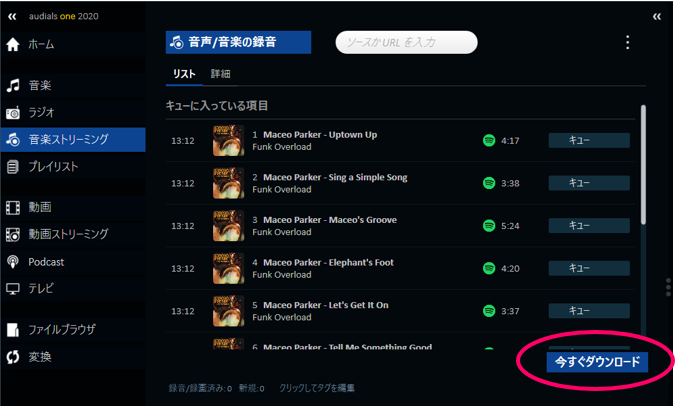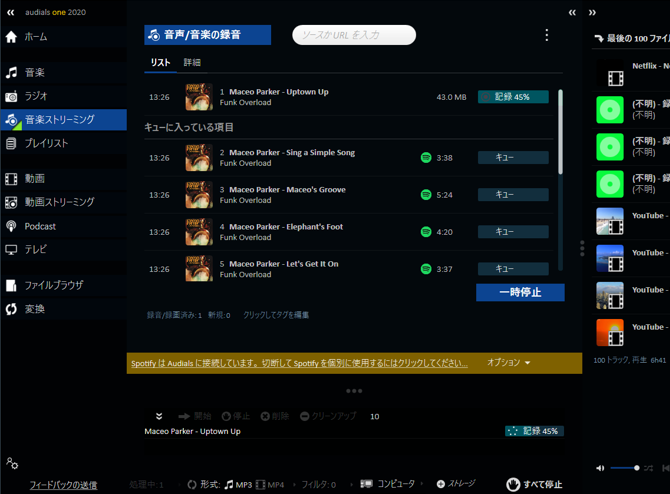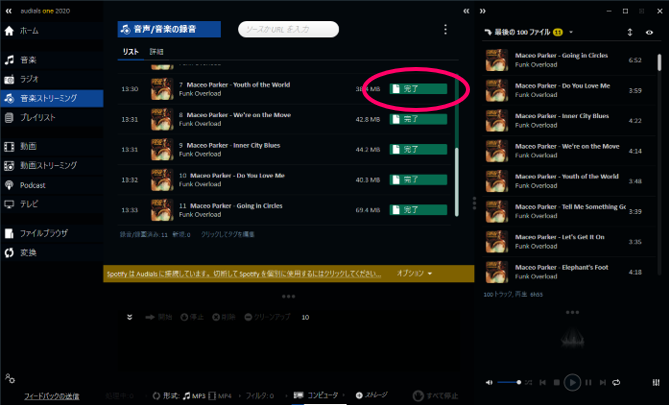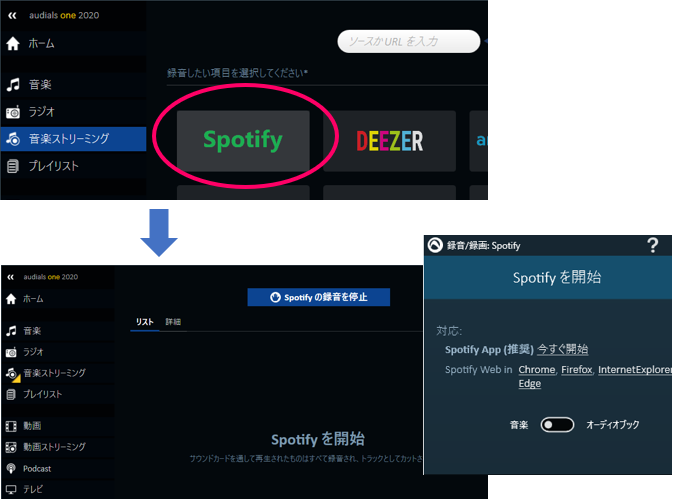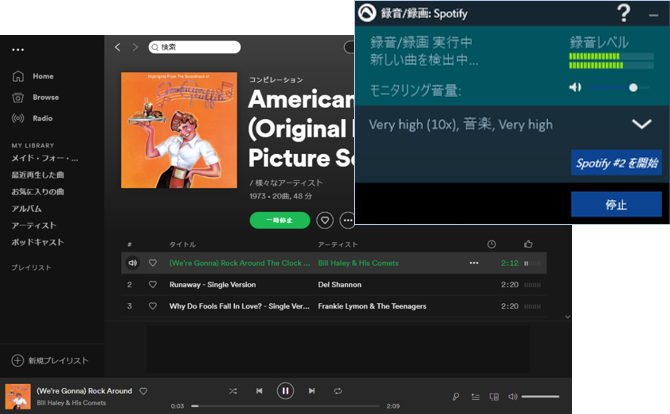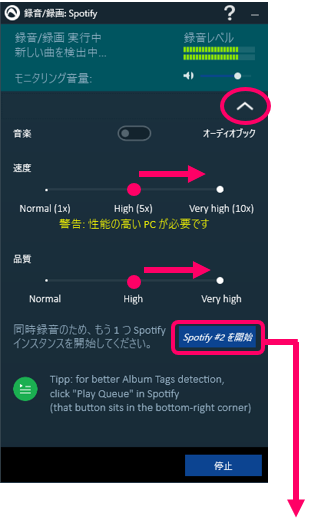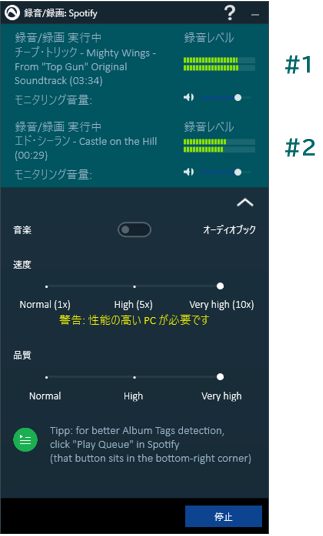グループ会社のメガソフト社より 、Youtubeで『Air Live Drive Pro』 が紹介されました。
使用方法がとてもわかりやすく紹介されておりますのでぜひご覧ください!
メガソフト3Dデザイナーの解説。今回はクラウドストレージを普段使いするために。
https://youtu.be/jg1Hey7C9AY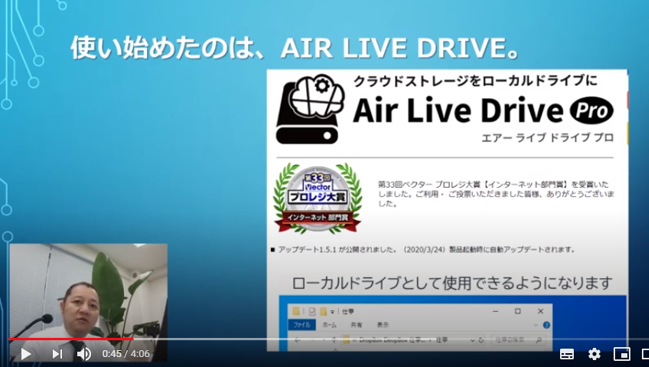
『Air Live Drive Pro』は、クラウドストレージをローカルドライブとして使用できるようにする製品です。
クラウドストレージは、インターネット環境があればどこでも、PC、スマホ等で使用できますが、
お仕事等でよく使うPCであれば、ローカルドライブ(C:など)と同じように使用できると、大変便利です。 ( こちら もご参照ください。)
テレワーク、在宅勤務が増えていますので、ますます重宝されると思います。私も仕事で使用しています。C(*゚ー^)ノ*・‘゚☆
なお、動画でいっしょに紹介されているメガソフトの3Dシリーズは、家を建てたり、内装や設備をシミュレーションできるツールで、ついつい見入ってしまいます。
ユーザー事例集
https://www.megasoft.co.jp/3dmyhome13/report.php
かなり多くの事例が紹介されています。
こちら ↓ は業者さん向けかもしれませんが、こんなに細かくできるのかと思っておもしろいです。
(こちらでもAir Live Drive Proをご紹介いただいてます。<(_ _)>!)
メガソフト3Dデザイナーの解説。今回はキッチンの提案用詰め合わせ!
https://www.youtube.com/watch?v=8qtjLbVIIU0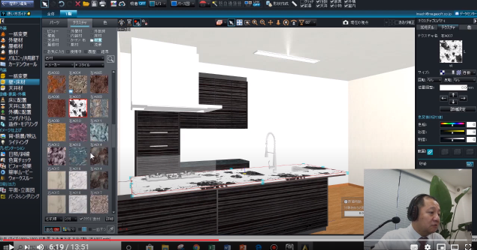
動画は他にも多数あります。ご興味のある方はYoutubeをご覧ください。
ご自宅に長時間いらっしゃる方が多いと思うので、家やお部屋の内装に気持ちが向く方も多いのでは!
楽しいツールです!