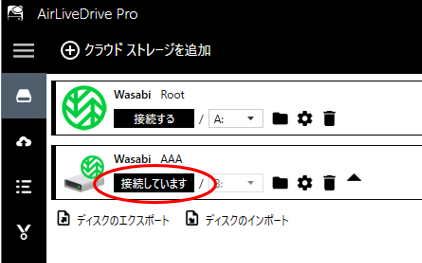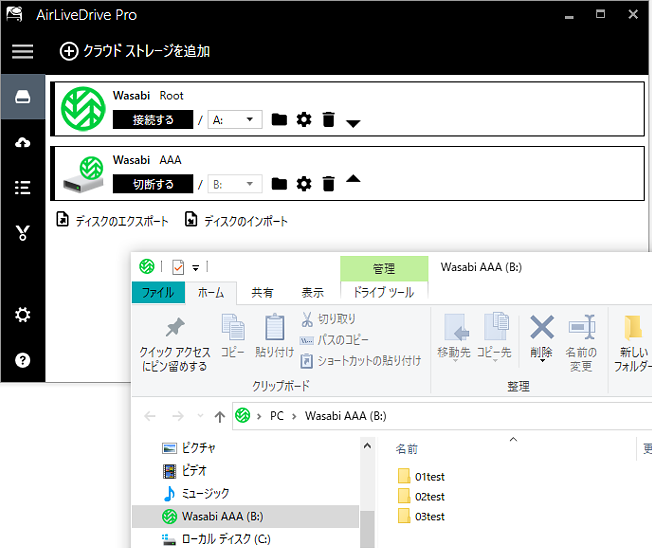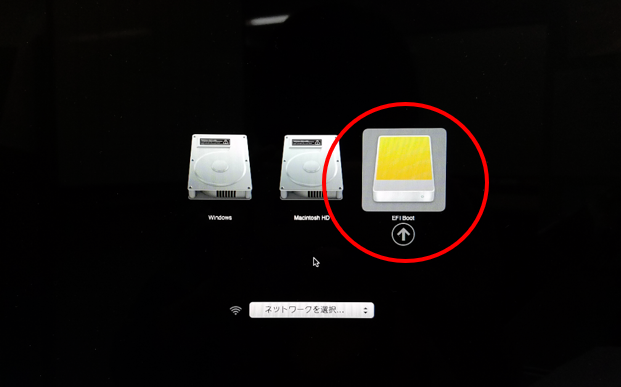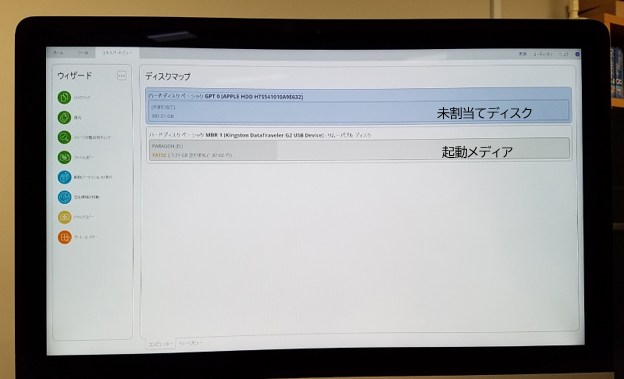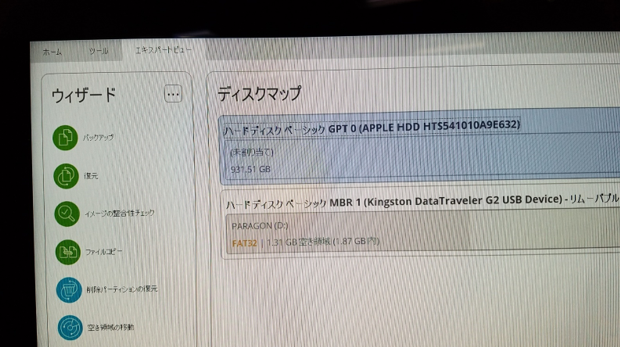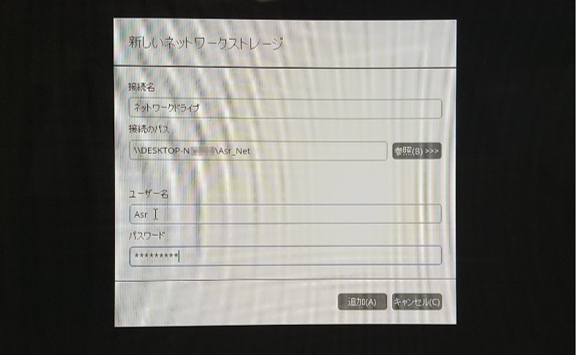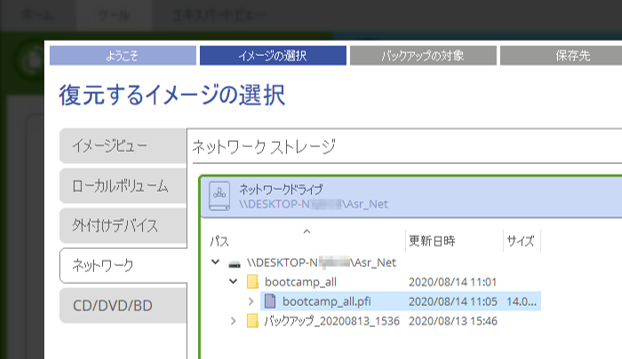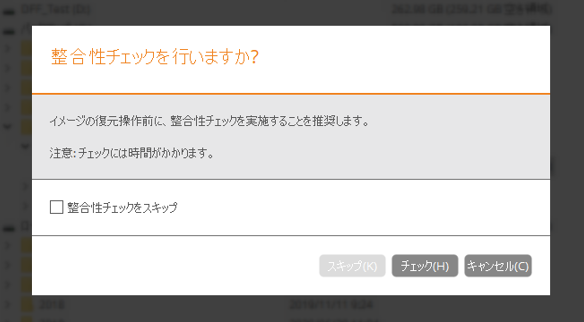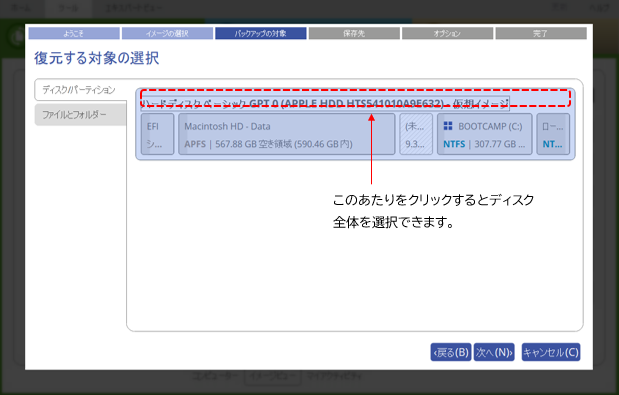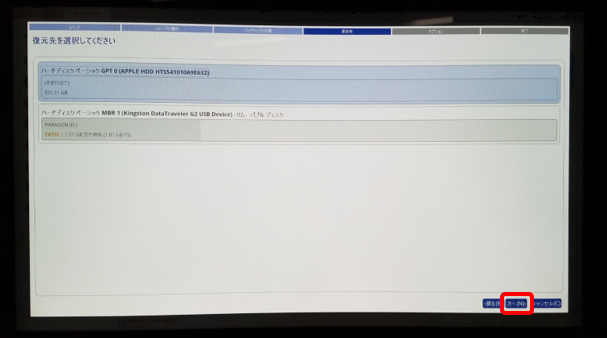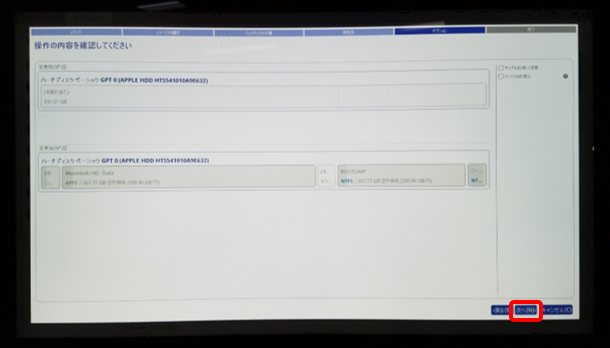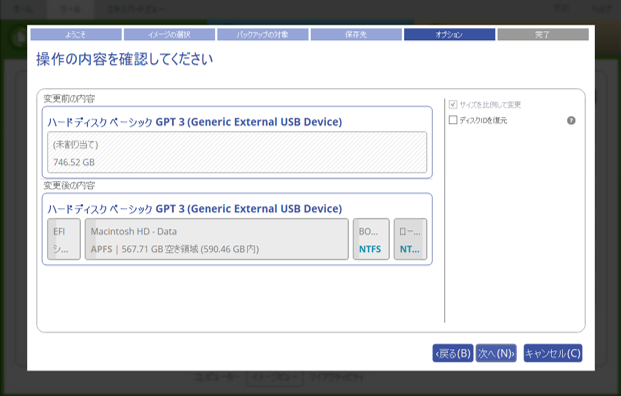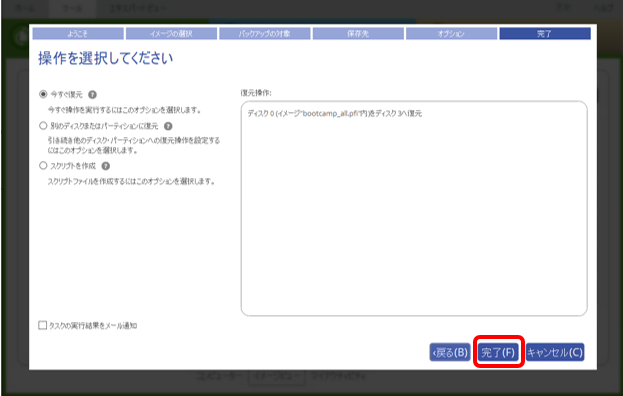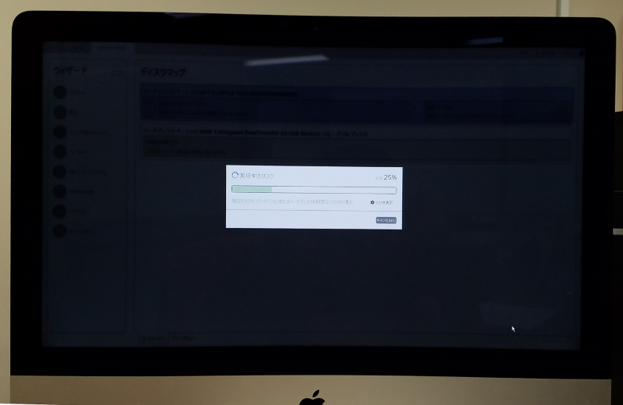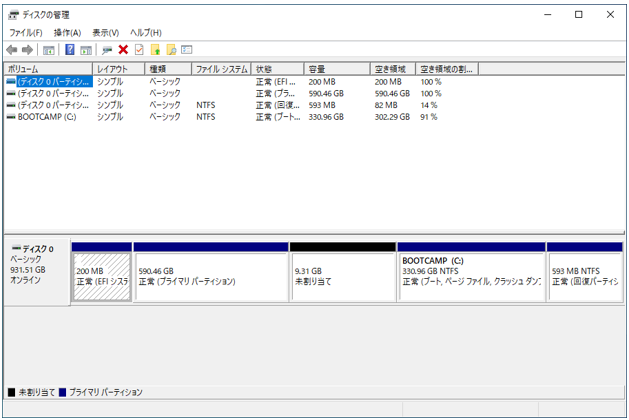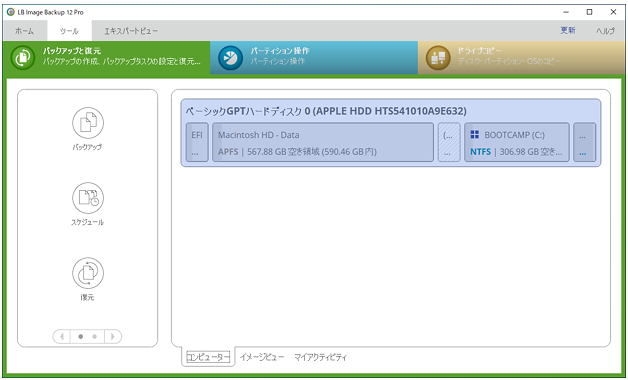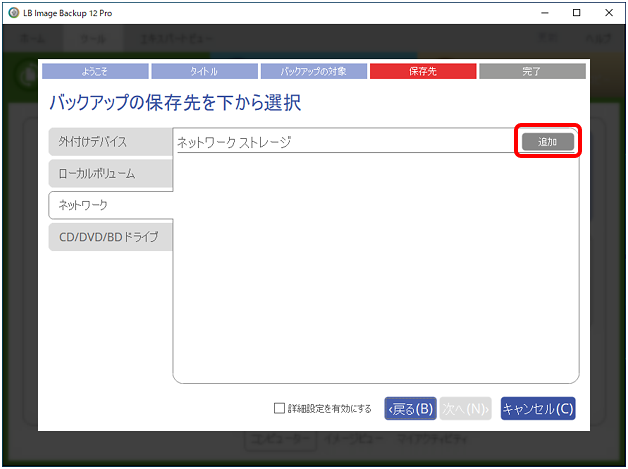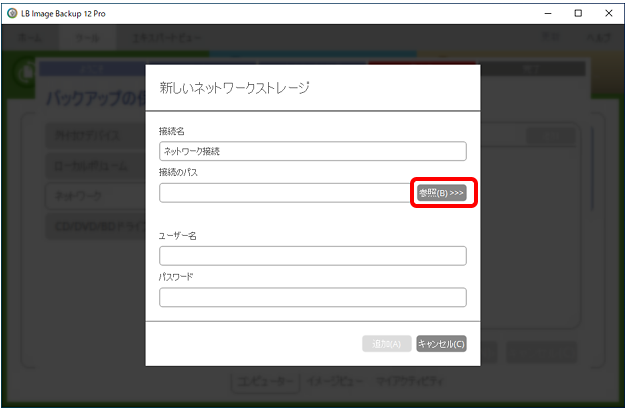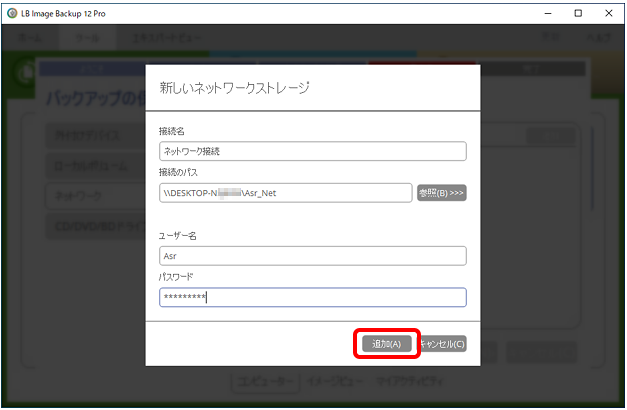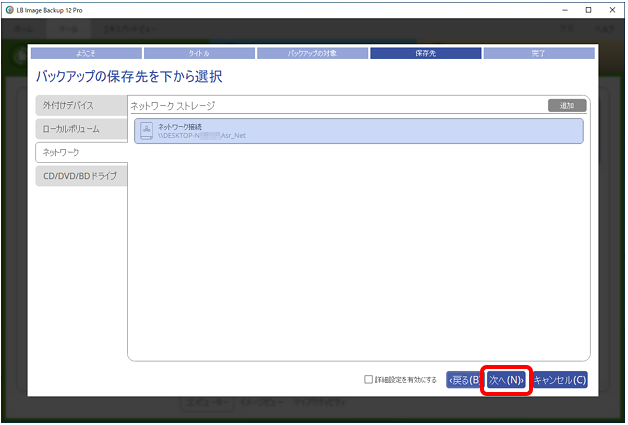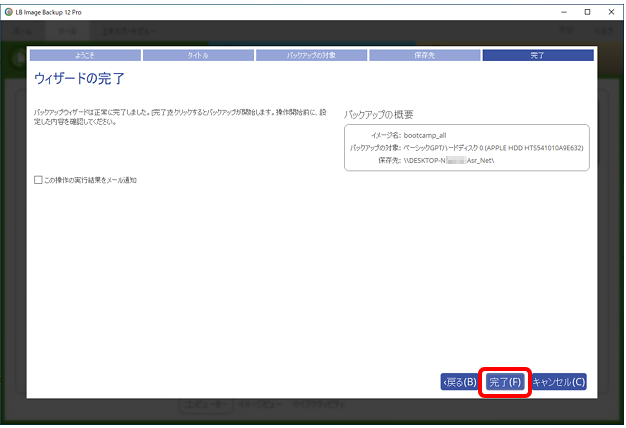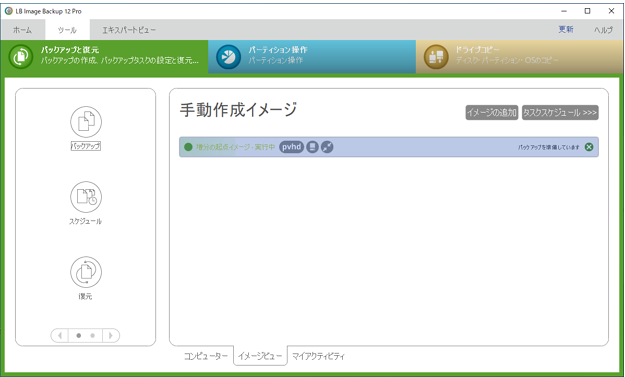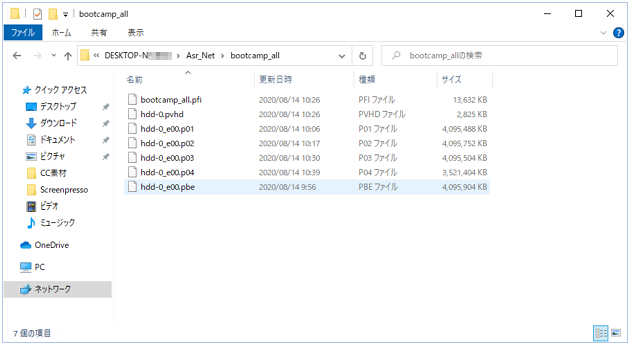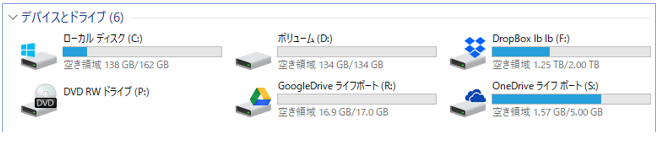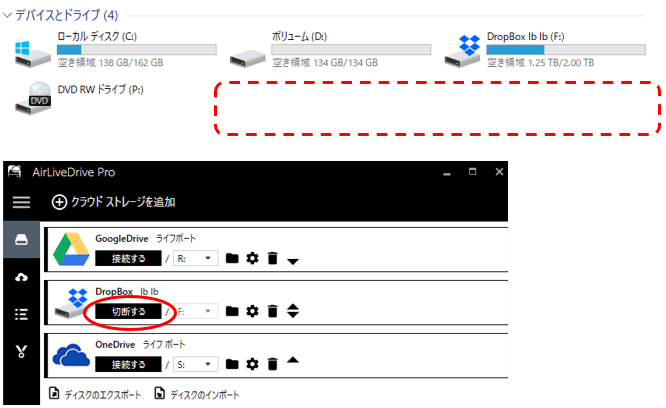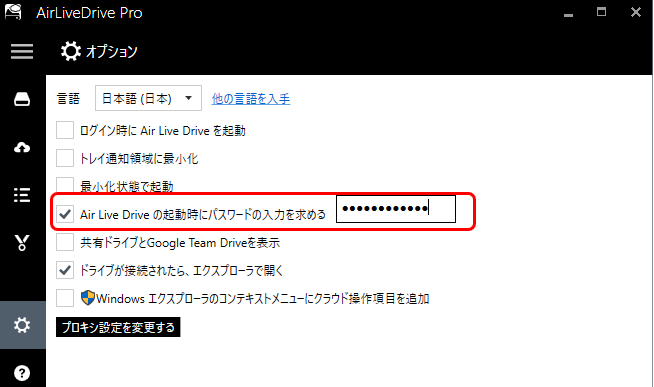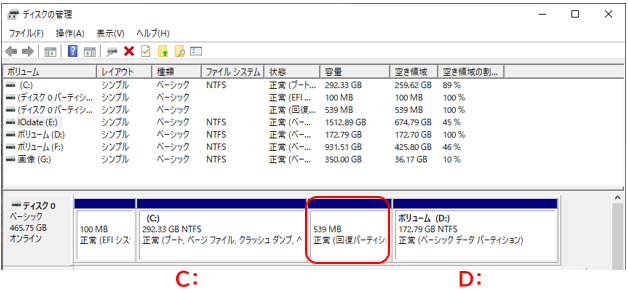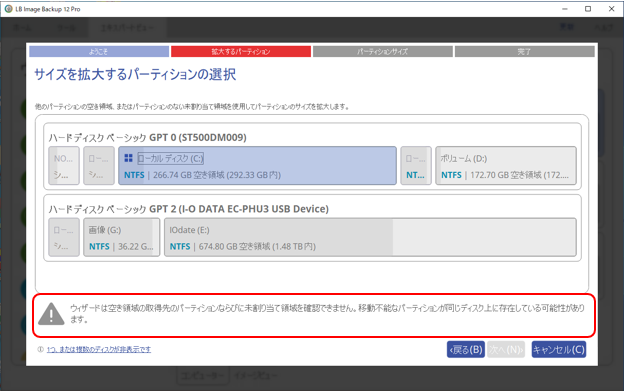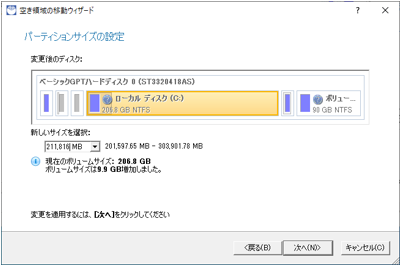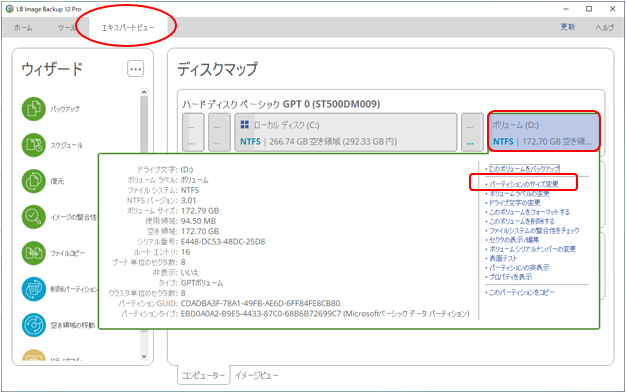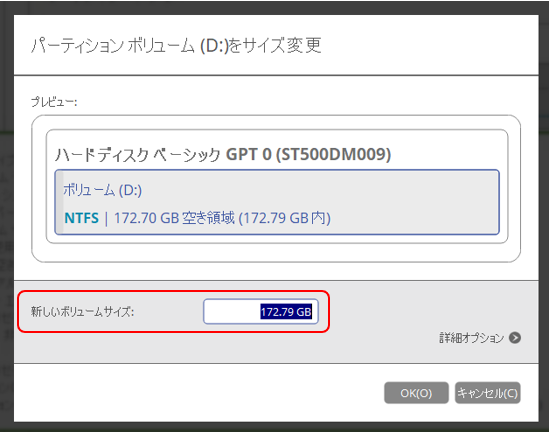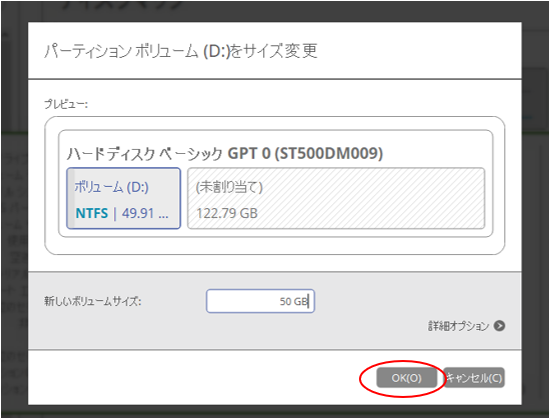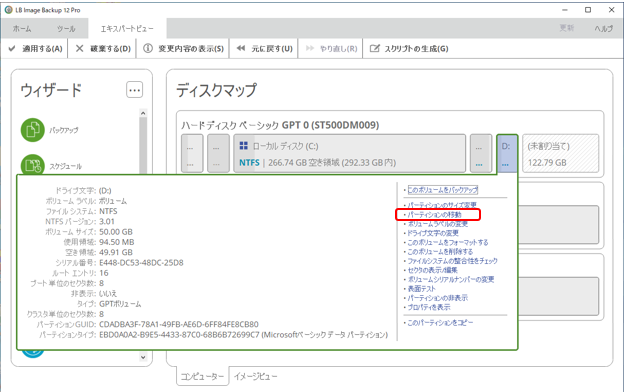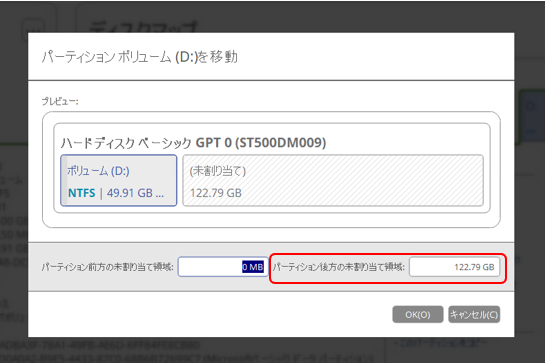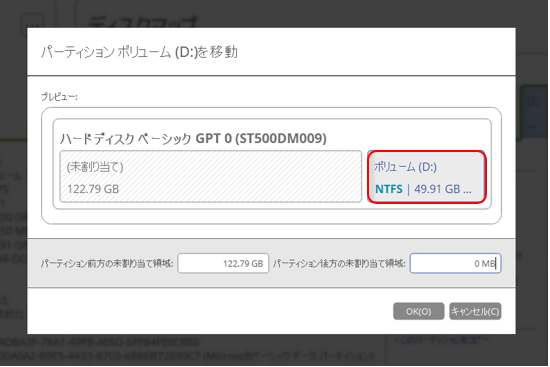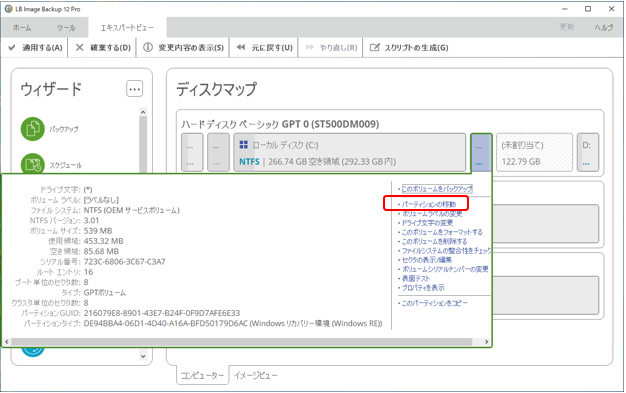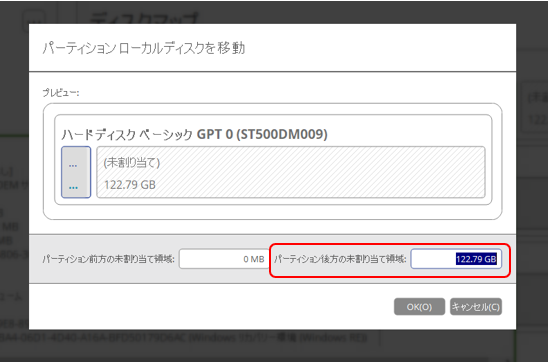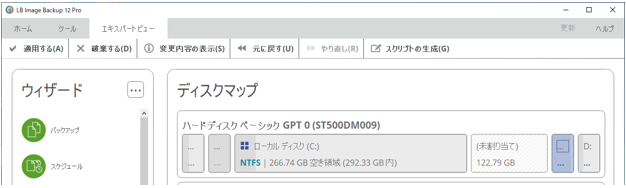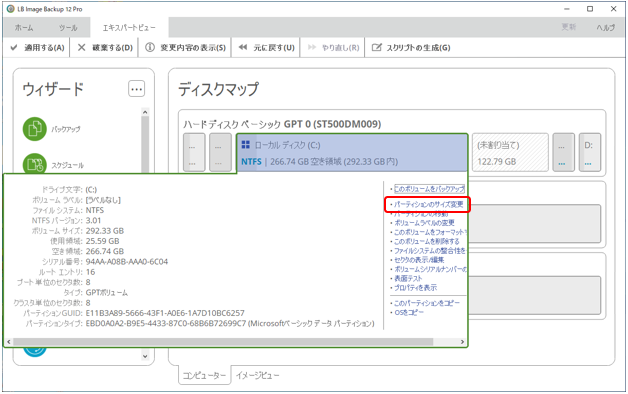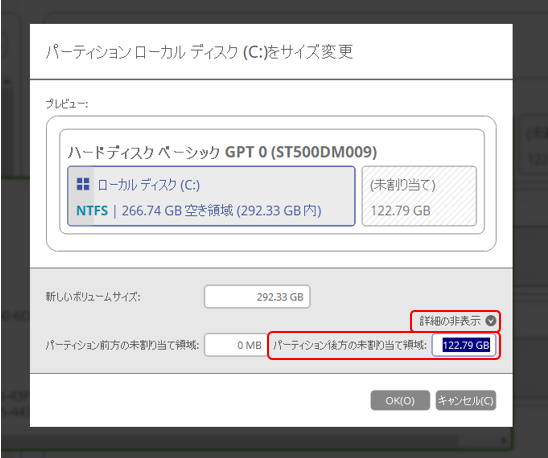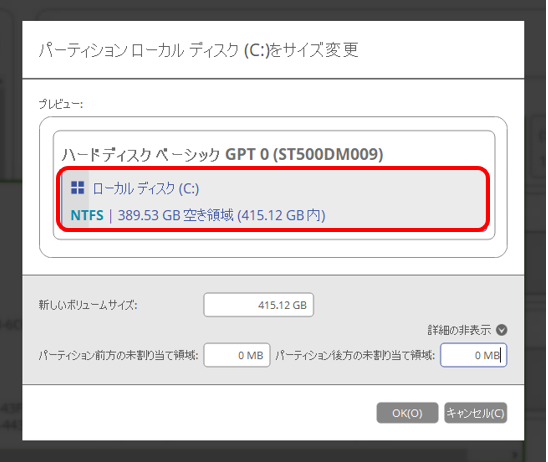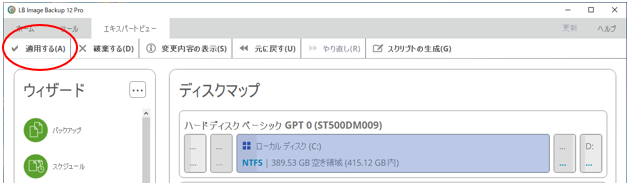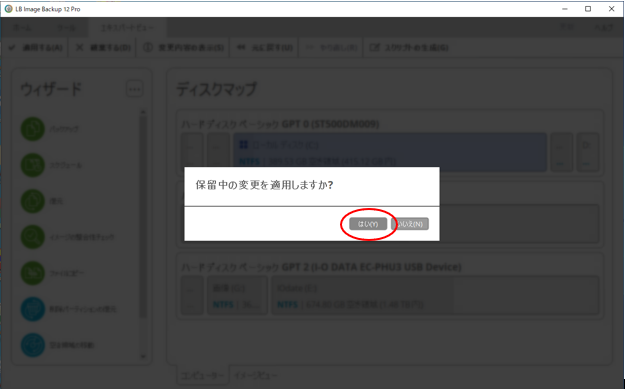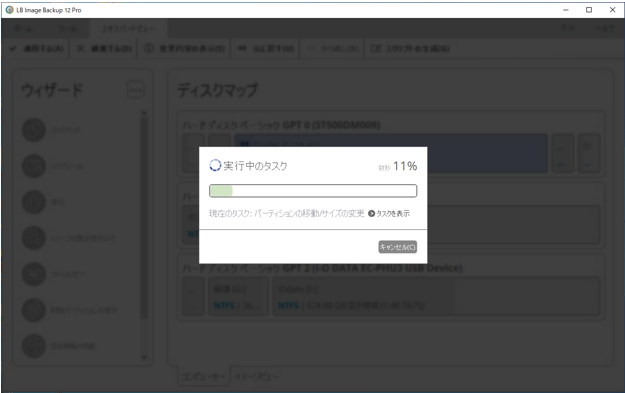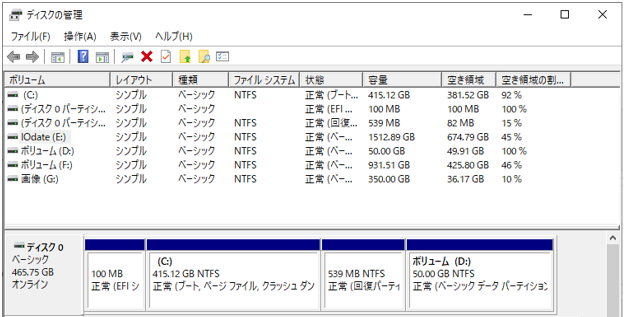Air Live Drive Pro アップデート1.6.0 で、wasabi とAmazon S3に対応しました。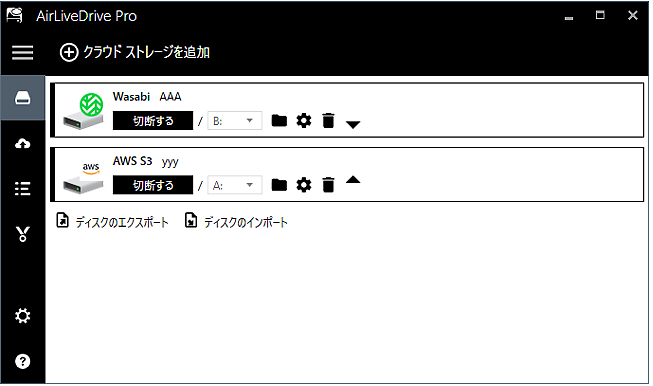
wasabiの設定手順をご紹介いたします。
Wasabi は法人向けで、個人向けのストレージのような「ユーザー名」「パスワード」の登録でなく、下記のような「アクセスキー」での登録になります。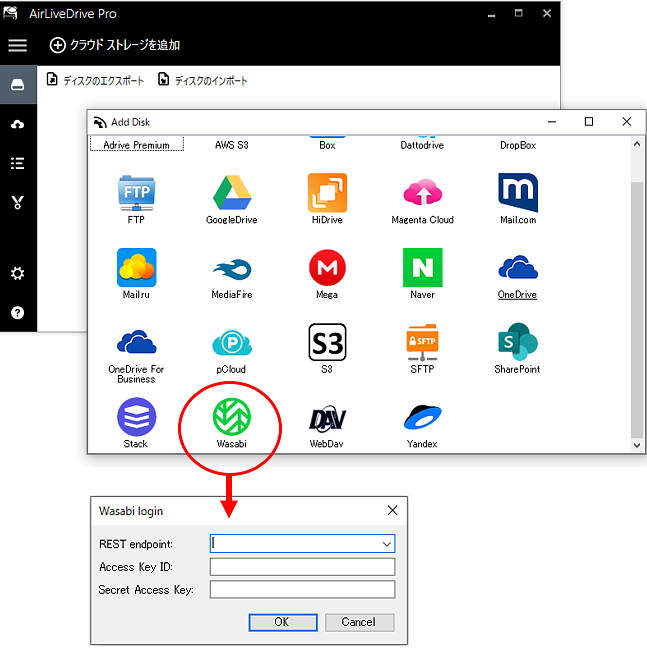
Wasabiを使用するには最初に「フォルダー」のような「バケット」を作成し、複数名で使用するには「User」を設定したり、アクセス制限をかけるなら「Policies」を設定するようです。(難解です・・・)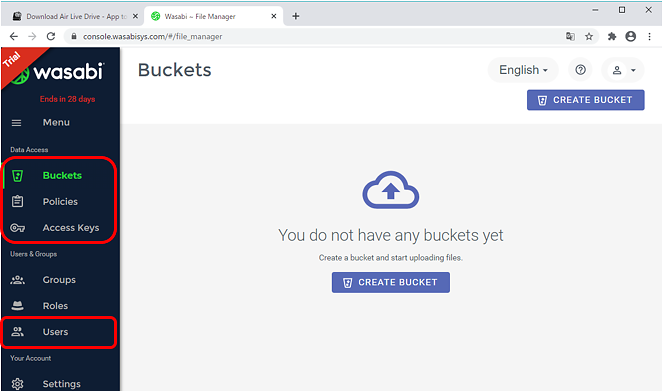
こちらのサイトを参考にさせていただきました。
https://magnets.jp/web_design/webservice/11009/
Air Live Drive Proで使用するには、バケットを作成して、Access Keysを発行すれば可能です。
バケットを作成しました。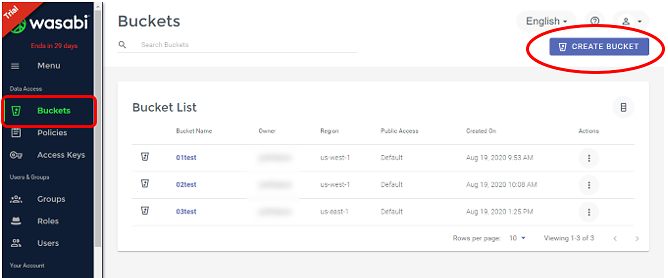
続いてAccessキーを発行します。
「CRIEATE NEW ACCESS KEY」をクリックし、まずは主ユーザーとなるルートユーザーを指定して、ウィザードを進めキーを発行します。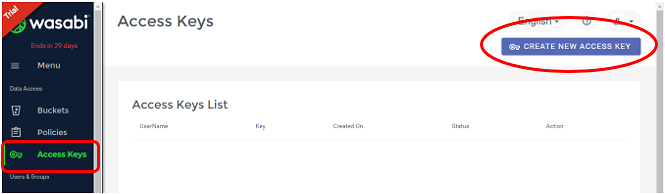
Accessキー、シークレットキー 2種類あり両方必要です。ダウンロードして保管できます。 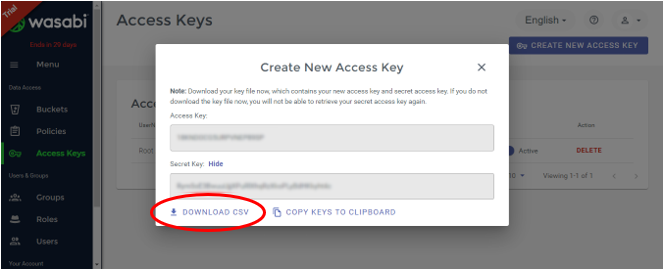
Air Live Drive Proを起動し、「クラウドストレージを追加」をクリック、「Wasabi」を選択します。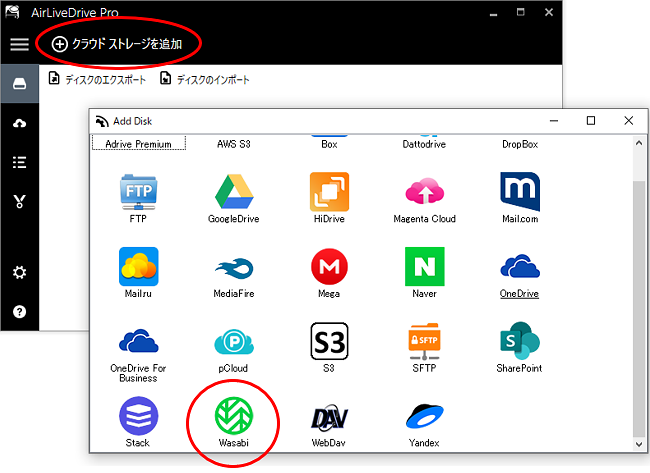
ルートユーザーの場合は、「REST endpoint」は何を選択しても大丈夫なようです。(アクセス制限のあるユーザーの場合は、該当のポイントを選択しないとALDPで接続できません。)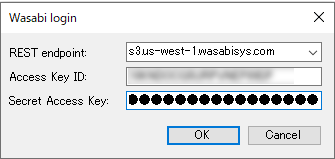
ALDPに登録されました。「接続する」をクリックし、動作をご確認ください。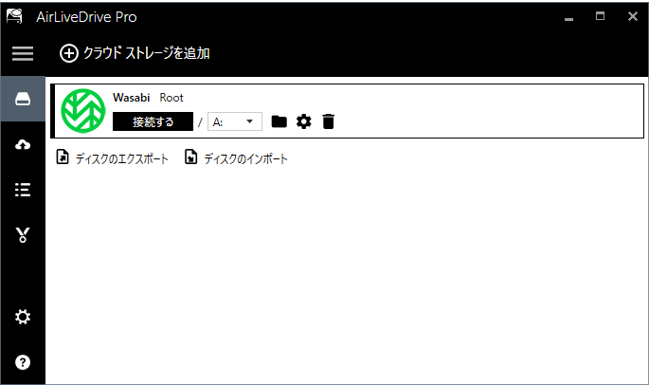
複数のバケットを作成してあるのに、1つのバケットが直接開いてしまう場合は、Air Live Drive Proの接続を一度切断して、設定を開いてください。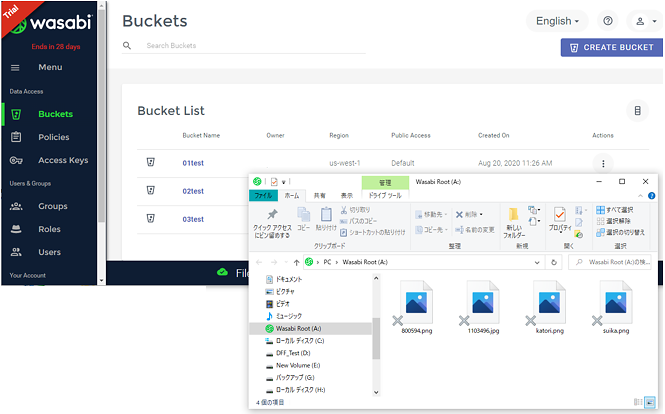
設定画面で「共有ドライブとGoogle Team Driveを表示」にチェックを入れて、再接続をお試しください。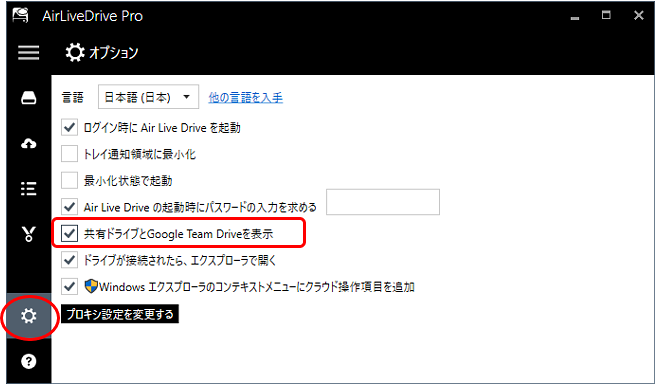
複数のバケットが表示され使用できることをご確認ください。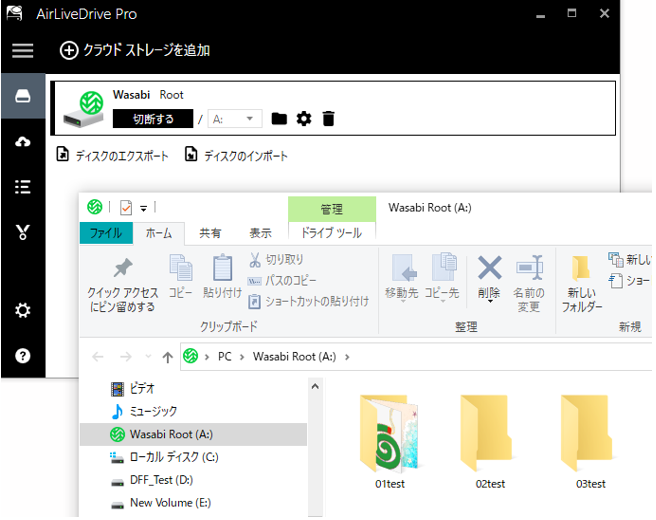
●サブユーザーでアクセスする場合
ユーザーを作成する際に、そのユーザーのAccessキーを取得します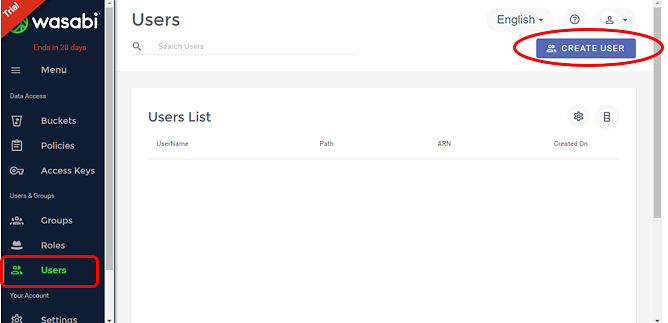
「Programmatic」を選択してお進みください。 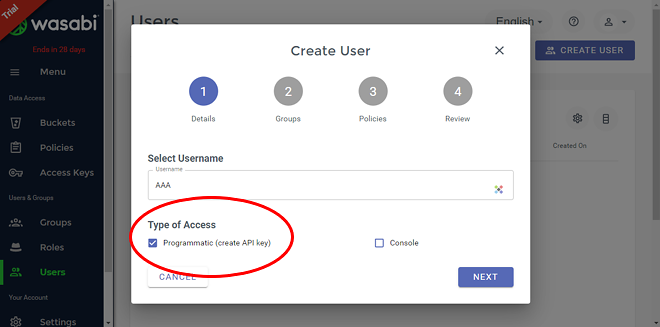
以降の設定はALDPには関連しませんので、任意に進め完了してください。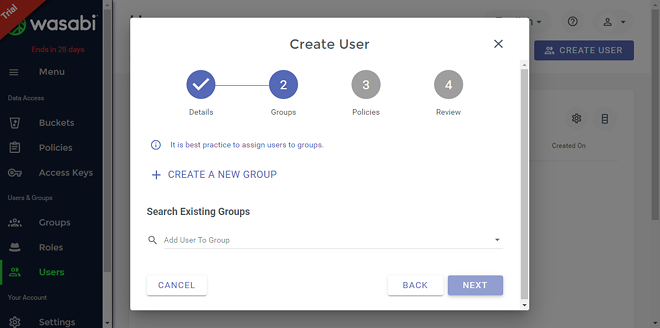
ユーザーが登録されましたら、確認のためWebサイト上で正常にログインできることをご確認ください。
※ サイトのログイン パスワードは、ユーザーリストでパスワードを設定したいユーザーをクリックし(例ではAAA)、「Change Password」で設定できます。 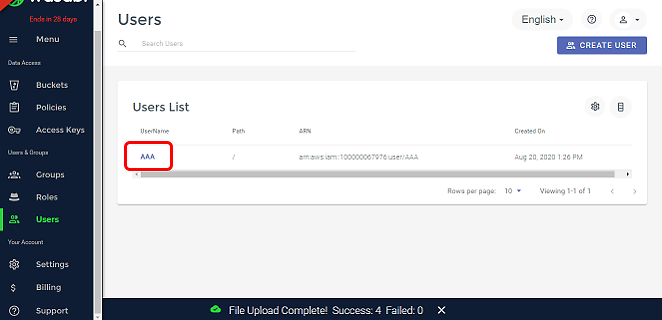
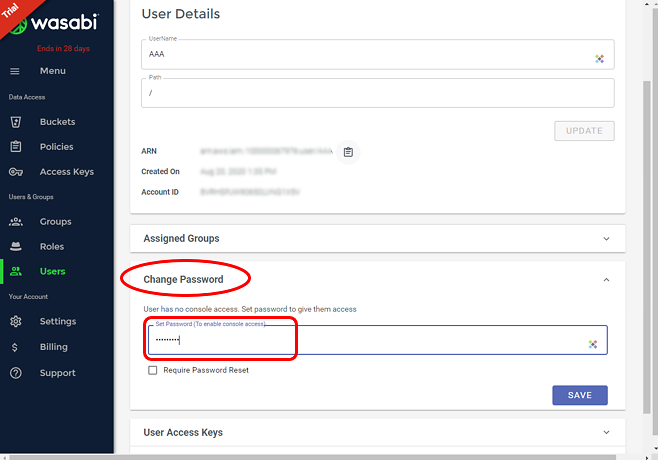
サブユーザーのログインは、ログイン画面で「Sign In As Subuser」をクリックしてログインできます。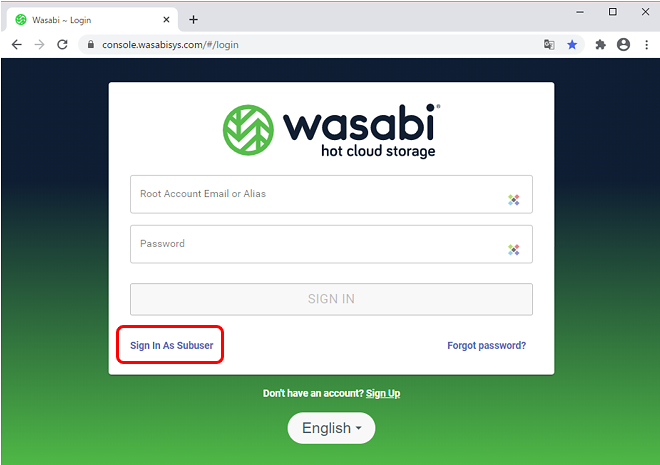
正常にログインできることが確認できましたら、Air Live Drive Proで追加してください。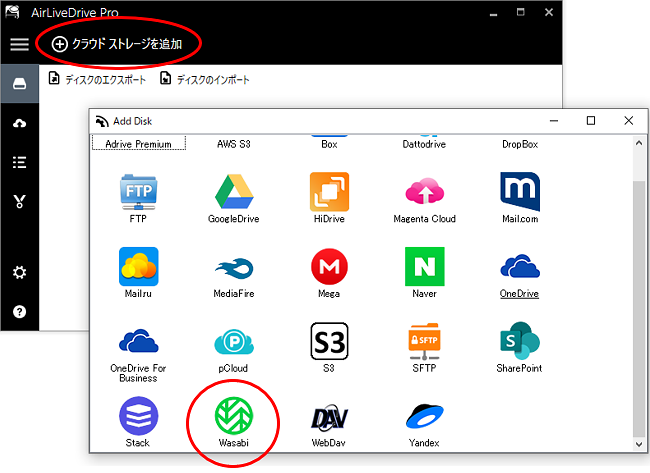
※ アクセス権限の設定によっては、バケットを作成したRegionを誤ると接続できません。複数のRegionにまたがる場合は「central」を選択してお試しください。 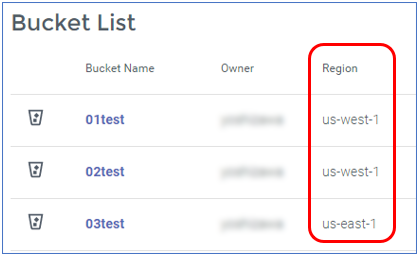
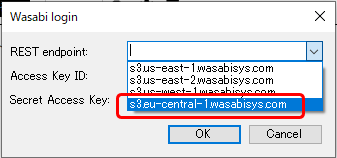
※「接続しています」のまま数分たっても接続されない場合は、上記の「Region」や、アクセス権限の設定を再度ご確認ください。