前回の裏ブログ「GPTハードディスクをダイナミックにしてしまった!」の続きです。まず『LBイメージバックアップ12 Pro』でダイナミックGPTディスクのバックアップを「ハードディスク」単位でバックアップします。
元に戻すには、次回公開の「ダイナミックGPTハードディスクからの回復」方法で復元します。ただ新しいハードディスクを用意せず、同じハードディスクに復元したい場合は、一度ダイナミック状態を削除しないといけません。(コピーの場合は別のハードディスクがあるので、次回の方法でコピー後、ダイナミックにしたハードディスクを後日ベーシックハードディスクに戻す方法です)
GPTで初期化されたハードディスクをダイナミックディスクにした場合、「ディスクの管理」でも、LBイメージバックアップ12 Proでも、パーティションを削除することも、そのままOSを再インストールすることも出来ません。(全領域を削除して「未割り当てにしても)ダイナミックディスクへは、新規OSのインストールすらできません。
2つの方法でこのGPTハードディスクをMBRハードディスクに戻せますが、どちらも全データは削除されて、空のハードディスクとなります。
そのうちの簡単な方法は「コマンドプロンプト」を使用して「diskpart」からの「clean」コマンドを使用する事となります。
(もう一つは「LBパーティションワークス15」の抹消機能を使用して、初期化方法を含めて抹消する方法ですが、相当な時間がかかりますので、お勧めは致しません)
この早くて簡単な「コマンド」と手順をご案内致します。
なんとLBイメージバックアップ12 proの起動USBメディアから「コマンド」実行ができます。(起動CDではできません、またWindowsにインストールしたLBイメージバックアップ12 Proではできません)
Windowsが起動する環境で、該当ハードディスクが増設接続できる時は、Windowsの「コマンドプロンプト(管理者)」(または「Windows PowerShell(管理者)」で実施して下さい。Windowsの手順は記事末尾
コマンドの記述はWindowsも、LBイメージバックアップ12 Proのコマンドも、同じです。
LBイメージバックアップ12 Proの起動USBメディアで起動し、右上「ユーティリティ」から「コマンドの実行」を選択します。
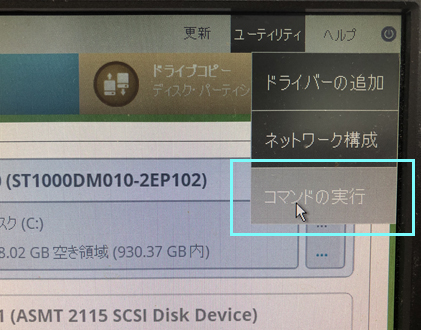
この画面の左下に入力欄がありますここにコマンドを入力します。
diskpart <enter>
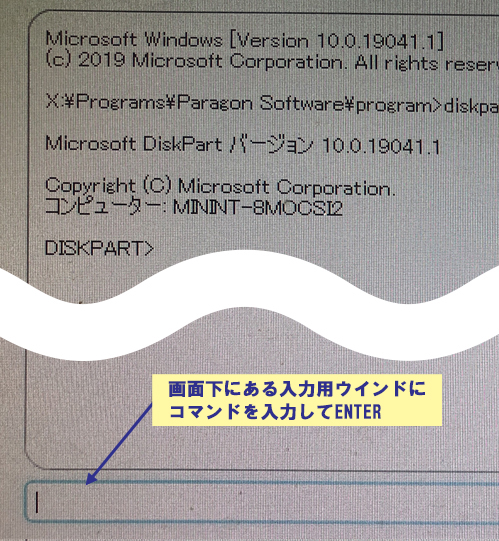
list disk <enter>
ハードディスクの配置が文字で表示されます。
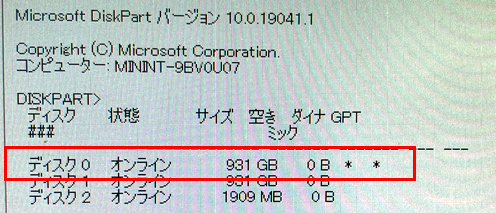
右端に * * マークがあるハードディスクが ダイナミックのGPTディスクです。 「ディスク0」「ディスク1」等のハードディスク番号を確認します。ハードディスク番号が確認出来たら、その番号を選択して指定します。
select disk 0 <enter>
ディスク0が選択されました。(または指定したハードディスク番号)と表示されたら
clean <enter>
と入力します。
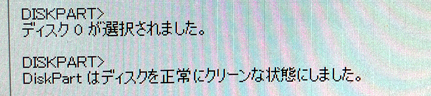
「DiskPartはディスクを正常にクリーンな状態にしました」と表示されたら、LBイメージバックアップ12 Pro コマンド画面を閉じます。
clean前はダイナミックGPTハードディスクが、ベーシックMBRハードディスクとなっています。
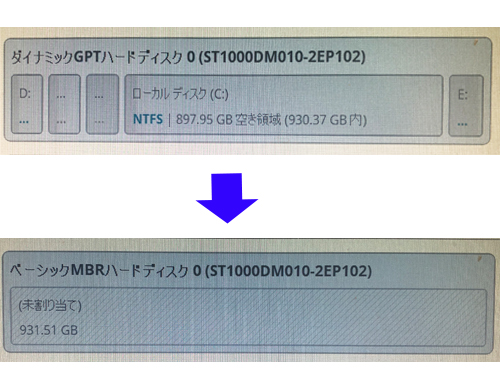
【参考】Windowsの場合
「Windows」コマンドは、Windows10アップデートのWEBサイトから、Windows10のISOイメージを入手して作成するインストール(WindowsUpdate)DVDからのディスク起動で実行できます。
Windowsのディスクで起動し、「今すぐインストール」の画面下部の「コンピュータを修復する」-「 トラブルシューティング」-「コマンド プロンプト」を指定します。
また、該当のハードディスクを、増設ハードディスクに接続した場合は、Windowsを起動し「スタート」-「Windowsシステムツール」-「コマンドプロンプト」を右クリックして「その他」-「管理者として実行」で起動します。(この時はディスク番号を間違えない様、十分ご注意ください)
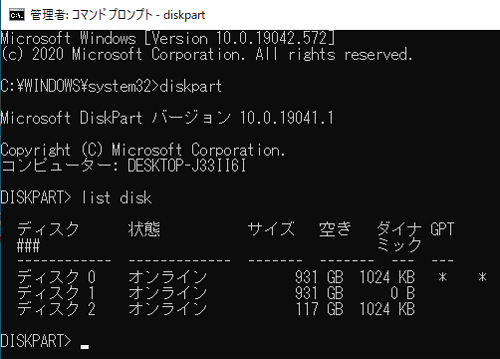
使用するコマンドの「diskpart」「list disk」「select disk 0」「clean」の流れは同じです。(select時のディスク番号は環境によって変わります)
次回はダイナミックGPTハードディスクだった環境を、「復元」や「コピー」してベーシックMBRハードディスクにて起動する方法です。