LB イメージバックアップ12 Pro で、ネットワークドライブに保存したバックアップデータを復元します。
※ バックアップの手順はこちら
● システムの復元は、起動メディア(CD/USB)で起動して操作します。
● メディアで起動時は、無線LANは使用できませんので、有線LANでご利用ください。
● 復元手順は、利用ガイド P80~です。
https://support.lifeboat.jp/docs/ib12/ib12_guide.pdf
起動メディアを接続し起動します。
ブートメニューには、起動メディアは黄色いアイコンで表示されます。こちらを選択して実行すると、読み込まれますのでしばらくお待ちください。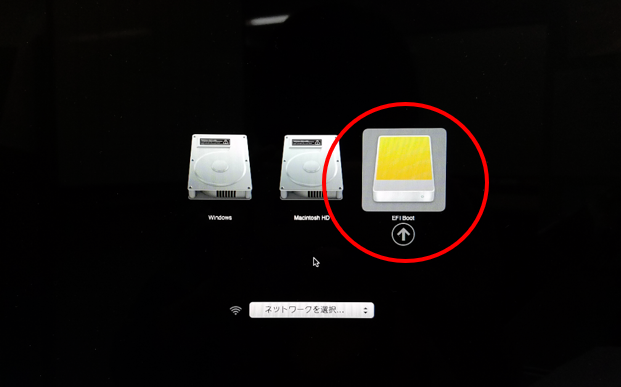
操作画面が表示されます。
新しいディスクに復元する想定で、「未割り当て」のドライブを接続してあります。もう1台は起動メディアが認識されています。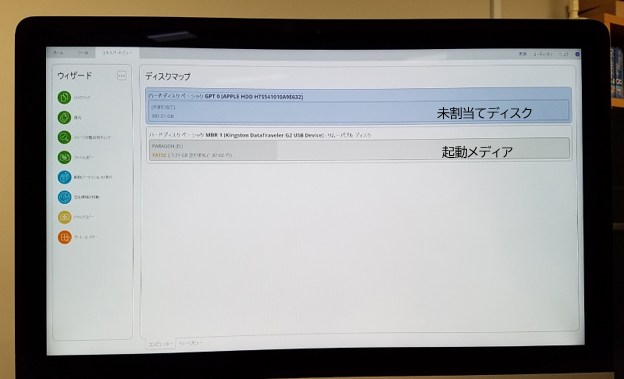
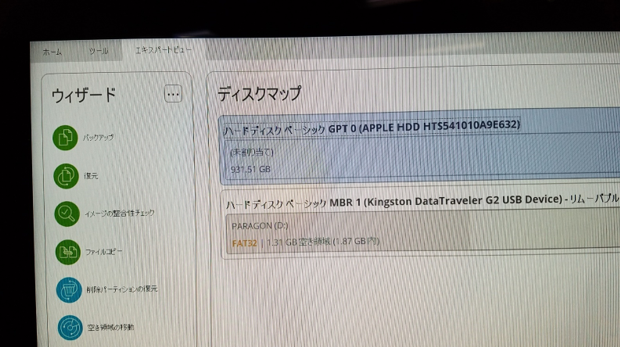
左のメニューから「復元」をクリックします。
「復元ウィザード」をすすめ、「復元するイメージの選択」画面で、バックアップイメージを指定します。
バックアップ時と同様に「ネットワーク」を選択し、ネットワークドライブのパス、ユーザー名、パスワードを入力すると、アクセスできます。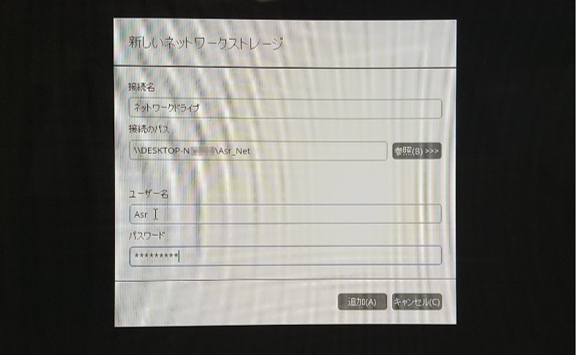
バックアップイメージを展開すると、「.pfi」という拡張子のファイルが存在します。このファイルをクリックすると、画面右下の「次へ」をクリックできるようになります。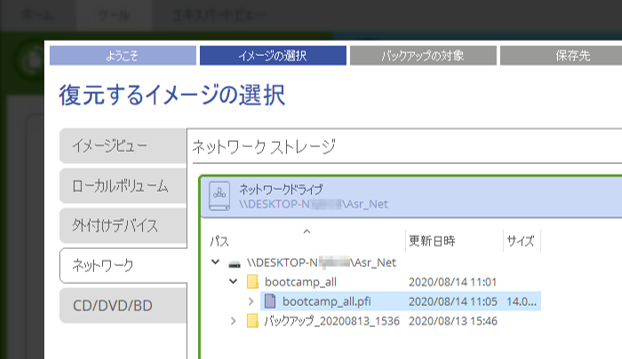
バックアップイメージが読み込まれます。
必要に応じ、バックアップイメージの整合性チェックを行ってください。(時間がかかります。)事前に行ってある場合は、スキップできます。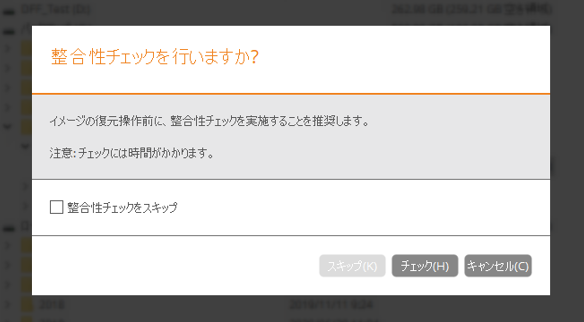
「復元する対象の選択」では、ディスク全体のイメージを復元するのが確実です。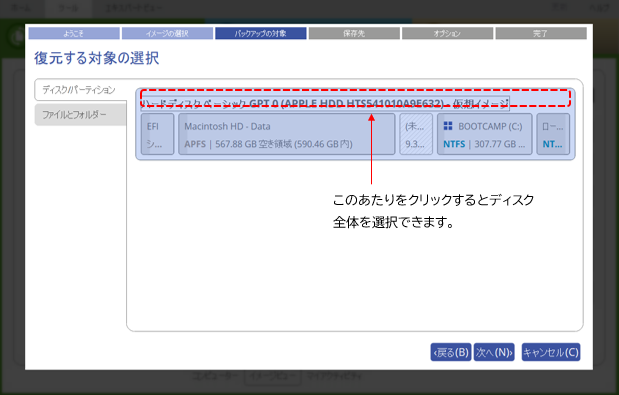
※ パーティションを選択して部分的に復元することもできます。ただし、OSが複数のパーティションと連携して動いているため、部分的に復元した場合は起動できない可能性もあります。
「復元先を指定してください」では、復元先ドライブを指定し、「次へ」。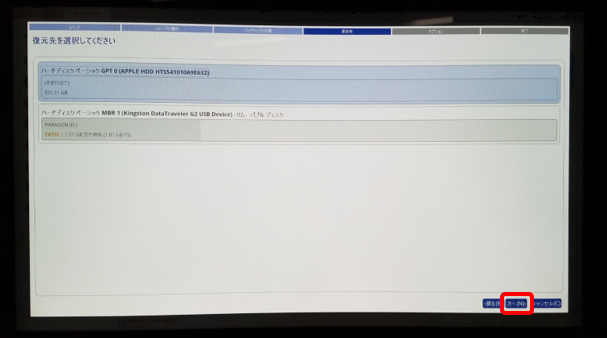
復元先ドライブの現在の状態と、復元後の状態がプレビューされます。よろしければ「次へ」おすすみください。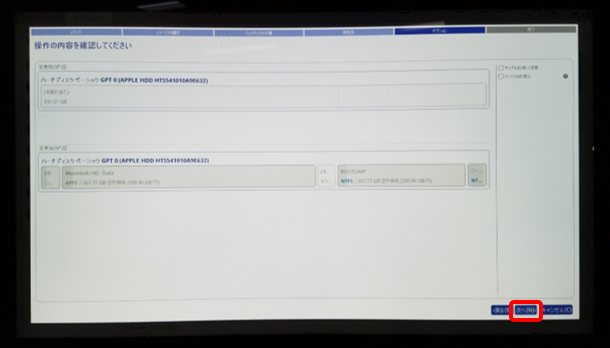
上図が見づらいので、別の例の画像を載せます。「変更前の内容」、「変更後の内容」を確認してください。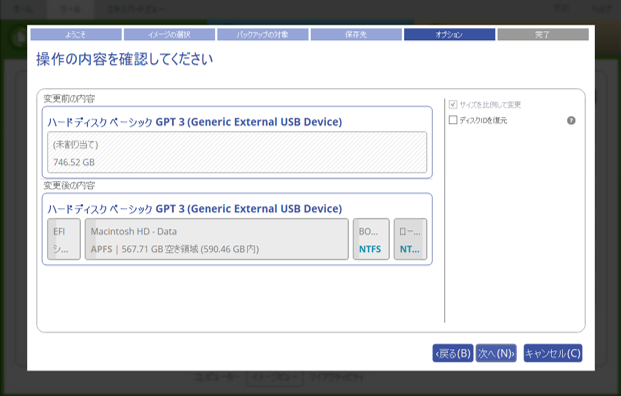
「完了」をクリックすると、復元の設定が完了し、処理が開始されます。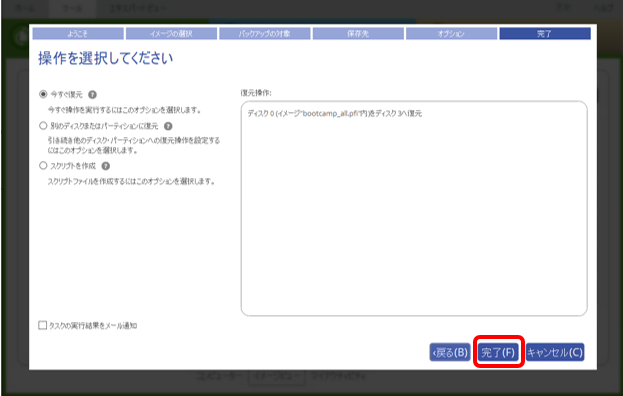
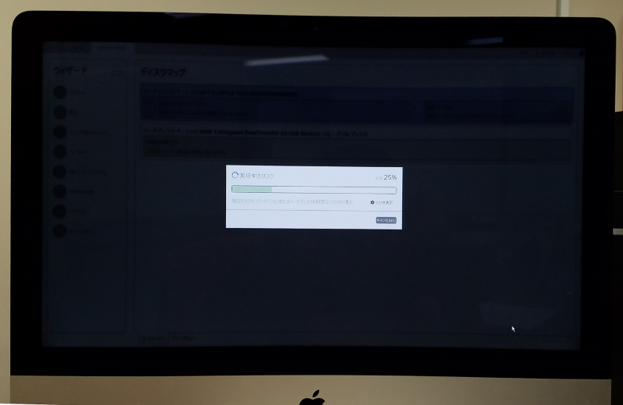
復元が完了すると、バックアップしておいた環境が戻ります。Mac、Windows、ともに起動することをご確認ください。