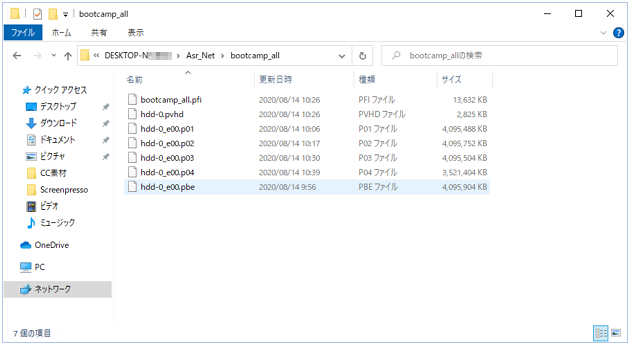Mac Bootcamp のバックアップは、サポート対象外ですが、LB イメージバックアップ11 Proでもご紹介しています。
今回は、LB イメージバックアップ12 Proで、ネットワークドライブにバックアップしてみます。
申し訳ありませんが、Macでは正式サポートは行っておりません。ただ、操作手順はWindows PCと同じです。
●復元時に必要になる起動メディアはあらかじめ作成しておいてください。
利用ガイド P14~
https://support.lifeboat.jp/docs/ib12/ib12_guide.pdf
●サポートできませんので、パーティション操作(サイズ変更等)は行わないでください。
Bootcamp のWindows上でディスクの管理画面を見ると、このような構成になっています。(へんな「未割り当て」がありますが・・・)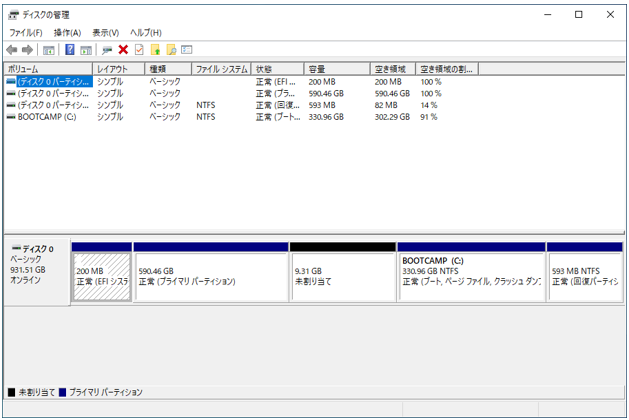
Bootcamp のWindowsにLB イメージバックアップ12 Proをインストールしました。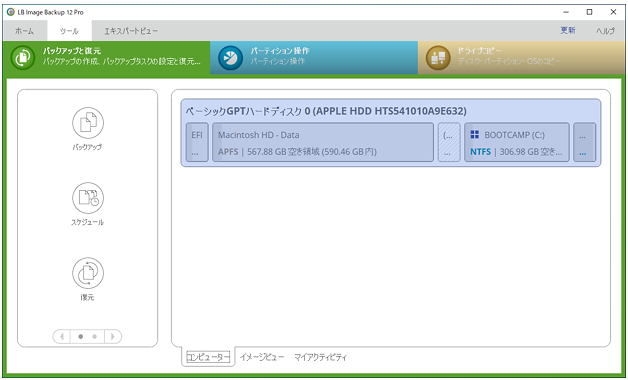
利用ガイド P50~をご参考に、バックアップウィザードを進めます。
「バックアップ対象」は「ディスクまたはパーティション」を選択し、初回は必ずディスク全体のバックアップをお試しください。Mac OS、Windows、両方バックアップ/復元できます。(サポートは対象外です。)
「バックアップの保存先」で「ネットワーク」をクリックします。
使用可能なネットワークドライブが表示されますので、選択して「次へ」おすすみください。
希望のネットワークドライブが表示されていない場合は「追加」をクリックします。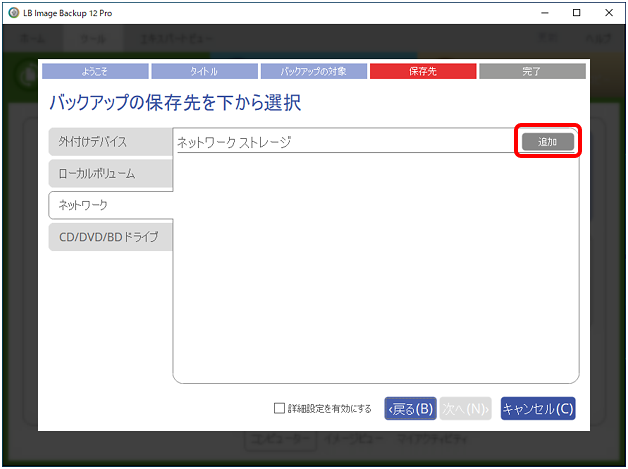
「参照」をクリックして、目的のネットワークドライブを選択してください。
万一、「参照」ボタンをクリックしても表示されない場合は、パスを直打ちしてください。(パスをコピペした場合、まれに認識されないことがあります。申し訳ありませんが、手入力してください。)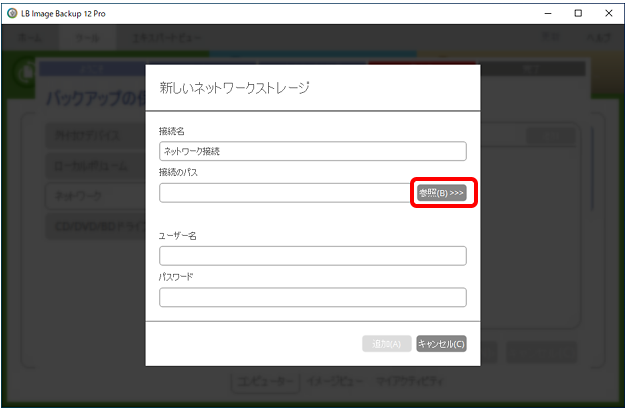
ユーザー名、パスワードも入力し「追加」をクリックすると、ネットワークドライブが認識されます。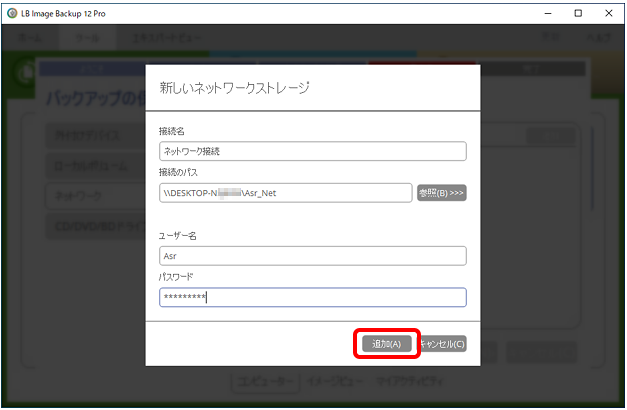
●ユーザー名、パスワードが通らない場合、原因は弊社ではわかりません。ご入力を誤っているか、お使いのネットワークの設定によるものとなります。
●上記手順でアクセスできない場合は、バックアップ先を外付HDDにするなど、よりシンプルな環境でお試しください。ネットワークドライブのアクセスについては上記以上のご案内はありません。
指定したネットワークドライブが選択されていることを確認して「次へ」おすすみください。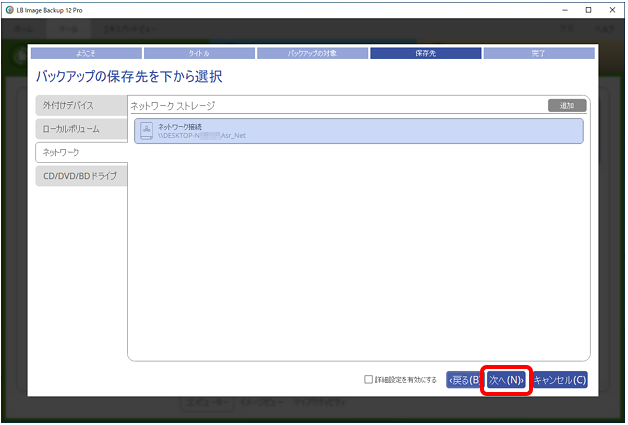
「完了」をクリックすると、設定が完了し、バックアップが開始されます。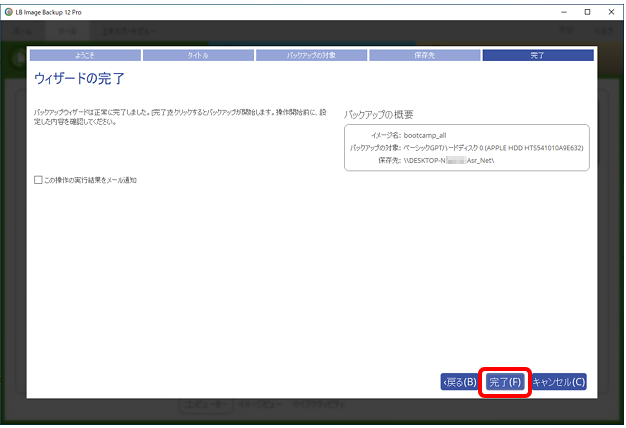
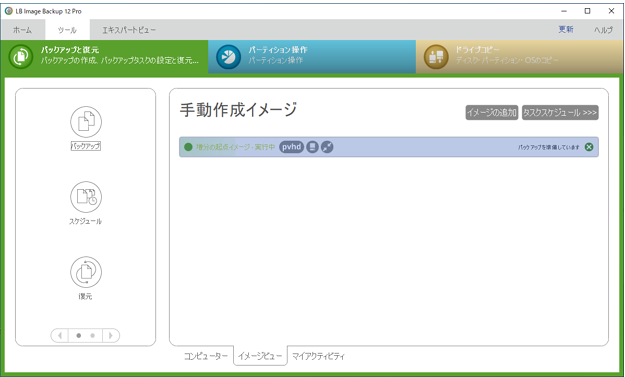
指定したネットワークドライブに、バックアップイメージが保存されていることをご確認ください。