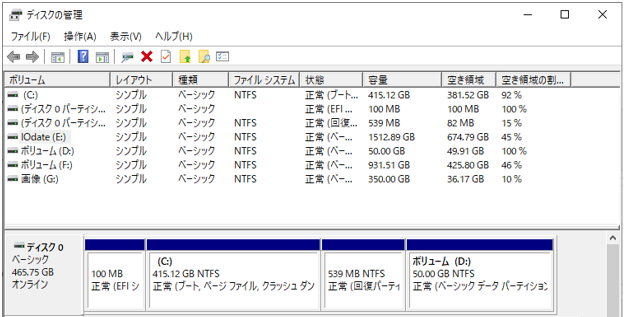5月28日に、Windows 10の春の大型アップデート、Windows 10 May 2020 Update(バージョン2004)が配信開始されました。
以前から、アップデートを適用するとCドライブとDドライブのあいだにシステムパーティションが作成されることがありましたが、今回のアップデートも同様でした。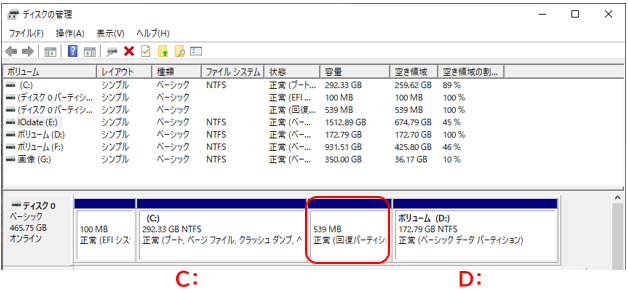
バージョン2004へアップデート後、システムパーティションを挟む環境で、Cドライブを大きくDドライブを小さくする操作ができるか、LB イメージバックアップ12 Proのパーティション操作機能で確認しました。
下記の手順で可能でしたのでご紹介いたします。
パーティション操作を実行される場合は、下記の点にご注意ください。
●事前に必ずハードディスク全体のバックアップを取ってください。
●バックアップやパーティション操作には時間がかかります。お時間のある時に行ってください。 起動CD/USBで起動して行っていただくと、速度が俄然速いです。
●予め、Cドライブを何GBにして、Dドライブを何GBにしたいか、決めておいてください。
例では、D:172GBを50GBに縮小して、C:を122GBプラスします。
C:292GB→414GB
D:172GB→50GB
以下、長々と書いてありますが、下記の内容を行っています。
1、Dドライブを縮小、移動
2、システムパーティションを移動
3、Cドライブを拡大、の手順です。
※ Cドライブを大きくDドライブを小さくする操作は、「空き領域の移動」ウィザードで簡単にできるのですが、今回の例はシステムパーティションがあいだにあるためか、先にすすめませんでした。 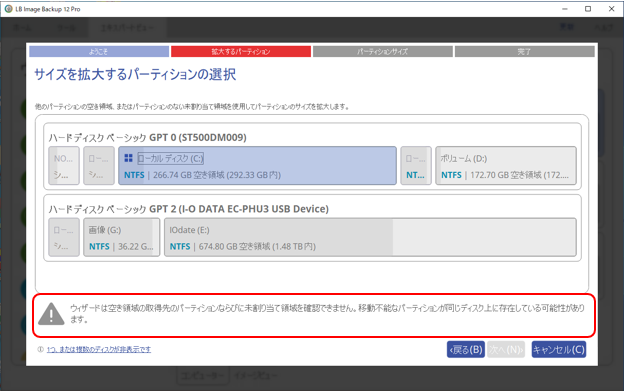
※『LBパーティションワークス15』なら、この構成でもウィザードの簡単操作で可能です。↓↓↓
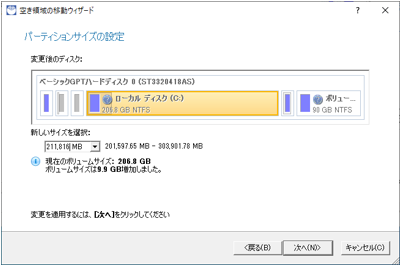
※マニュアル操作は、LB イメージバックアップ12 Pro 利用ガイド
p137~もご参考にされてください。
https://support.lifeboat.jp/docs/ib12/ib12_guide.pdf
1、Dドライブを縮小、移動
「エキスパートビュー」でDドライブをクリックし、「パーティションのサイズ変更」をクリックします。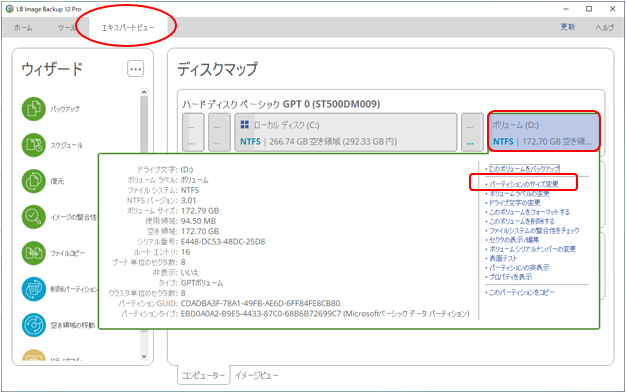
サイズ変更画面が表示されます。「新しいボリュームサイズ」にご希望のサイズを入力して、Enterキーを押します。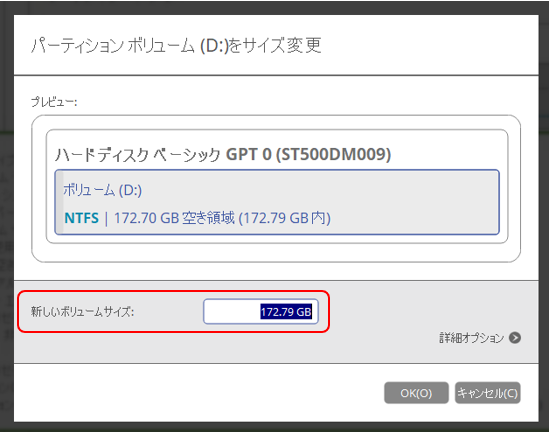
縮小した分だけ、図のような「未割り当て」ができます。「OK」をクリックしてください。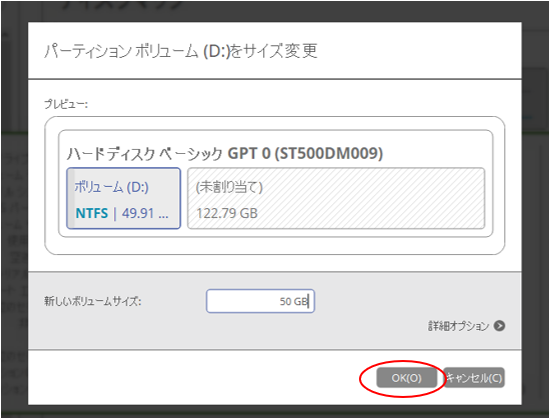
同様の要領で、Dドライブを移動します。Dをクリックして「パーティションの移動」を選択してください。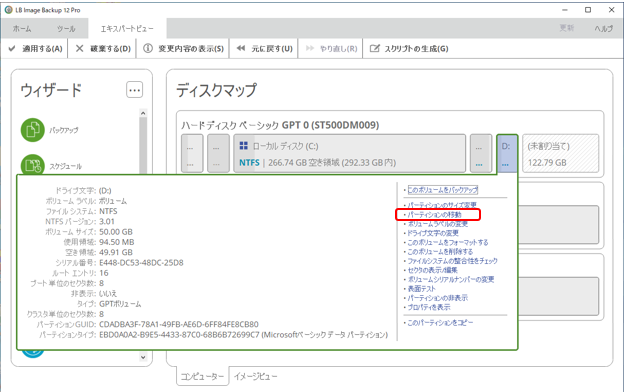
移動の画面が表示されます。「パーティション後方の未割り当て領域」に「0」を入力し、Enterキーを押します。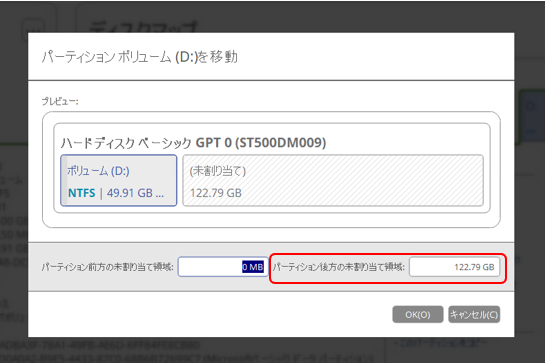
Dドライブが、図の右側に移動したことを確認し、「OK」をクリックしてください。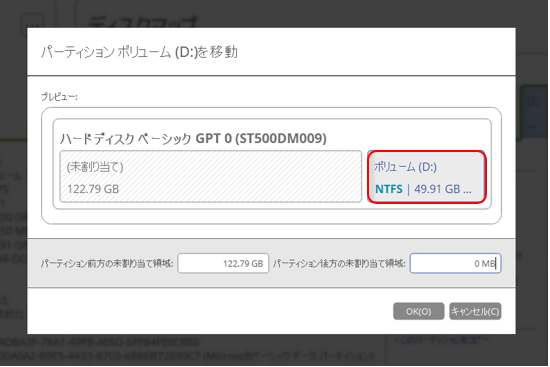
2、システムパーティションを移動
同様に、システムパーティションも、移動します。システムパーティションを選択して「パーティションの移動」をクリックしてください。 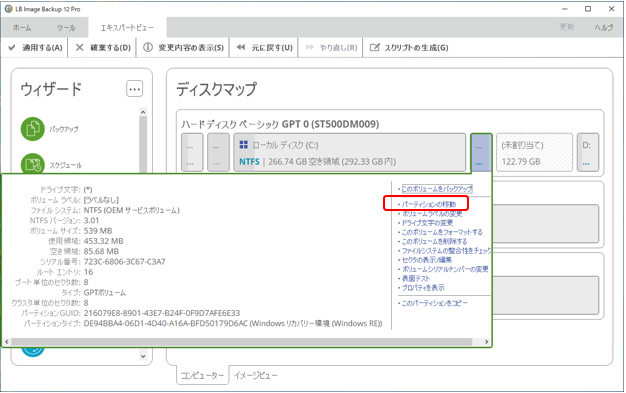
「パーティション後方の未割り当て領域」に「0」を入力し、Enter、「OK」をクリックします。 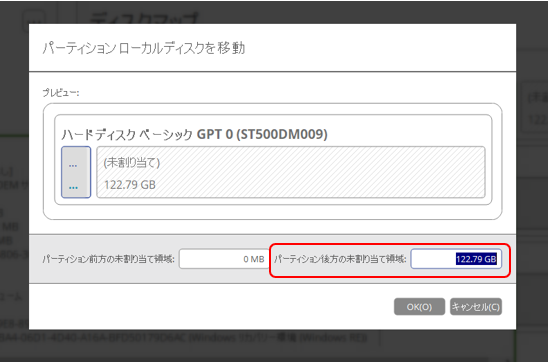
システムパーティションが、右側に移動し、Cドライブを拡大する余地ができました。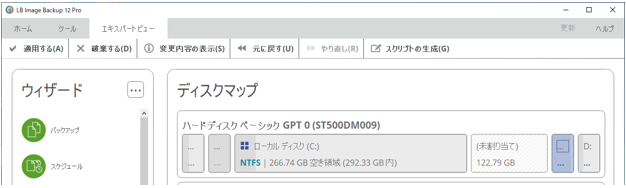
3、Cドライブを拡大
Cドライブを選択し、「パーティションのサイズ変更」をクリックしてください。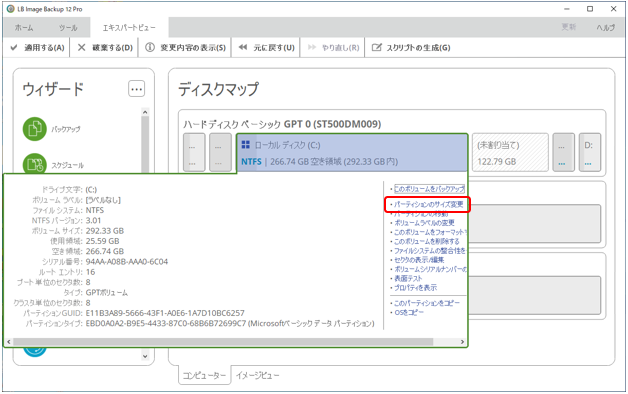
「詳細オプション」をクリックし、「パーティション後方の未割り当て領域」に「0」を入力し、Enterキーを押します。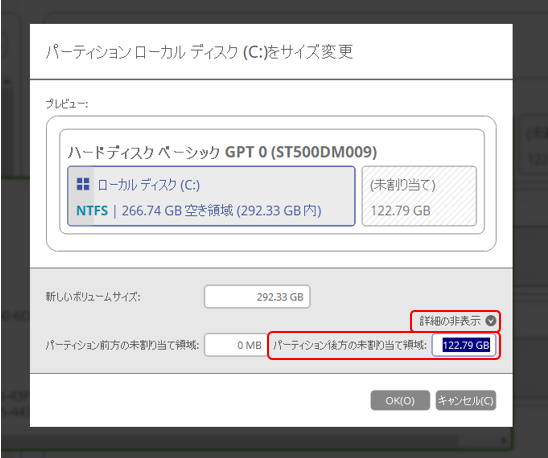
Cドライブが拡大していることを確認できましたら「OK」をクリックしてください。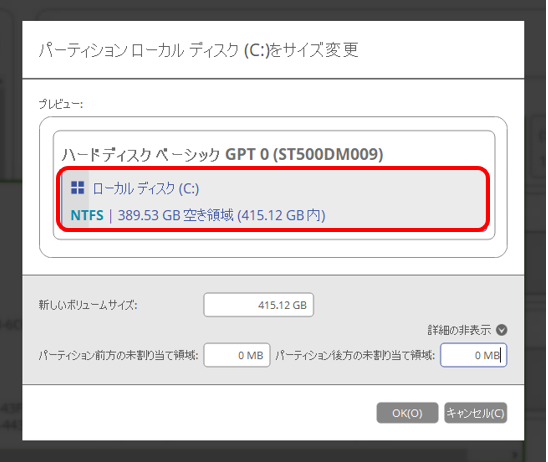
「適用する」をクリックすると、処理が開始されます。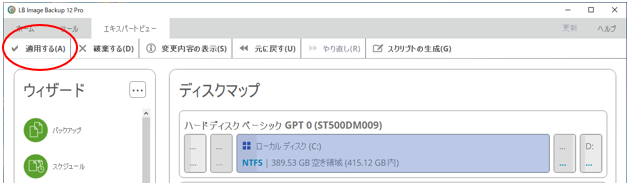
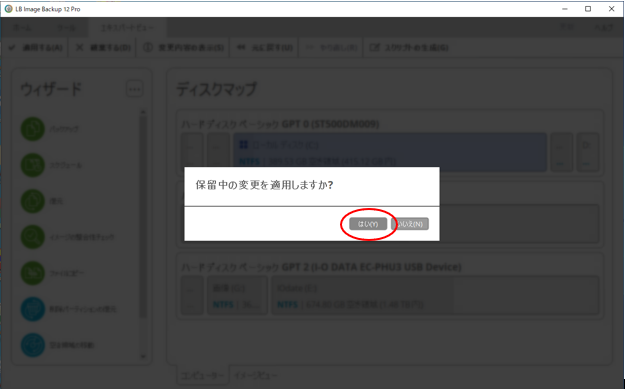
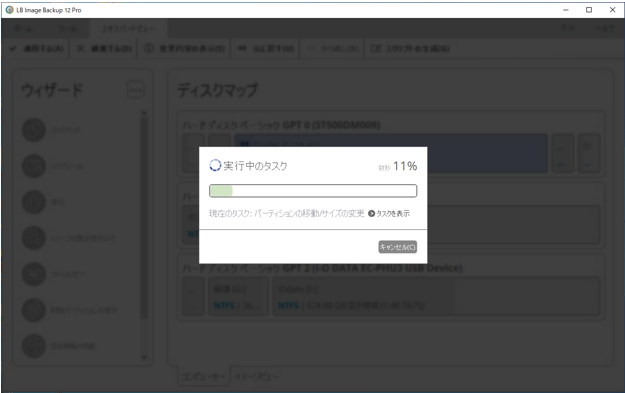
完了するまでお待ちください。
完了後はCドライブが415GBに拡大、Dドライブは50GBになっていることが確認できますc(*゚ー^)ノ*・’゚☆