ハードディスクは以前は3.5インチというサイズ(約:長さ145mm×幅100mm×厚さ20cm)でした。ノート用に一回り小さい2.5インチ (約:長さ100mm×幅70mm×厚さ10-7mm前後) が普及しましたが、それでも厚さがそこそこありますし、高速回転するディスクで出来ている為、排熱が必要でかさばっていました。(振動にも弱い)
そこに、SSD(Solid State Drive:ソリッドステートドライブ)という 半導体素子メモリが基盤に直付けされた新しい機器が普及しました。SSDも最初は2.5インチ ハードディスクと同サイズでしたが、対応マザーボードの開発と同時に 小さなコンパクト化が進み、「M.2」というSSDが増えました。
2.5インチと、M.2、100円硬貨を比較してみました

「M.2」 サイズはなんと、メジャーな型式のものは、長さ約80mm×幅20mm×厚さ2-3mm程度です。厚さは板といってもいいほどです。

この「M.2」今は容量の拡大が進んでいます。最近はノートパソコンだけでなくデスクトップでもM.2が、OS用ディスクになっているパソコンも発売されています。
それでもまだ2.5インチSSDに比べると価格が高いM.2は、パソコン購入時は128GBや256GBが搭載されてる場合もあります。Windows10の頻繁なUpdateで直ぐに容量不足となる可能性がありますね。
このような場合、「LBイメージバックアップ シリーズ」「LBパーティションワークス」「LBコピーワークス」等で、ハードディスクのコピーをして交換するのが最適です。M.2交換も問題なく出来ます。
ただM.2といっても、実は主な接続方法が2種類、形も2種類あります。買ったら対応してなかった、何を買えばいいかわからない、なんてことにならない様、購入する時は下記をご確認下さい。
■自分の使用している「M.2」型式を調べる方法
Windowsのスタートマークを右クリックし「ディスクの管理」を指定します。下段のハードディスクが並ぶ帯表示の左端「ディスク0」の枠の上で右クリックし「プロパティ」を指定します。「全般」の最上部に記載されているものが、型式です。
同じM.2でも、接続方法が2つあります。コピー元と同じ接続形式のものを購入する必要があります。2台のパソコンで実際に比較してみます。
■ NVMe (PCI)かSATAかの、2つの接続方法
▼NVMe(PCI、PCIe、PCI Express)と記載されているもの
一台パソコンでは内蔵M.2は、 MZVLQ256HAJD という型式でした。
検索すると
Samsung 256 GB、M.2、PCIe Gen3 x4、V-NAND、NVMe
です。NVMeとは、M.2の新しい接続方法で転送速度がSATAより早いものです。
▼SATA
もう一台のパソコンでは
ASU800NS38-256GT-C こちらは型式を検索するとSATA接続でした。
■型式から形を調べる (長さと切り欠け部分の形)
▼長さ
最近のM.2はほとんどサイズは「2280」です。(縦80mm×横22mm)
ただし、異なる長さ「2240(縦42mm)、2260(縦60mm)、22110(縦110mm)」もありますので確認だけはしてください。
▼端子の形
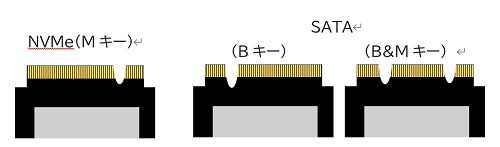
●NVMe の場合、M キーという切り欠き部が1つのものが殆どです。
●SATAの場合、 NVMe と同様の切り欠き部が1つの( Bキー)ものと、切り欠き部が2箇所( B&Mキー)あるものがあります。店頭でも両方販売されています。
コピー元のM.2を型式で検索して、接続方法がSATAの時は、切りかけ部の形をよく確認してから購入しましょう。
■M.2ケース
コピーの際に、コピー先M.2を挿入して、外付けUSB機器として接続してコピーします。購入の際には、ケースもSATA用か NVMe 用かありますので注意し、SATA用の場合は B&M key のどちらも対応できるものかご確認下さい。
ケースの使い方。交換の一例は、次回に続く…。