お問い合わせのの際に画面を頂く事があります。「ハードコピー」「キャプチャー」等といいますし、以前の裏ブログでも手順を
Windows10のハードコピー
パソコン画面を画像にする方法
にてご案内しています。
一番簡単に撮れる「Windows」キーと同時に「PrtScr」キーは画面全体を撮って保存まで自動で実行します。
ただマルチモニターの場合は複数のモニター画面全体を1枚として撮るため、必要な画面が小さくなってしまう場合もありますので、上のブログでもご案内している「Snipping Tool」で必要な部分だけ画面を撮る事も多くありました。
今回2018年10月のWindows 10 October Update では「Snipping Tool」に改変があり「スタート」-「すべてのアプリ」-「W」-「Windowsアクセサリ」-「Snipping Tool」を選択すると、この様な画面が表示されます。
この記事作成後、2018年11月2日現在「Windows 10 October Update 配信は停止中」です。配信再開後、ご確認下さい。
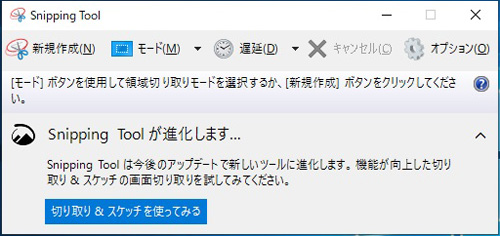
今後は「Snipping Tool」が終わり「切り取り&スケッチ」へと変わることが告知されます。
ここで、青いボタンを押さず、そのまま「新規作成」「モード」「遅延」を指定して「Snipping Tool」自体は、まだ使用可能です。
新しい画面キャプチャー方法をご案内致します。
「スタート」-「すべてのアプリ」-「か」-「切り取り領域とスケッチ」として存在します。
(「Windowsアクセサリ」内にはありません)
「スタート」からの名称「切り取り領域とスケッチ」と「Snipping Tool」での名称「切り取り&スケッチ」と微妙に違うのも、まだ公開のご愛敬でしょうか。
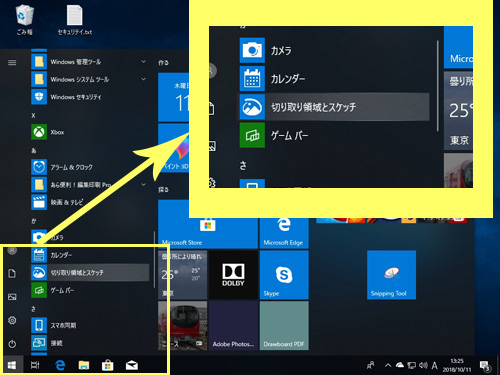
こちらを指定するとこんな案内画面が出ました。
「新規」を押せば、すぐにグレーかかった画面となり、必要な画面の範囲指定が出来ます。また「新規」の横の「V」では「遅延」が「3秒」「10秒」で指定可能です(「3秒間」とはありますが3秒間動画として撮るのではなく3秒後にグレーかかりますので、3秒後の誤訳かと)
「Snipping Tool」では「遅延」が1秒単位で5秒まで指定可能でしたが、この部分が簡略されたかもしれません。
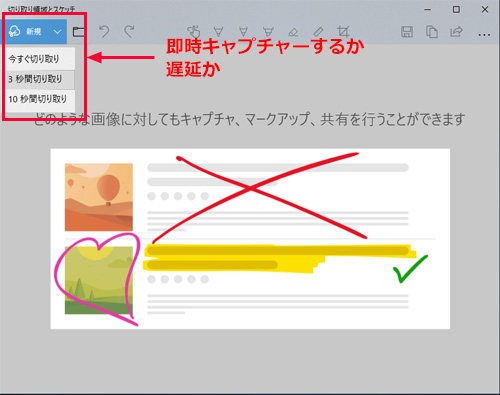
撮りたい画面を表示後、「切り取領域とスケッチ」を指定し「新規」を押した画面です。グレーがかった画面の上に4つのボタンがあります。これは「Snipping Tool」にもあった領域の指定でした。
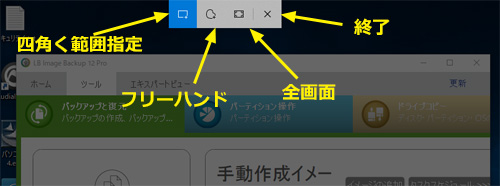
範囲指定すれば「Snipping Tool」と同様、「ペン」「消しゴム」などのツールのある簡易なペイント画面に貼り付けられて表示され、保存・コピーなどが可能です。
新しい「切り取領域とスケッチ」では、ペンが増えたり色のカスタマズが簡単になったり、定規・分度器が使える等、新しいギミックが増えていました。
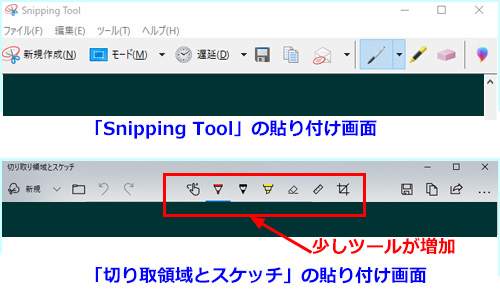
今後「切り取領域とスケッチ」は、充実していく方向かもしれませんね。