ConvertX to Videoでは、取り込んだ動画ファイルを「NTSC」や「Blu-ray」の形式に変換した際に「書き込みエンジン」が表示されますが、ここではDVD-RやBD-Rに直接書き込みを行う他、変換した動画のデータを「ISOイメージファイル」として書き出すことが可能です。
(ここで作成される「ISOイメージファイル」は、ConvertX to Video でDVDやブルーレイを作成する際にディスクに書き込まれるデータを一つにまとめたものです)
書き出した「ISOイメージファイル」は、変換した動画データが問題なく再生できるものであるかどうかを、PCの再生ソフトで実際に再生して確認するためにご利用頂きます。
(PCでDVDやブルーレイを再生するには別途で再生用のソフトが必要となります)
ただ、そのままでは「ISOイメージファイル」を再生できない再生ソフトもございます。
その場合、Windows8以降のOSであれば「マウント」を行い、この「ISOイメージファイル」が仮想的にDVD(ブルーレイ)としてCD/DVD(ブルーレイ)ドライブにセットされている状態にする事で、一時的にPCの再生ソフトで再生できるようになります。
今回はWindows8以降の環境にて、ConvertX to Videoで書き出した「ISOイメージファイル」を「マウント」する方法についてご案内します。
(Windows7以前のOSだと、標準で搭載されている機能ではマウントを行う事はできません。別途、マイクロソフト等からソフトをダウンロード・インストールする必要がございます)
■【ISOイメージファイルの書き出しとマウント】
1.
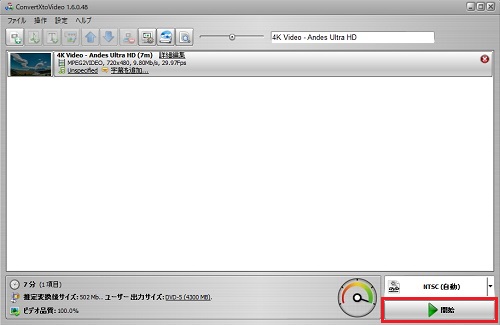
ConvertX to Videoを起動し、動画ファイルを追加後、「開始」ボタンの上の形式をDVDの場合は「NTSC(自動)」、ブルーレイの場合は「Blu-ray」に指定して、「開始ボタン」を押して変換します。この記事ではDVD(「NTSC(自動)」)で行っております。
2.
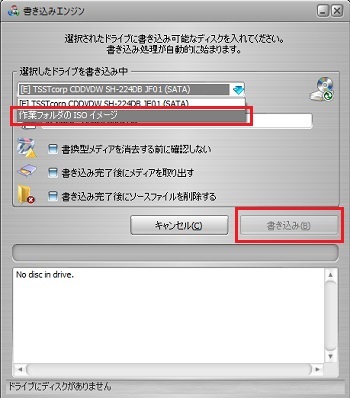
変換後は「書き込みエンジン」が表示されるので、ここで「作業フォルダのISOイメージ」を選択して、「書き込み」をクリックするとISOイメージファイルが作成されます。
3.
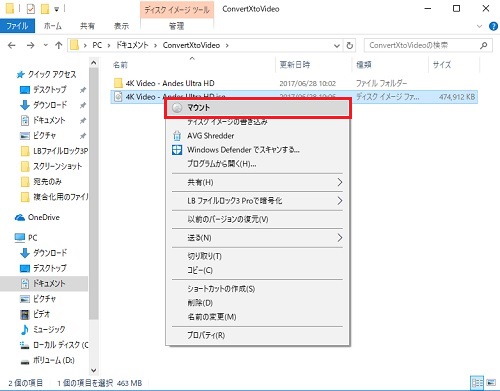
ISOイメージファイルの作成が完了したら、「エクスプローラー」→「ドキュメント」内の「ConvertXtoVideo」フォルダを開き、作成されたISOイメージファイルを選択後、右クリックして「マウント」をクリックします。
4.
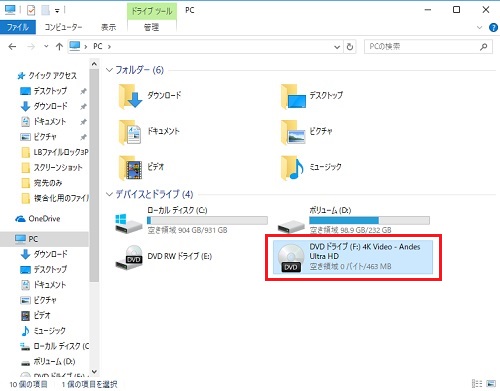
「エクスプローラー」内の「デバイスとドライブ」を見ると、ISOイメージファイルが「マウント」された状態になってますので、これをダブルクリックするか右クリックメニュー内の「再生」をクリックして、実際に再生が問題なく行われるか確認します。
(再生確認後、「マウント」の状態を解除する時は、右クリックメニュー内の「取り出し」をクリックして下さい)
5.
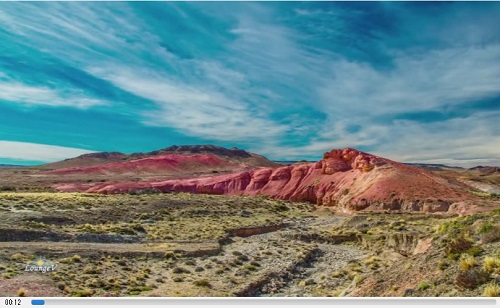
問題なく再生されればOKです!
(PCで再生を行うには別途でDVDやブルーレイ再生用のソフトが必要です)
再生に問題がなければ、この「ISOイメージファイル」を使ってDVDやブルーレイを作成する事も可能です。
次回は、書き出した「ISOイメージファイル」を使って、ConvertX to Video でDVD(ブルーレイ)を作成する方法についてご案内したいと思います。