自分で撮影した動画に、『ConvertX to Video』で字幕(文字入れ)してみました。手順は下記の通りです。


最初に字幕ファイルを作成します。
「メモ帳」で、一般的な字幕ファイルのフォーマットで作成します。表示時間と文言を記載した、以下のようなフォーマットです。
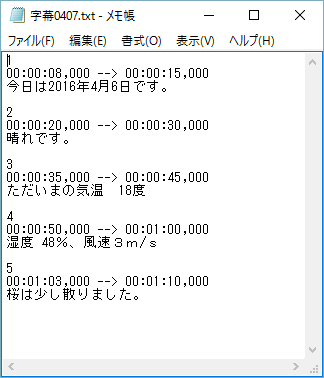
いったん保存します。メモ帳は拡張子が「.txt」ですが、これを「.srt」に変更します。
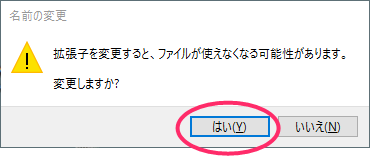
↓ ↓ ↓

このまま使用すると文字化けしましたので、文字コードを変更します。右クリック「プログラムから開く」で「メモ帳」を選択します。
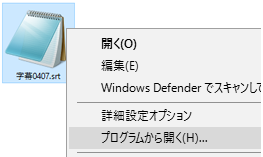
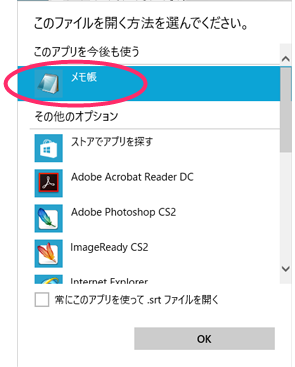
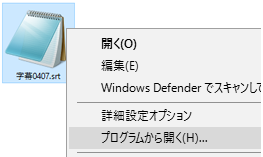
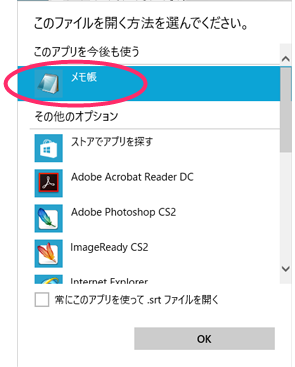
内容はいじらずに「ファイル」-「名前を付けて保存」をクリックします。
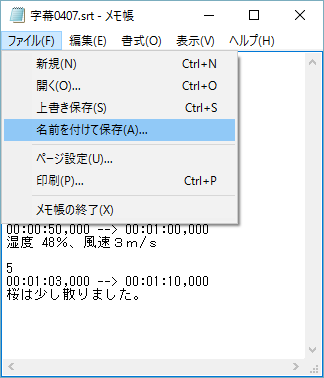
ここの「文字コード」が「ANSI」になっている場合に文字化けしました。
「Unicode」を選択して「保存」。上書き保存します。
「Unicode」を選択して「保存」。上書き保存します。
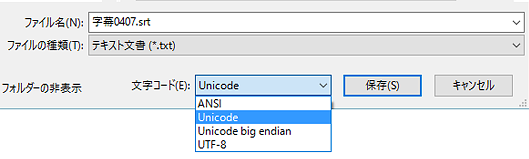
字幕ファイルの準備は以上で完了です。
続いて 『ConvertX to Video』で、動画と統合します。
ConvertX to Videoを起動し、動画を追加します。
字幕関連の設定です。「設定」画面を表示します。

字幕の設定で、「規定言語識別子」で「日本語」を選択しておくと、再生時の字幕の選択画面で「日本語」と表示されます。
(この設定は行わなくても可です。文字化けを解消する設定ではありません)
(この設定は行わなくても可です。文字化けを解消する設定ではありません)
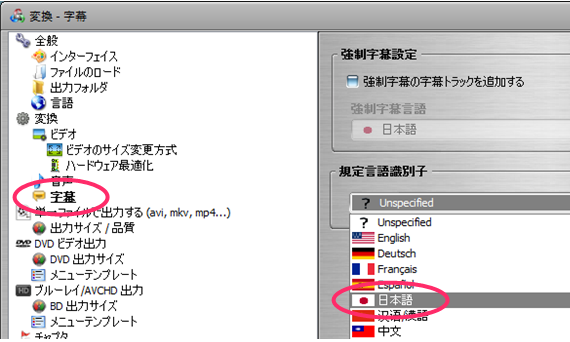
字幕ファイルを組み込みます。
「字幕を追加」-「外部のsubtitleトラックを追加」をクリックし、作成した字幕ファイルを指定します。
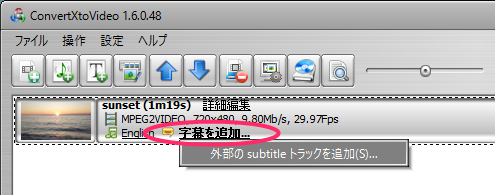
ファイルを指定後、「規定言語識別子」を設定した場合は、「Japanese」と表示されます。
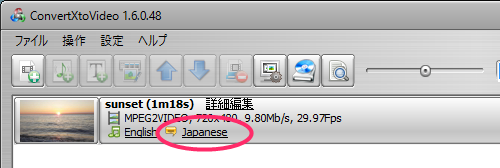
DVDに書き込みをします。いったんISOファイルに書き出し、確認後DVDに書き込まれることをおすすめします。
DVDを選択して、「開始」してください。
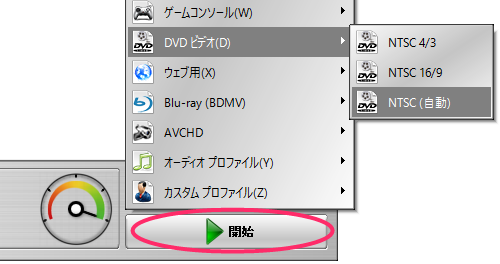
完成したDVDを再生したときに字幕が表示されない場合は、DVDプレイヤーや再生ソフトの字幕設定をご確認ください。
<例>
PCフリーソフトの「VLCメディアプレイヤー」では「字幕」-「字幕トラック」で作成した字幕を選択すると表示されました。
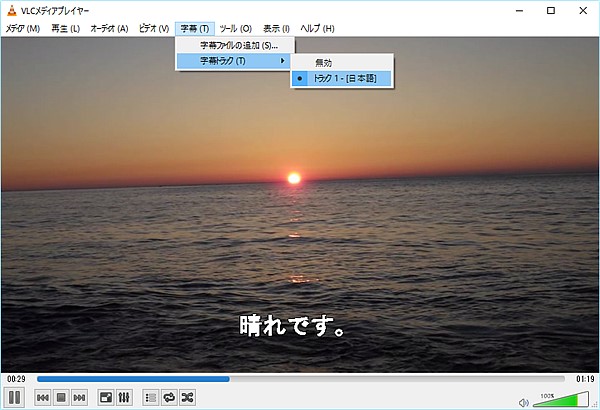
同じくPCフリーソフトの「GOM Player」では、画面を右クリック「DVDメニュー」-「字幕選択」-「字幕再生」にチェックを入れると表示されました。
(「GOM Player」では、ISO再生時はこのメニューがありませんでした)
(「GOM Player」では、ISO再生時はこのメニューがありませんでした)
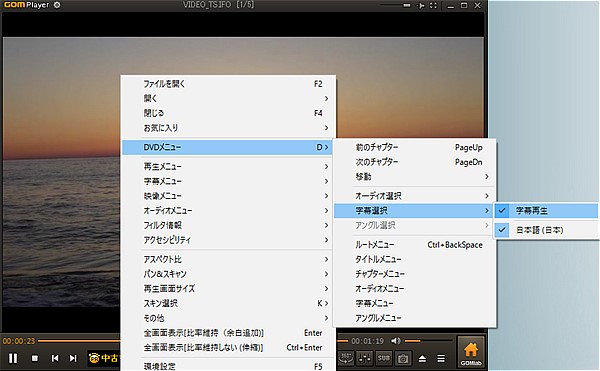
c(*゚ー^)ノ*・’゚☆