「レジストリ」というWindows内部のデータベースを管理するものがWindows内部にあります。
例えばWindowsにソフトをインストールすると「コントロールバネル」の「プログラムのアンインストール」の一覧に追加されますね。アンインストールはここから実施ししますね。
この「プログラムのアンインストール」用の一覧の情報がどこにあるかというと、「レジストリ」にあります。何かの問題でアンインストールできなくなったり、プログラムの異常で手動で消す時等も触ります。
先回「関連付けのない」データに手動で「関連付け」してしまった場合、Windowsの標準的な画面では、クリアすることが出来ないので、直接このレジストリ内部の 『「****.spdb」は「Word」を使用して開く』 という情報を消す事となります。
レジストリは「スタート」-「すべてのプログラム(アプリ)」にはありません。大切なWindowsのデータベースですので、間違って触ればWindowsが正常に動作できなくってしまうからです。今回、ご紹介はしますが、レジストリは、バックアップを取った上で、自己責任で触ってください。
まず「レジストリ」を触るには「レジストリエディター」という画面を表示する必要があります。「スタート」ボタンで右クリックして「ファイル名を指定して実行」をクリックします。入力窓が表示されたら
regedit
と入力して「OK」します。「レジストリエディター」が起動します。
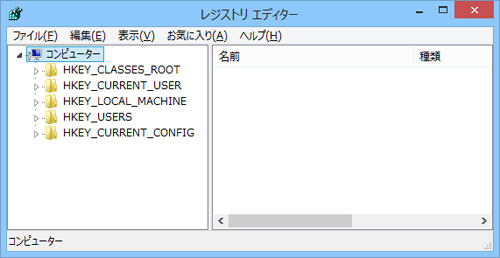
通常のファイルやデータと異なり、ここでは各項目を「キー」と呼びます。キーの前のマークをクリックして展開し、階層を下記位置まで進みます。レジストリは大変項目が多く、似た名前のものが並びますので、間違えない様十分ご注意ください。
「HKEY_CURRENT_USER」内の「Software」内「Microsoft」-「Windows」-「CurrentVersion」-「Explorer」-「FileExts」に進みます。
この「FileExts」の以下には拡張子が並んでいます。間違えない様目的の拡張子を探します。
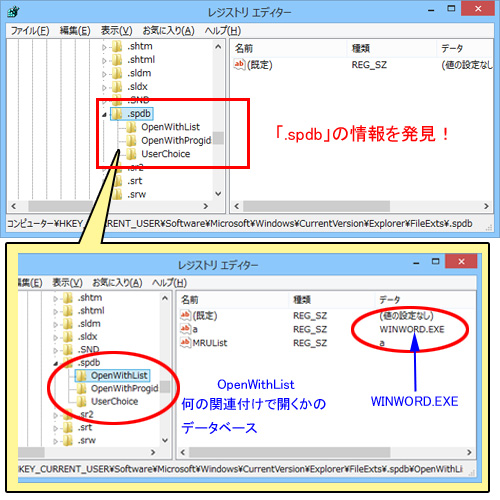
ここに「関連付け」されたデータベースが存在します。「.spdb」キーの中身を確認するとWordで開く情報が記録されているのが判りますね。この「.spdb」キーを選択して右クリックし「削除」を指定します。(サブキーのOpenWithListではなく、その上の「.spdb」キーを指定)
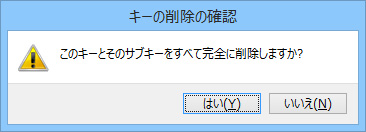
確認画面が出ますので「はい」を指定します。これで終わりです。「レジストリエディタ」を閉じて、パソコンをログオフしてログインし直すか、再起動します。元のアイコンに戻ります。
簡単ではありますが、間違えると何が起こるか判りません。レジストリの案内は率先してできるものではありませんので、何かのデータを開こうとして「このファイルを開く方法を選んでください」と出たら指定しない事が一番です。