※サポート外の使い方です。ご利用は自己責任の範囲でお願いします。
LB イメージバックアップ11 Proなどには、スケジュールバックアップ機能があるので、定期的にバックアップを実行することが可能です。ただ、ユーザ様によっては、バックアップは手動でご自身の指定したタイミングで実行されたいという方もいらっしゃるかと思います。
ただ、その都度、製品を起動して、バックアップウィザードを起動して、バックアップ元と先を選択して・・・、手間がかかりますね。
ここでは、スケジュールバックアップ機能を応用して、ワンクリック(ワンステップ)でバックアップを実行する方法をご紹介します。
※サポート外の使い方です。ご利用は自己責任の範囲でお願いします。
1. LB イメージバックアップ11 Proを起動します。スケジュールバックアップを選択して、バックアップウィザードを起動します。
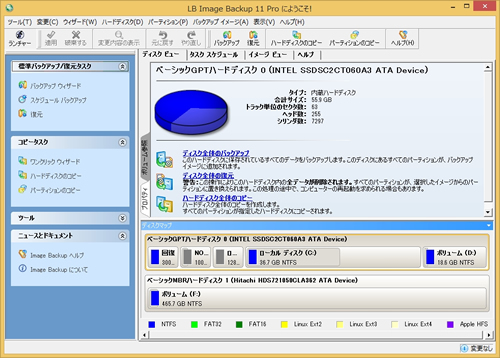
2. ウィザードを進め、バックアップ対象、バックアップ先を選択します。
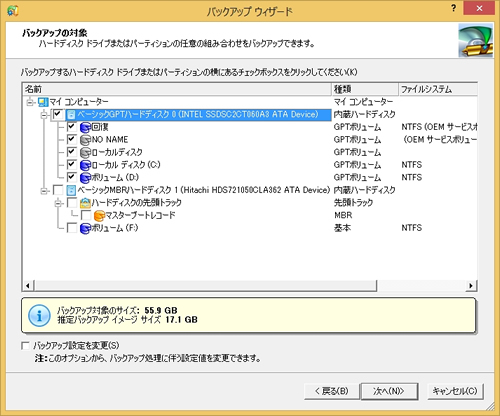
3. スケジュールの選択画面では、特に何も設定せずそのまま進め、ウィザードを完了させます。
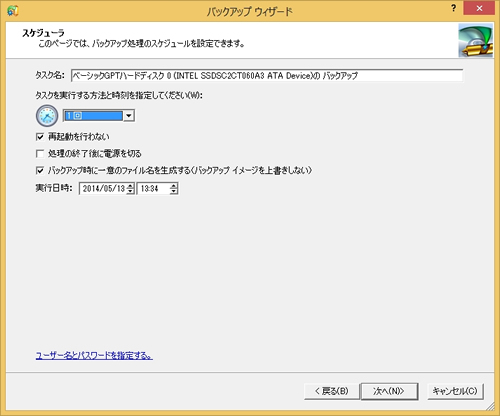
※バックアップイメージをその都度上書きしたい場合には、『バックアップ時に一意のファイル名を生成する』のチェックを外します。
4. ウィザードが完了したら、『タスクスケジュールタブ』を選択します。登録されたタスクを選択して、右クリックから『プロパティ』を選択します。
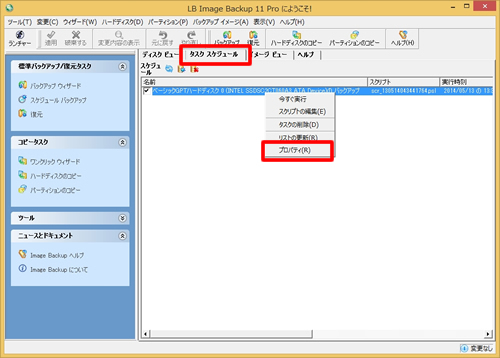
5. スクリプトの箇所を確認し、登録されているスクリプトのファイル名を確認します。この例では、以下のファイル名となります。
scr_130514043441764.psl
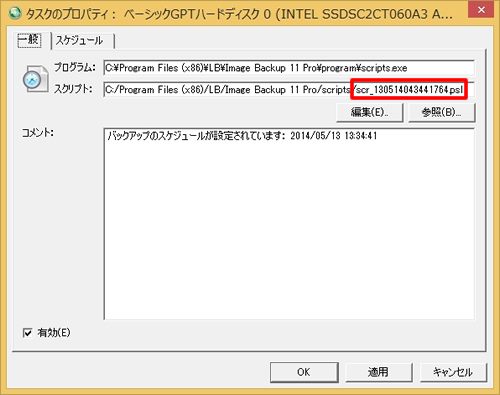
【POINT】
—————————————————–
LB イメージバックアップ11 Proのスケジュール処理は、上記のスクリプトファイルをWindowsのタスクスケジューラから実行することで、定期実行しています。
Windowsのタスクスケジューラには、次のようなコマンドが登録されています。
C:\Program Files (x86)\LB\Image Backup 11 Pro\program\scripts.exe –rebootonconfirm -Wno –graph –multiple “C:/Program Files (x86)/LB/Image Backup 11 Pro/scripts/scr_130514043441764.psl”
—————————————————–
あとは、このコマンドを実行するバッチファイルを作成するだけです。
6. メモ帳を開きます。以下の内容をコピー&ペーストします。
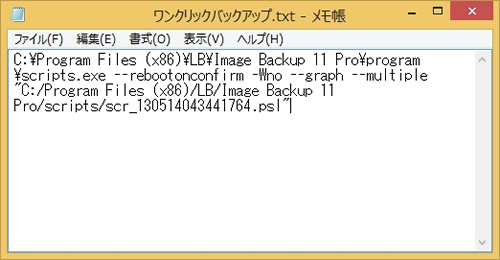
※ブラウザ上だと改行が入ってしまうので、改行は削除します。
※末尾のscr_130514043441764.pslは、6.で確認したファイル名を入れてください。
“C:\Program Files (x86)\LB\Image Backup 11 Pro\program\scripts.exe” –rebootonconfirm -Wno –graph –multiple “C:/Program Files (x86)/LB/Image Backup 11 Pro/scripts/scr_130514043441764.psl”
7. 任意の場所に保存します。この例では、デスクトップに、ワンクリックバックアップ.txtとして保存しました。

9. ファイルを実行します。ユーザアカウント制御が表示されるので、『はい』を選択します。
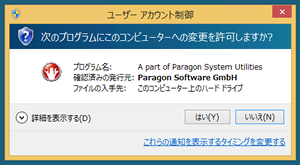
10. バックアップが実行されます。今後はバックアップしたいときに、このファイルを実行するだけです。
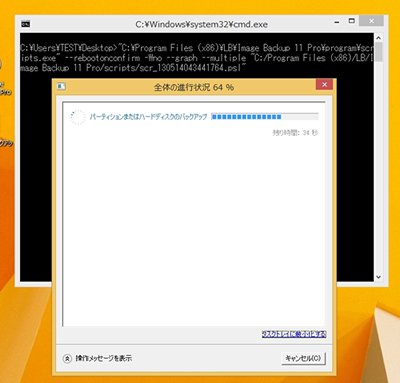
※batファイルを直接実行すると、上記のように黒いDOS画面がバックアップ中表示されます。非表示にしたい場合には、さらにvbsファイルを用意して、vbsからbatを実行すると非表示にすることができます。
具体的には、メモ帳を開き、下記2行をコピー&ペーストします。
※batのファイル名は必要に応じて書き換えてください。
Set ws = CreateObject(“Wscript.Shell”)
ws.run “cmd /c ワンクリックバックアップ.bat”, vbhide
ワンクリックバックアップ.batと同じ場所に保存して、拡張子をtxtからvbsに変更してください。このファイルから実行すればDOS画面が表示されなくなります。

※サポート外の使い方です。ご利用は自己責任の範囲でお願いします。
