Windows 7やVista、XPでチェックディスクを行う場合、コンピュータ→
Cドライブを右クリック→プロパティ→ツールタブを開くと、そこからチェックディスク
が実行できました。ところが、Windows 8 では特にエラーがない場合、「このドライブを
スキャンする必要はありません」と表示されます。
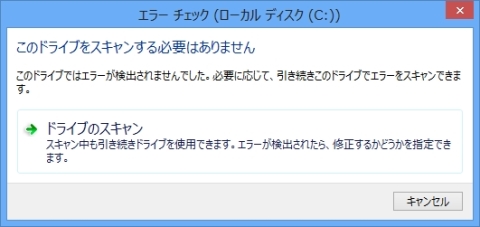
「ドライブのスキャン」をクリックすると、スキャンが行われますが、
従来までのものとは表示される内容が異なります。
Windows 8 で従来通りの方法でチェックディスクを行う方法は、ライフボート
のFAQページで公開しています。
https://www.lifeboat.jp/support/db/013130301001.html
ここでは、コマンドプロンプトを使わずに、チェックディスクを実行する方法を
ご紹介します。使うのは、フリーウェアの「CheckDiskGUI」というソフトです。
以下のURLからダウンロードできます。英語版のみで、他の言語はないみたいです。
http://www.wieldraaijer.nl/others.html
このソフトを使うと、コマンドプロンプト画面で入力しなくても従来どおりの
チェックディスクが行えるのですが、もう一つ利点があります。このソフトを
Dドライブに入れて実行するとその結果をログとして残せるんです。
通常、Cドライブ以外のエラーチェックの結果をログとして残したい場合、その
ドライブにあるファイルなどを開いた状態で、チェックディスクを実行する必要
があります。ところが、最初からこのソフトを、対象のドライブに入れて実行すると
そのまま結果をログとして残せます。実際にやってみましょう。Dドライブに
「CheckDiskGUI」を入れて実行します。
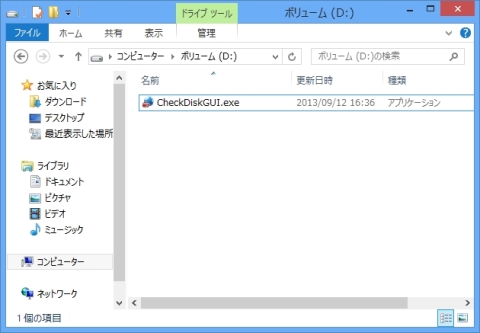
CheckDiskGUIが起動します。
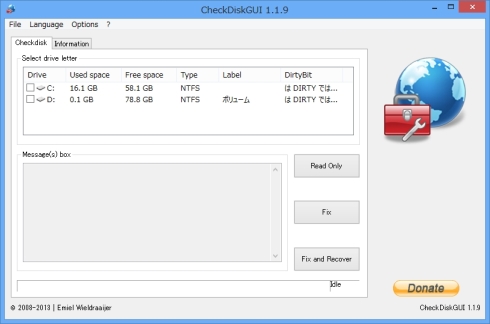
ここで、対象のドライブを選択し、「Fix」または「Fix and Recover」をクリックします。
ちなみに、「Fix」はチェックディスクのオプションで「ファイル システム エラーを自動
的に修復する」、「Fix and Recover」は「ファイル システム エラーを自動的に修復する」
と、「不良セクターをスキャンし、回復する」を有効にしたときと同じ内容で実行します。
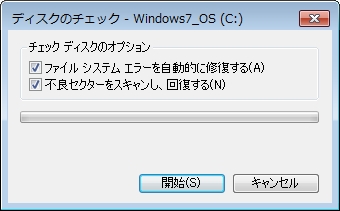
ここでは、Dドライブを選択して「Fix」をクリックします。
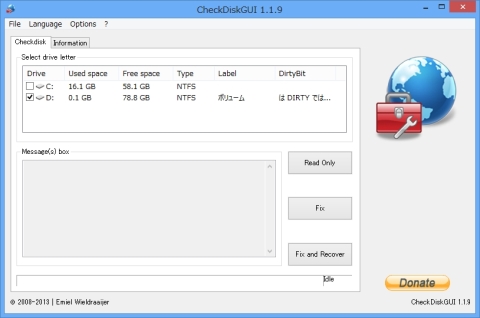
以下の画面が表示されたら、「いいえ」をクリックします。
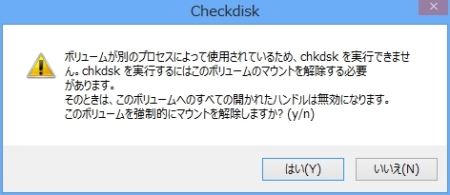
続けて、以下の画面が表示されます。「はい」をクリックします。
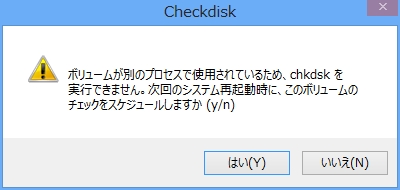
英語で、すぐに再起動するかどうかの確認メッセージが表示されます。
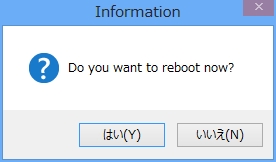
あとは、「はい」をクリックすると、再起動してチェックディスクが実行され、
結果がログとして保存されます。
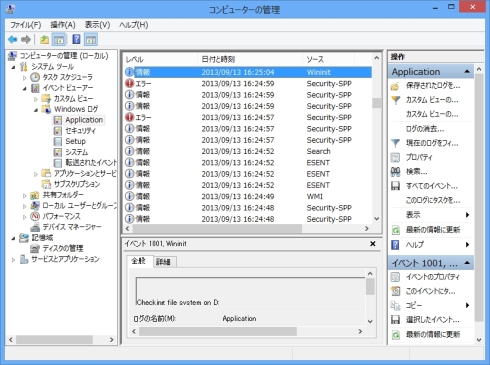
このソフトはWindows XP、Vista、7でも使えますので、興味のある方は試してみてくださいね。