よくお問い合わせを頂くと、画面の状態を伺うのですが、口ではなかなか説明できるものではありません。
そこで「画面」を画像としてメールで頂く事となります。よく「ハードコピー」とか「画面キャプチャー」という単語で言われる操作です。
■「PrtScr」キー
どのWindowsでも可能なのは、キーボードの「PrintScreen」(「PrtScr」)キーを押す方法です。
「PrtScr」キーはだいたい「F12」キーの横あたりにあります。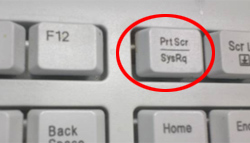

(ノートパソコンのようにキーボードが少ない場合は側面や青い文字などで記載されており、ファンクションキーと同時に押すことで有効になるようになっています)
取りたい画面が表示された状態で、「PrtScr」キーを押します。何も起きないように見えますが、「スタート」-「プログラム」-「アクセサリ」-「ペイント」を開き、「編集」-「貼り付け」すると全画面が貼り付きます。
(「ALT」キーと「PrtScr」キーを同時に押せば、全画面でなく、アクティブなウィンドウだけが取得できます)
「名前を付けて保存」で好きな形式で、好きな位置に保存できます。
サポートの場合は、この方法をいつもご案内しています。
■Windows Vista/7/8 「Snipping Tool」
WindowsVista/7/8は専用のソフトもあります。
「スタート」-「プログラム」-「アクセサリ」-「Snipping Tool」を指定します。
Windows8は「すべてのアプリ」-「Windowsアクセサリ」-「Snipping Tool」を指定します。
デスクトップにて、背景画面全体が半透明になった上に操作用ツールがでます。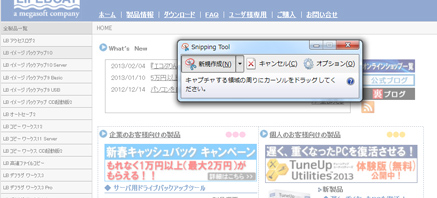
「新規作成」をクリックして必要な範囲をドラッグします。「Snipping Tool」はドラッグして、必要な範囲が指定できますので、不必要な画面を省けます。(また「新規作成」の横の▼を押して、「自由形式の領域切り取り」にすれば、好きな形の画像が保存できます)
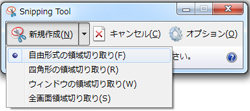
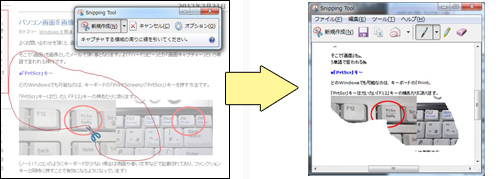
指定した画面を取り込んだ、「Snipping Tool」が表示されたら「ファイル」-「名前を付けて保存」できます。
■Windows8
「Windows」キーと同時に「PrtScr」キーを押すだけで、自動的に「マイピクチャ」の中に「スクリーンショット」フォルダを作り、「スクリーシンショット(1)」「スクリーシンショット(2)」「スクリーシンショット(3)」と自動的に名前が付いて保存されます。
■専門ソフト
他にもフリーソフトで「キャプチャー」ソフトが多数存在します。
「窓の杜」や「ベクター」等で「窓フォト」「WinShot」等いくつものソフトが公開されていますので、自分に合ったソフトをお探しください。
■デジカメ
ただし上記の方法のいずれもWindowsが起動できる状態でのみ取得できます。
パソコンが起動しない時や、ブルースクリーンの状態では上記の方法はいずれも取得できませんので、その場合は、「デジカメ」で撮影して送っていただく事もあります。
デジカメで撮影する場合は、高解像度では巨大なデータ(一枚の写真が1MBもあると高解像度です)となりますので、メールで送る場合は解像度は下げて撮影するか、圧縮して送るなども手です。最近はクラウドにアップロードしてダウンロードとかも便利ですね。