大容量のUSBメモリで起動して、同じメモリにバックアップを保存したい。 の続きです。
LB イメージバックアップ12でバックアップ/復元操作を行える大容量 起動USBを作成しています。
前回の手順で ISOイメージの作成ができたので、これをUSBメモリやUSB外付HDDに書き込みます。
3、ISOイメージをフリーソフトでUSBに書き込み
(1)「ISO USB 書き込み」等で検索するとフリーツールが見つかります。
ここでは「Rufus」というツールを使用してみます。下記よりダウンロードしてください。
https://forest.watch.impress.co.jp/library/software/rufus/ 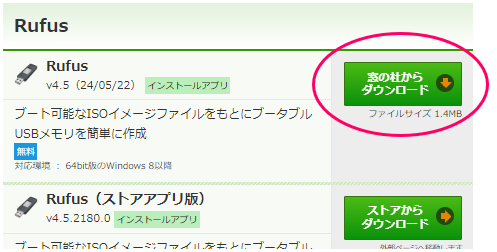
(2)ダウンロードしたRufusを実行します。ダブルクリックすると、インストールはされないようで、すぐに設定画面が表示されます。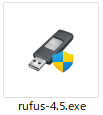
(3)下記のように設定し「スタート」をクリックしてください。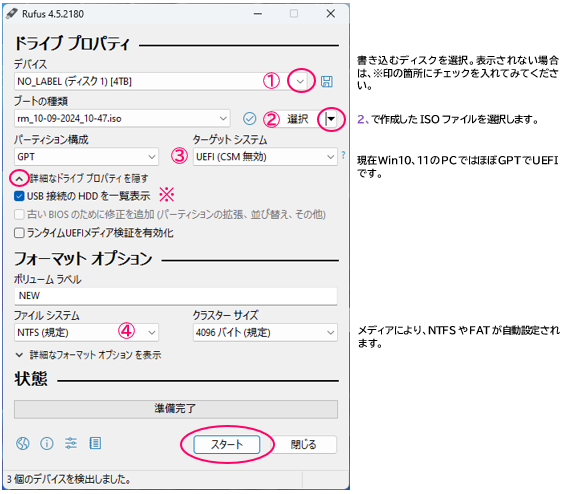
(4)メディアのフォーマットやデータコピーが進み、「準備完了」と表示されましたら完成です。起動をお試しください。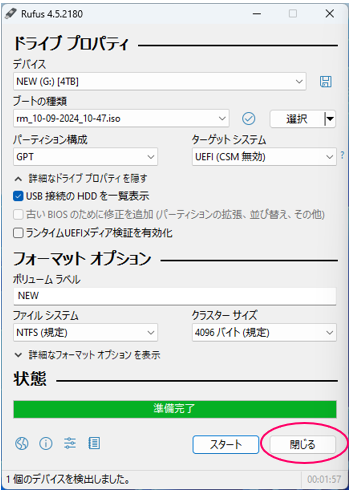
すんなりいけば、書き込み時間はいくらもかかりません。
(5)4TBのディスクを起動メディアにした例です。
起動したら、バックアップウィザードを立ち上げて、バックアップデータは起動メディア(D:)に保存することができます。c(*゚ー^)ノ*・’゚☆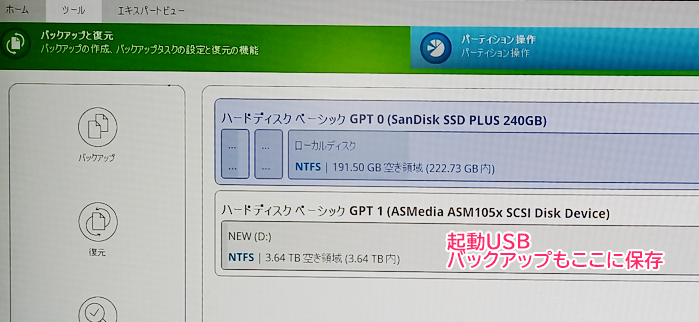
上記画面の 起動メディア(D:) 内には、起動情報のファイルがいくつか存在します。
パーティション操作をして、バックアップイメージデータと混乱しないように分けることもできます。
→→ その場合は、 (D:) を1GBに縮小、「未割り当て」ができるのでそこをフォーマットして、データ領域に。
■ 残念ながら ISO書き込み時に エラーとなってしまう場合・・・・・・・
PCやご利用環境によって、書き込みがエラーになることがあるようです。
PCとメディアの相性や、また、どうも失敗しやすいPC、というのがあるように思えて仕方ありません。
実際、ちょっと苦労しました。
社内には検証機があるので、複数台のPCで試したり、最終的にはOSをクリーンにしてやったらうまく行きました・・・・・
通常は、そう検証機など用意はできないと思いますので、複数のツールで試したり、メディアを替える等でお試しいただければと思います。
USBメモリスティックではエラーになりにくいのかもしれません。60GBのメモリスティックで1つ試しただけですが、エラー連発のPCでも さくっと成功しました。
環境さえ合えば下記のようなポータブルSSD、アダプタでつなげたHDD/SSDでも起動メディアにすることができます。
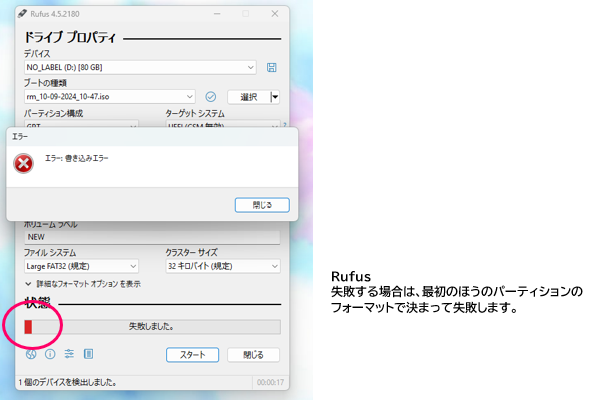
もう一つのフリーソフト、「ISO to USB」。
下記のように失敗する場合もあれば、「書き込みは成功したけれど、起動時にメニューに出て来ず起動できない」現象もありました。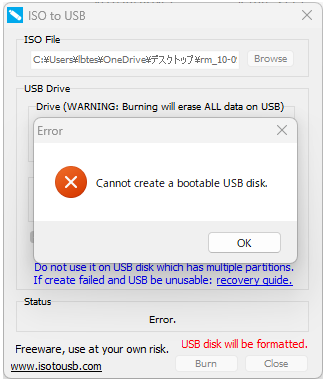
Linuxのインストールメディア作成用に紹介されていた 「Universa USB Installer」・・・・・
Windows11を選択して、失敗連発のPCでもすんなり書き込みが完了しました!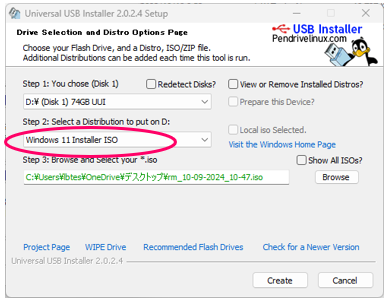
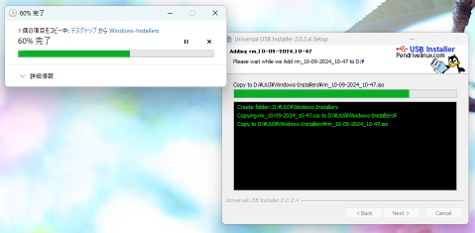
が、・・・ 起動すると おちゃめなメニューが・・・・・・・ (インストールメディア用なので^^;)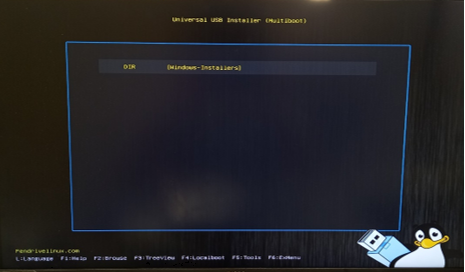
似たようなメニューを何段階か選択して進むと、やっと起動できました。
起動したあとは普通にLB イメージバックアップ12をご利用いただけます。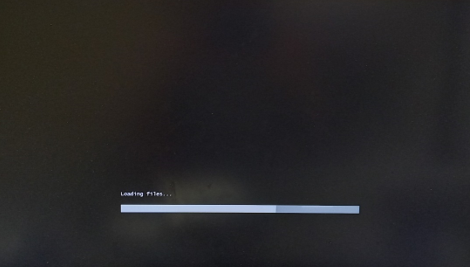
だいぶ余談となりました。以上、ご参考までです。