LB イメージバックアップ12で、USBで起動してバックアップしたいけれど、起動メディアと保存先ディスクをそれぞれ用意するのが面倒、USBで起動してそこにバックアップも保存したい、というご要望が最近多くなっています。
大容量のメディアやUSBメモリが登場していますので、ごもっともなご要望と思います。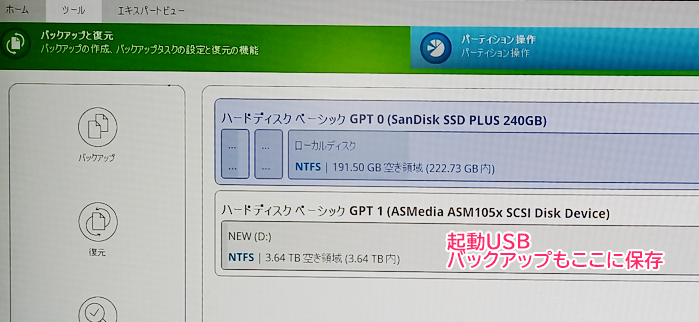
LB イメージバックアップ12のリカバリメディアビルダで作成する場合は、メディアのサイズは32GBまでの対応となります。それ以上の大容量USBで起動メディアを作成されたい場合は、下記の手順をお試しください。
大まかには以下の流れになります。
1、Windows ADKをダウンロード、インストール
2、起動メディアのISOを作成
3、ISOイメージをフリーソフトでUSBに書き込み
順番に詳細手順をご紹介いたします。
1、Windows ADKをダウンロード、インストール
この手順ではWindows ADKが必須になります。過去に起動メディアを作成された際などに、すでにインストールされている場合はこの手順は飛ばしてください。
下記にアクセスし、ADKとWindowsPEアドオンをそれぞれダウンロードし、インストールしてください。Microsoftのツールです。
https://learn.microsoft.com/ja-jp/windows-hardware/get-started/adk-install#download-the-adk-101261001-may-2024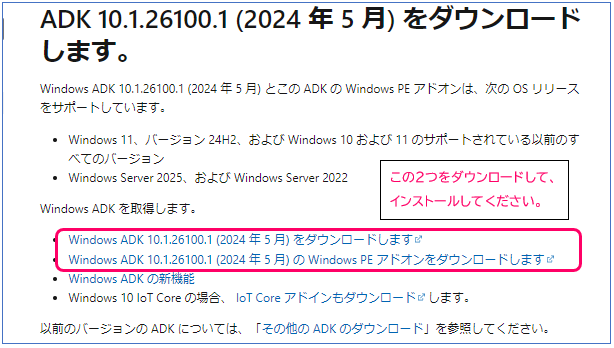
※Windows ADKは 手順「2、」の途中でダウンロード、インストールすることもできます。
※詳細手順はこちらでご紹介しています。
https://www.lifeboat.jp/info/adk_ib12.php
2、起動メディアのISOを作成
(1)LB イメージバックアップ12を起動し、「リカバリメディアビルダ」を立ち上げてください。 「Windows ADKを使用する」にチェックを入れて進みます。
もしドライバの追加等が必要であれば、「アドバンスモード」にもチェック入れて進み、ウィザードにそって必要な情報を追加してください。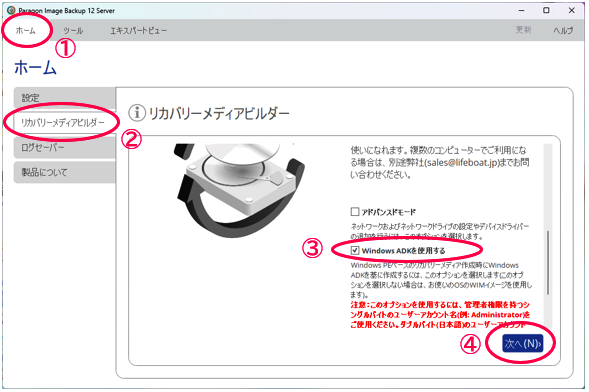
(2)ISOイメージを選択して「次へ」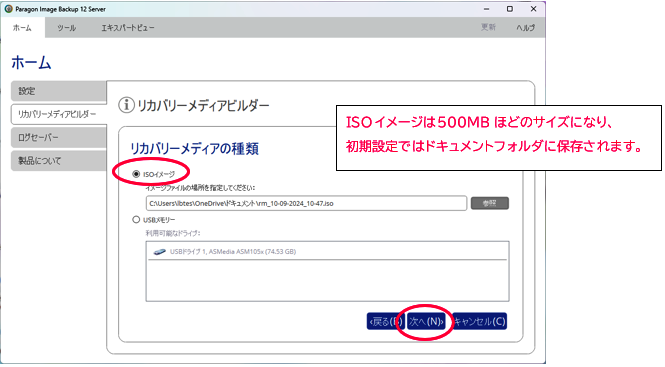
(3)すでにインストールされていますので、そのまま「次へ」をクリックしてください。
(先に進めない場合は、ADKがインストールされていないか、インストール先を変更している可能性があります。)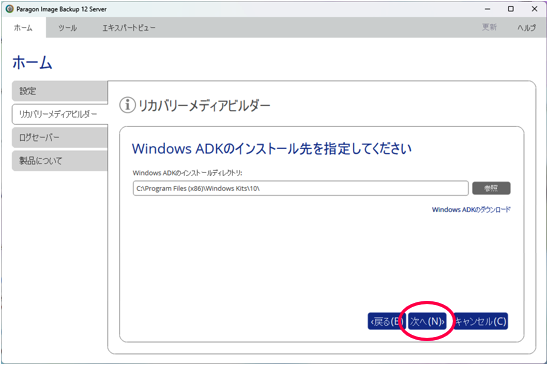
(4)書き込みが始まります。終わりましたら「完了」をクリックし、LB イメージバックアップ12を閉じてください。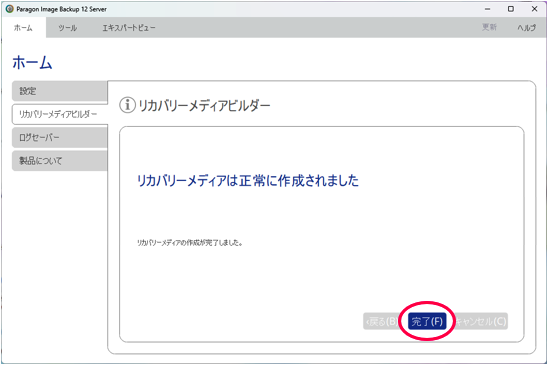
(5)ドキュメントフォルダ内に、ISOイメージが作成されていますのでご確認ください。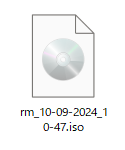
このISOイメージをご希望のメディアに書き込めば、起動USBメディアの完成です。c(*゚ー^)ノ*・’゚☆
書き込むツールは 「ISO USB 書き込み」等で検索するとフリーのツールもあります。
具体的な手順は次の記事で ご紹介いたします。
→→ 3、ISOイメージをフリーソフトでUSBに書き込み
■ 補足
LB イメージバックアップ12のリカバリメディアビルダで、対応サイズ以上のメディアを使用して作成した場合、32GBでパーティションが作成されてしまいます。
「未割り当て」をフォーマットすれば、もちろん使用は可能です。