Windowsの「スタート」から出るプログラム名の一覧からソフト名を消す方法を先回の裏ブログでご案内しましたが、スタートから消しても「アプリと機能」の一覧には残っています。インストールされているけど、「アプリと機能」からも見えないようにする方法を今回はご案内します。今回の記事は上級者向けです。
Windows10では「スタート」を右クリックして「アプリと機能」、Windows11では「スタート」を右クリックして「インストールされているアプリ」を指定すると、インストール済みソフトの一覧が出ます。「コントロールパネル」-「プログラム」-「プログラムと機能」でも一覧が出ます。
この一覧に追加されているプログラム名は「レジストリ」で登録されていいます。(レジストリとは、Windows内部のデータベースで、通常は触りませんし、適当に触ると大変なことになります)
前回の「 スタートメニューから消す」とはレベルが異なります。慎重に処理を行ってください。もちろん自己責任です。
■レジストリを確認するレジストリエディタの起動
Windowsの「スタート」を右クリックして「ファイル名を指定して実行」を選択し、
Regedit
と入力します。 「レジストリエディタ」 が起動します。
■今回の例では、弊社取り扱いの法人向けセキュリティソフト(PC監視ソフト)について、PCの使用者に存在を知られない様にする管理者が実施する例となります。ソフトによってレジストリは異なります。
ManicTime、LB アクセスログ2、LB アクセスログ2、USB HardLocker 5、LB パソコンロック5、LB USBロック Plus、LB USBロック Pro でご案内しています。
■「レジストリエディタ」の左側にある階層リストから以下のレジストリのキーを参照します
HKEY_LOCAL_MACHINE\SOFTWARE\Microsoft\Windows\CurrentVersion\Uninstall
(上になければ、以下を確認)
HKEY_LOCAL_MACHINE\SOFTWARE\Wow6432Node\Microsoft\Windows\CurrentVersion\Uninstall
この階層には「アプリと機能」「プログラムの一覧」のリストへのデータベースが存在します。
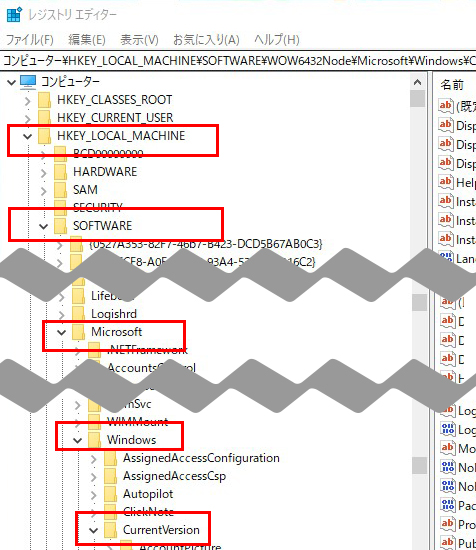
ここからは、Windowsエクスプローラーにあるようなフォルダやデータ名ではない為慎重に操作して下さい。
「キー」と呼ばれているフォルダー名がGUID({ }で囲まれた32桁の文字列)で表示されます。
それぞれのキーを選択して画面右側に表示されるキー「DisplayName」のデータを参照して、ソフトを特定します。(「検索」で探して他の階層のキーを誤って消さない様、十分ご注意ください)
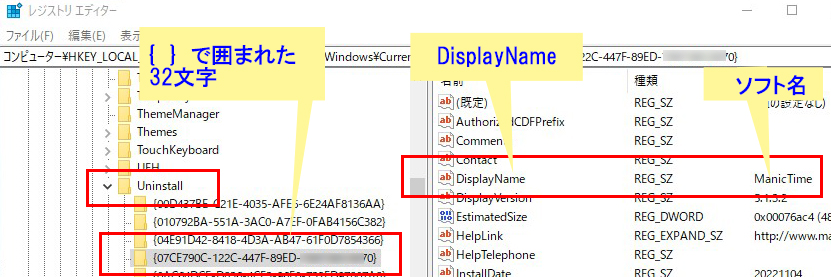
■削除前のバックアップ(エクスポート)
キーを削除する前にエクスポートしておけば後で復元が可能です。
ソフトをアンインストールする場合等は、この「アプリと機能」一覧に存在しないとアンインストールは出来ません。(ソフトによっては上書きでインストールプログラムを実行すると、「アンインストール」が出来るものもありますが…やってみないと分かりません)
念のため、そのような場合に備えてレジストリ「キー」は削除前に必ずバックアップしておきましょう。
「Display Name」を確認した「キー」({ }で囲まれた32桁の文字列) の上で右クリックして「エクスポート」を指定します。名前を付けて保存となりますので、「ファイル名」「保存先を決め」 .reg 形式データを保存します。
■キーの削除
「Display Name」を確認後、「キー」({ }で囲まれた32桁の文字列)を指定して右クリックして「削除」すれば、「プログラムの追加と削除」や「アプリと機能」の一覧に表示されなります。
■キーを元に戻す。
エクスポートしておいた、 .reg 形式データをダブルクリックします。レジストリエディタに登録するかの確認後、登録されます。
レジストリ操作は、似たキーや階層が多く、一つ間違えるとWindowsやソフトの動作に支障が出ます。
バックアップする事、自己責任で行う事をご理解ください。