『LB イメージバックアップ12 Pro』 には、スケジュールバックアップ機能がありますので、曜日や時間などを指定して自動でバックアップを行うことが可能です。
また、バックアップ元、保存先 だけあらかじめ指定しておいて、任意の時間に実行する「オンデマンド バックアップ」も設定可能です。
この記事では、「オンデマンド バックアップ」を 『LB イメージバックアップ12 Pro』 を立ち上げるというひと手間をはぶき、ダブルクリックで実行する手順をご紹介いたします。
スケジュール バックアップでは、設定時刻にPCの電源が入っている必要がありますが、その時間が読めない場合や、
オンデマンドバックアップで、その都度 LB イメージバックアップを立ち上げるのが面倒になってきた・・・・・という場合などにお試しください。
※ サポート外の使い方です。ご利用は自己責任の範囲でお願いします。
■ 設定手順
LB イメージバックアップ12 Proのスケジュールバックアップ機能を応用して、バッチファイルを作成します。
1,LB イメージバックアップ12 Proを起動し、スケジュールバックアップウィザードを立ち上げます。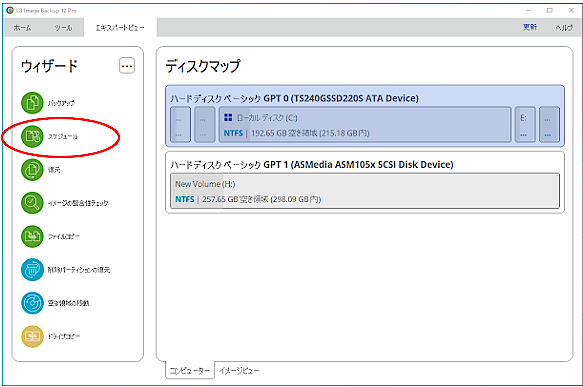
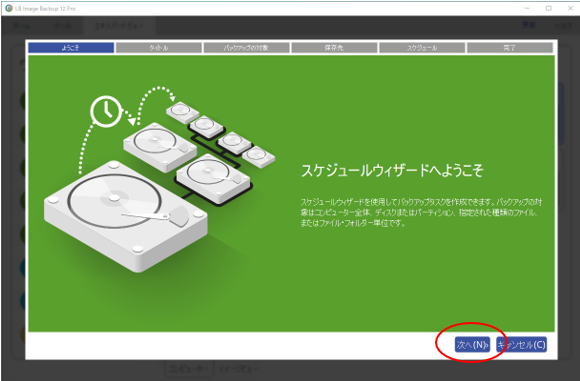

2,ウィザードにそって進め、バックアップ対象と保存先をそれぞれ指定します。
例では、ディスク0全体を、Hドライブにバックアップします。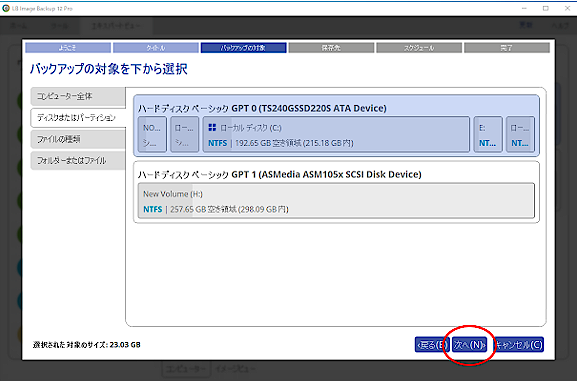
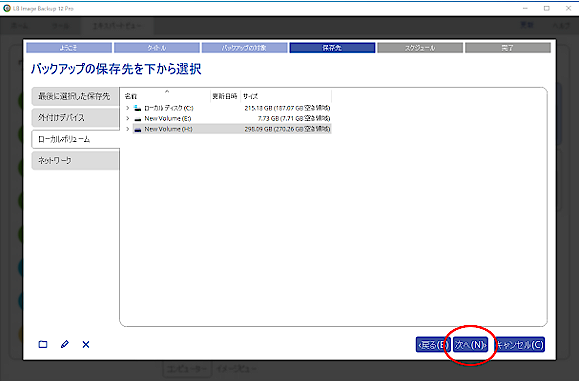
3,タスクを開始するタイミングでは、「オンデマンドバックアップ」を選択してください。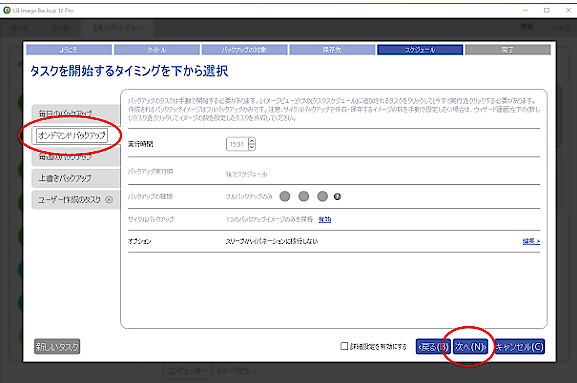
4,ウィザードを完了すると、タスクスケジュールが作成されます。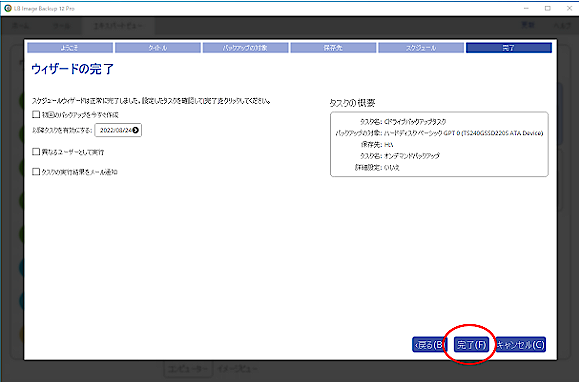
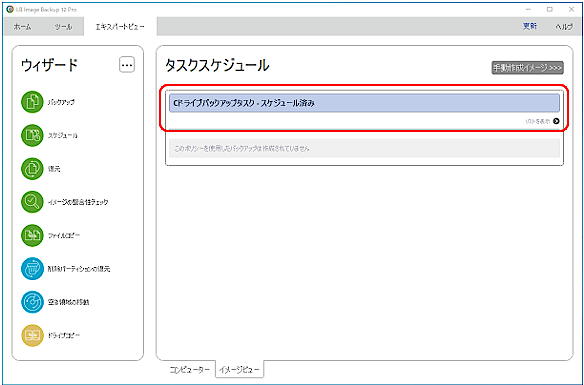
5,ここでいったんLB イメージバックアップを閉じてください。
6,スタートボタンを右クリックし 「コンピュータの管理」を開きます。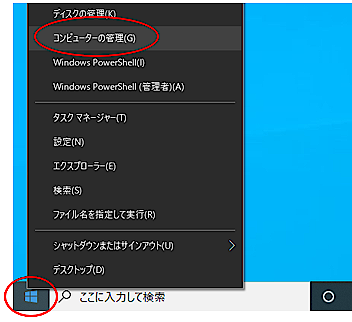
7 , コンピューターの管理画面が開きましたら、「タスクスケジューラ」-「タスクスケジューラ ライブラリ」を開きます。「Paragonタスク・・・・」で始まるタスクがありますので右クリックし「プロパティ」を開いてください。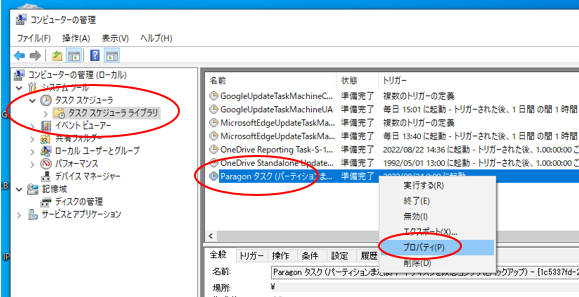
8 , 「操作」タブから「編集」をクリックします。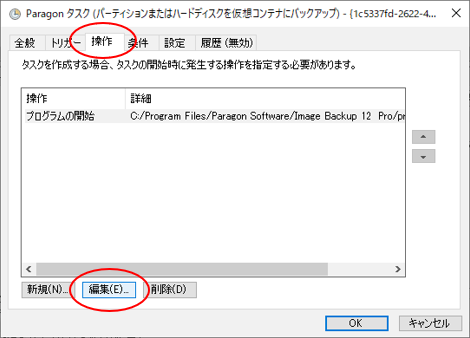
9 , 「プログラム/スクリプト」欄の内容を丸ごとコピーし、これを「メモ帳」を開いて貼り付けてください。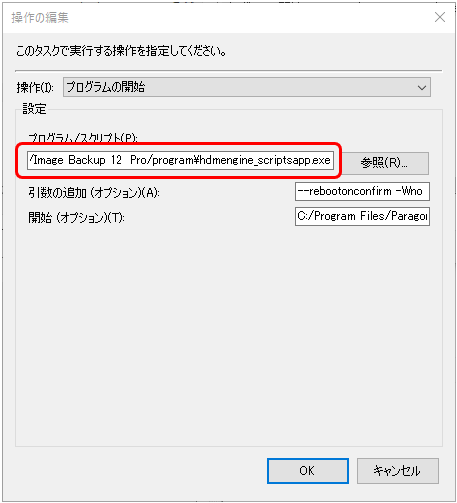
10 , 先頭と最後に「 “ 」を入力します。
11 ,「・・・ exe”」のあとに、半角スペースを一つ入れてください。
12 , 次に、「引数の追加」欄の内容を丸ごとコピーし、先のメモ帳に続けて貼り付けます。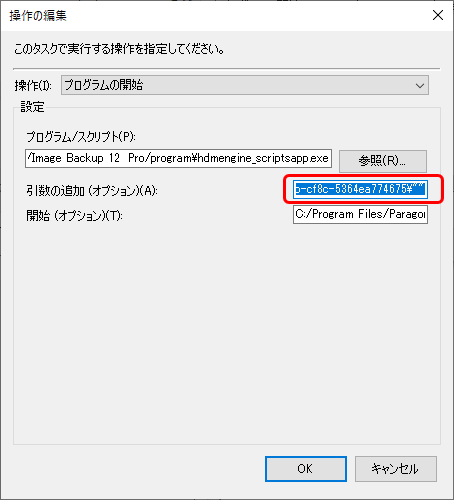
13 , 下記のような内容になります。適当な名前を付けて、デスクトップに保存してください。
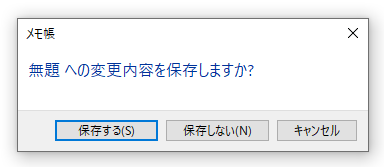
14 , 保存したテキストの拡張子を「bat」に変更します。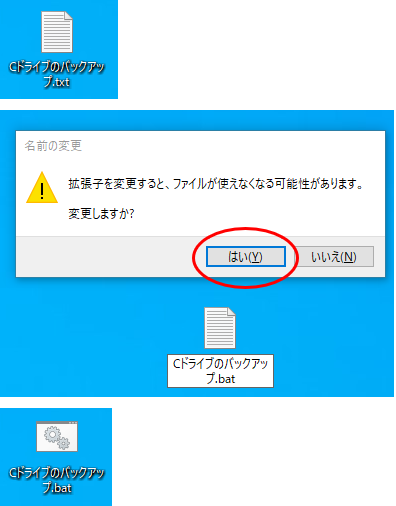
15 , 以上でbatファイルの作成は完了です。
■ バックアップの実行
バックアップを実行したいときに、このbatファイルをダブルクリックしてください。
ユーザーアカウント制御のメッセージが表示された場合は、「はい」で続行します。
下記の黒いDOS画面が表示される場合がありますが、進捗状況は表示されません。
(黒い画面が表示される場合は、この画面が自動的に閉じたら、バックアップ完了です。)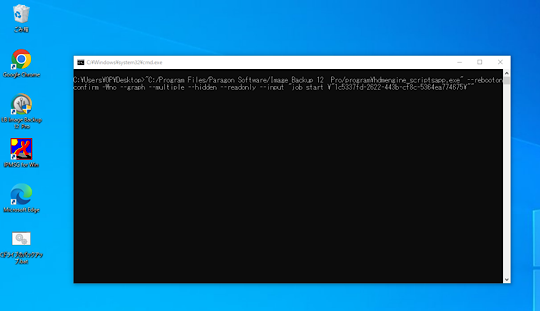
しばらく時間をおいて、保存先ドライブをご確認ください。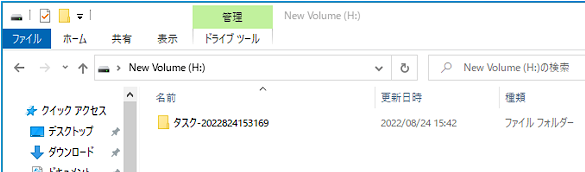
※ バックアップを繰り返し実行する場合、batファイルをダブルクリックする
たびに、バックアップデータは常に上書きされます。
上書きしたくない場合は、フォルダ名をわかりやすい名称に変更してから、
次のバックアップを実行してください。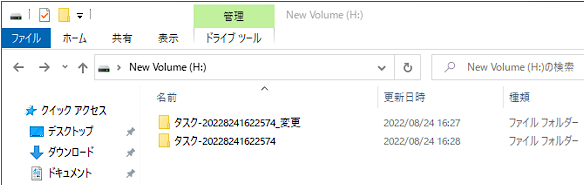
c(*゚ー^)ノ*・’゚☆
次の記事では
■ batファイル実行時のDOS画面を表示させたくない場合
■ バックアップ完了後にPCの電源を切る場合 について、ご紹介いたします。